Como estender a partição do sistema no Windows 11/10
Jacinta atualizou em 24/11/2023 para Notas para Gerenciamento de Partições | Mais Artigos
As soluções fornecidas para estender a unidade C do sistema também podem ser aplicadas para aumentar outras partições em seus PCs com Windows 11/10/8/7/XP.
Parte 1. 3 métodos para estender a partição do sistema com espaço não alocado adjacente
Parte 2. Estender a unidade do sistema sem espaço não alocado
Posso estender minha partição da unidade C no Windows 11/10
Quando a unidade C está sem espaço, muitos usuários do Windows surgem com a necessidade de estender a unidade C do sistema. Na verdade, estender a partição do sistema em seu computador Windows 11/10 pode beneficiá-lo.
Ao estender o volume do sistema ou a partição C, você pode fazer uso total do espaço livre ou não alocado que não está sendo usado por outras partições. E o benefício significativo de estender a unidade C é que seu computador obterá um desempenho melhor e otimizado com velocidade mais rápida.
Se você estiver com a pergunta "Posso estender minha partição da unidade C no Windows 11/10", a resposta é sim. Poderoso software gerenciador de partições - EaseUS Partition Master, com Gerenciamento de Disco do Windows e DiskPart, aumentará o volume do seu sistema de 4 maneiras. Verifique e siga a maneira mais fácil de estender a partição do sistema com facilidade.
Parte 1. Estender a partição do sistema com espaço não alocado adjacente
Quando houver espaço não alocado ao lado da unidade C do sistema, você poderá aplicar o software gerenciador de partição confiável - EaseUS Partition Master, Gerenciamento de Disco ou Diskpart para estender o volume do sistema Windows 11/10. Verifique e siga a maneira mais fácil de fazer o trabalho.
Não se preocupe quando o espaço não alocado não estiver atrás da unidade C. Você pode usar o recurso Redimensionar e mover no EaseUS Partition Master e clicar com o botão direito do mouse nas partições, uma a uma, entre sua unidade C e o espaço não alocado para mover o espaço não alocado ao lado da unidade do sistema.
[Automatizado] Estender a partição do sistema com o EaseUS Partition Master
O EaseUS Partition Master é um software abrangente de gerenciamento de partição de disco rígido que suporta a extensão da partição do sistema em sistemas operacionais Windows 11/10/8/7/Vista/XP de 32 bits e 64 bits. Seus dados ficam totalmente protegidos durante todo o processo.
Tutorial 1. Estenda a partição do sistema Windows 11/10 com o EaseUS Partition Master
Se o seu disco tiver espaço não alocado adjacente ao lado da unidade C, vá para o 2 na Etapa 2 e comece a aumentar a unidade C. Se sua unidade C tiver um erro de pouco espaço em disco, siga o Tutorial 2.
Opção 1. Estender a unidade do Sistema C com espaço não alocado
- 1. Clique com o botão direito do mouse na unidade Sistema C: e selecione "Redimensionar/Mover".
- 2. Arraste a extremidade da partição do sistema para o espaço não alocado para adicioná-la à unidade C:. E clique em "OK".
- 3. Clique em "Executar Operação" e "Aplicar" para executar as operações e estender a unidade C.
Opção 2. Estender a unidade do Sistema C sem espaço não alocado
- 1. Clique com o botão direito do mouse em uma partição grande com espaço livre suficiente no disco do sistema, selecione "Alocar espaço".
- 2. Selecione a unidade do sistema na seção Alocar espaço de (*) para e arraste a extremidade da unidade do sistema C para o espaço não alocado. Clique em "OK" para confirmar.
- 3. Clique em "Executar Operação", listará as operações pendentes e clique em "Aplicar" para salvar as alterações e estender a unidade C.
0:00-0:32 Estender a unidade do sistema com espaço não alocado; 0:32-1:00 Estender a unidade do sistema sem espaço não alocado.
Tutorial 2. Estender a unidade do sistema C com erro de disco baixo no Windows 11/10
Se sua unidade C estiver sem espaço e o computador avisá-lo com um erro de pouco espaço em disco. Siga as etapas aqui para estender a unidade C com facilidade:
Passo 1. Clique em "Ajustar de Um Clique" para estender a unidade C.
Quando sua unidade C estiver sem espaço, você verá o alerta de pouco espaço em disco no EaseUS Partition Master. Clique no botão Ajustar para estendê-lo.
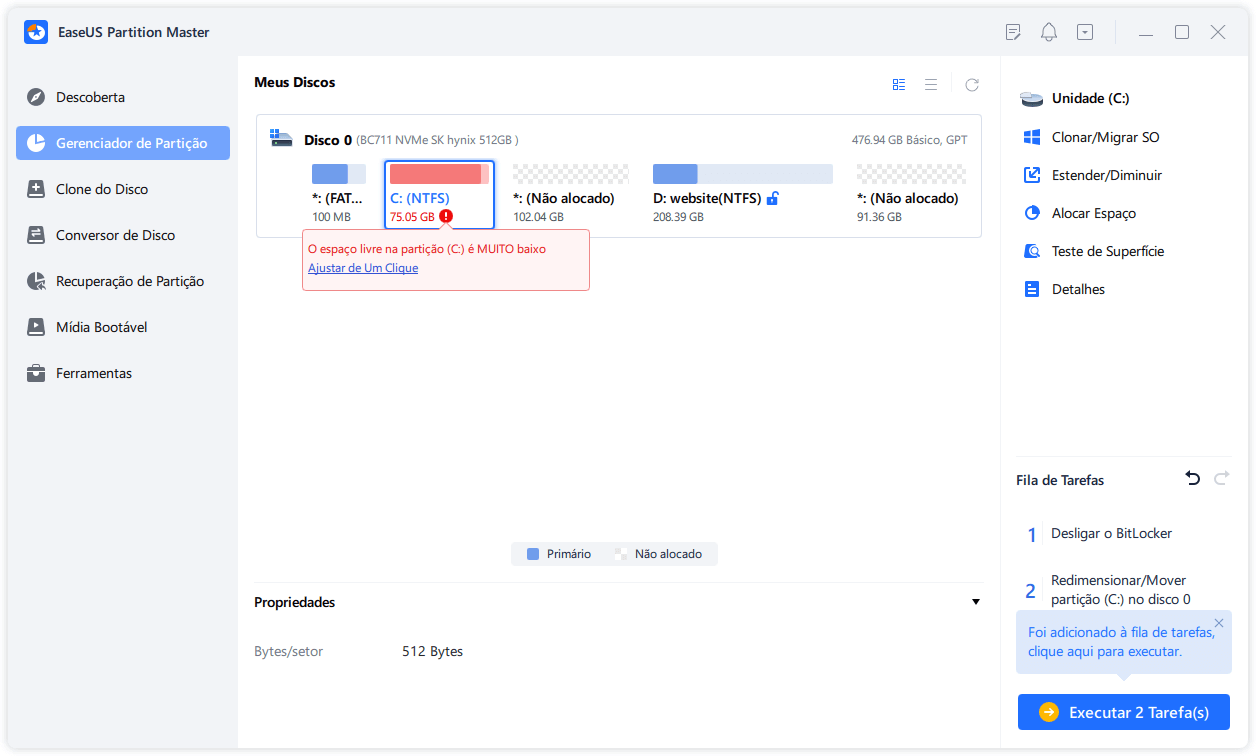
Passo 2. Clique em "OK" para estender a unidade C automaticamente.
Ao clicar em "OK", o EaseUS Partition Master alocará automaticamente espaço para sua unidade C para resolver o problema de pouco espaço.
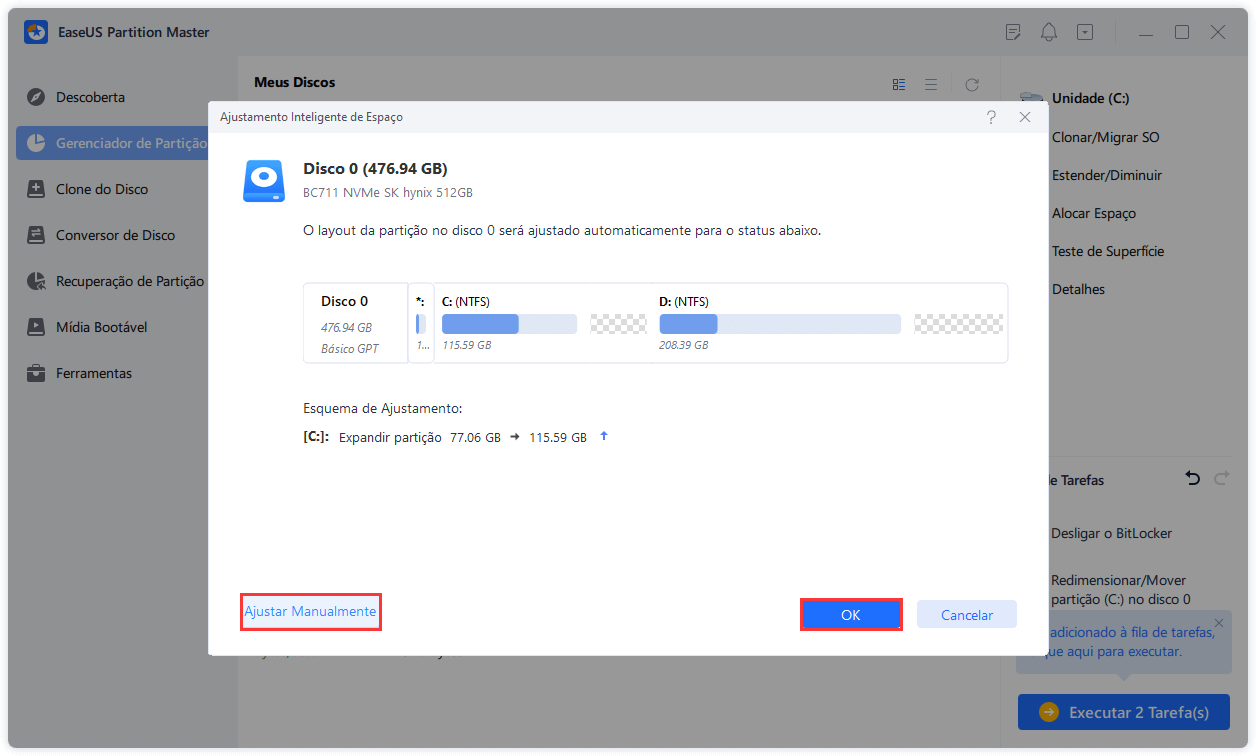
Opção Extra: Você também pode clicar em "Ajustar Manualmente" para estender a unidade C manualmente.
Ao ativar o Ajustar Manualmente, selecione a unidade C e arraste os pontos para a direita para adicionar mais espaço à unidade C. Clique em "OK" para confirmar.
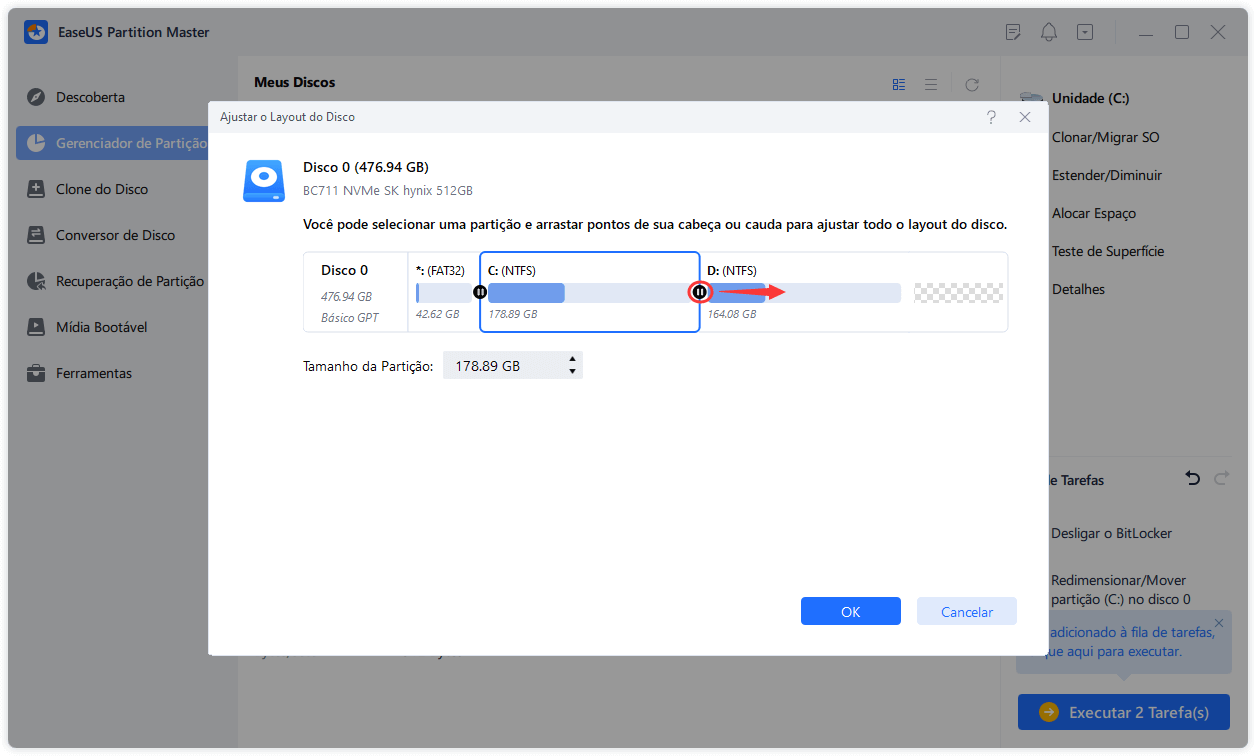
Passo 3. Confirme para se resolver o pouco espaço em disco na unidade C.
Clique no botão "Executar * Tarefa(s)" no canto inferior direito e inicie todas as operações pendentes clicando em "Aplicar".
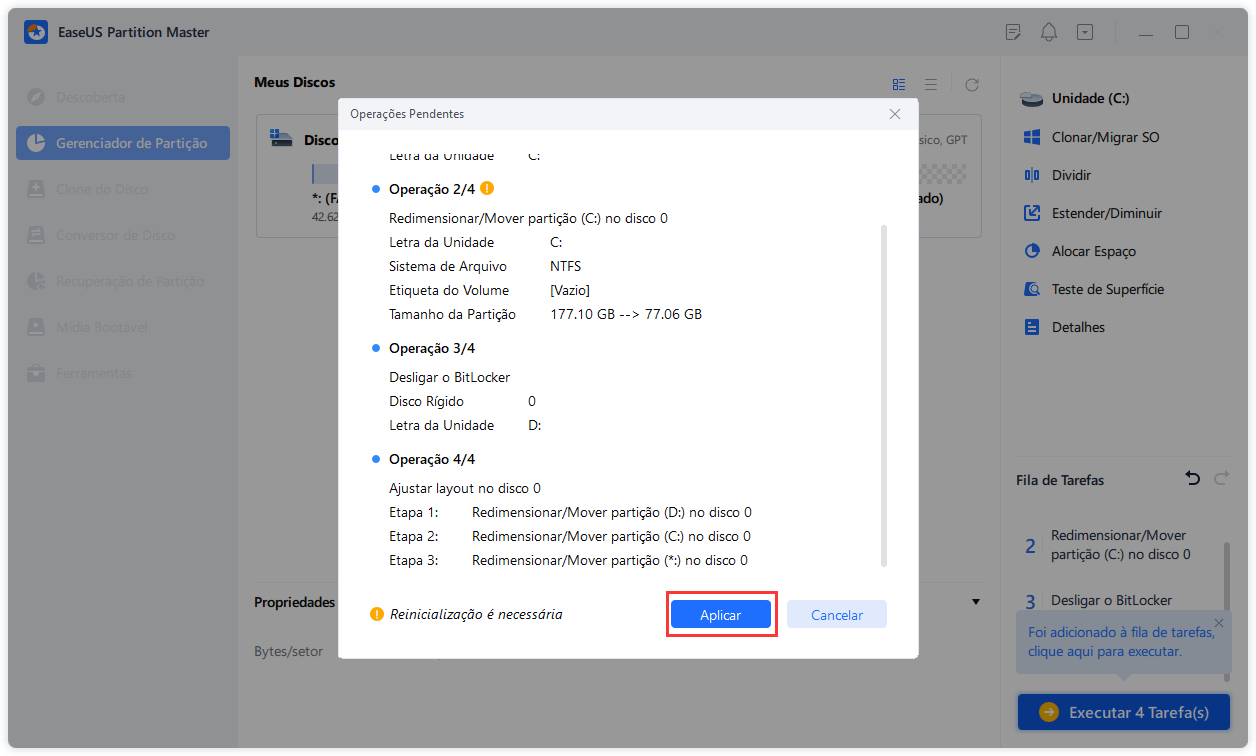
O EaseUS Partition Master permite estender a unidade C movendo o espaço da unidade D para a unidade C diretamente. Assista ao guia em vídeo.
[Manual] Estender a partição do sistema Windows 11/10 com o Gerenciamento de disco
- Aviso
- Usando o Gerenciamento de disco para estender a partição do sistema Windows 11/10, deve haver espaço contíguo atrás da partição do sistema Windows 11/10. Caso contrário, você não poderá estender a partição do sistema.
- Nessa situação, você precisa de um software gerenciador de partição de terceiros, como o EaseUS Partition Master, para obter ajuda.
Vamos ver como estender sua partição do sistema Windows 11/10 no Gerenciamento de disco:
Etapa 1. Abra o Gerenciamento de disco clicando com o botão direito do mouse no ícone do Windows e selecione "Gerenciamento de disco".
Etapa 2. Clique com o botão direito do mouse na partição do sistema que você deseja estender e selecione "Estender Volume" no menu.
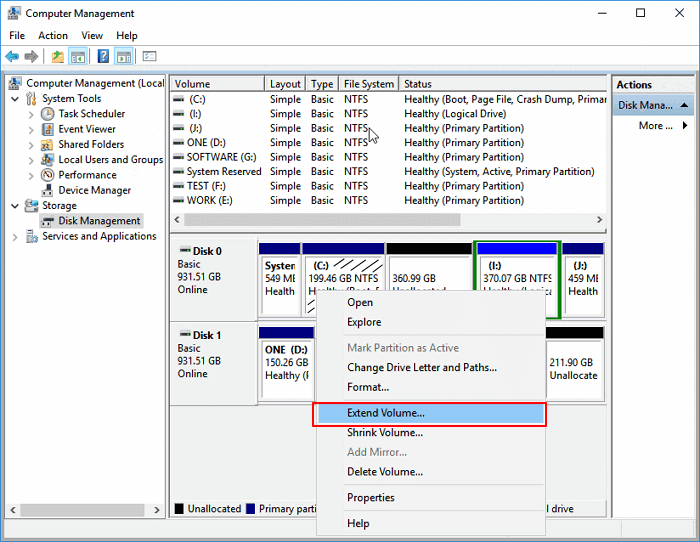
Etapa 3. Clique em "Avançar" e especifique o tamanho do espaço não alocado que você deseja adicionar à unidade C, clique em "Avançar" para continuar.
Clique em "Concluir" para concluir.
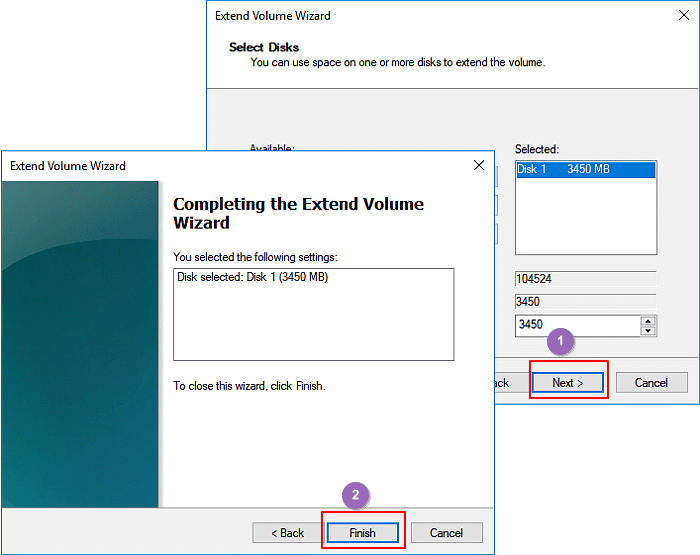
[Manual] Estender a unidade C no Windows 11/10 com DiskPart
Além do Gerenciamento de disco, outra ferramenta interna do Windows, DiskPart, também fornece um poderoso recurso de gerenciamento de partição para ajudá-lo a estender a unidade C do sistema no Windows 11/10.
Observe que o DiskPart só funciona quando o espaço não alocado está atrás da unidade C do sistema em seu PC.
Aqui estão as etapas detalhadas:
Etapa 1. Clique com o botão direito do mouse no ícone do Windows e selecione "Pesquisar", digite: cmd e pressione Enter.
Etapa 2. Digite: diskpart e pressione Enter. Clique em "OK" para abrir o DiskPart.
Etapa 3. Digite o seguinte comando e pressione Enter a cada vez:
- list volume
- select volume 1 (Substitua 1 pelo número do volume da unidade C do sistema.)
- extend
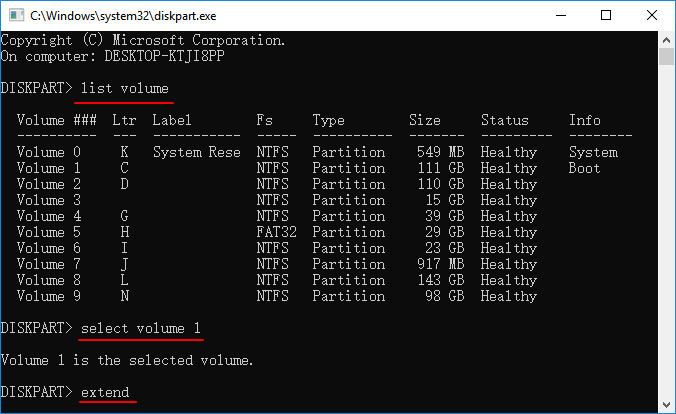
ou o seguinte comando:
- list disk
- select disk N (Substitua N pelo número do disco do seu disco do sistema.)
- list partition
- select partition 2 (Substitua 2 pelo número da partição do sistema.)
- extend size=X disk=N (Substitua X pelo tamanho específico do espaço não alocado e X é a unidade MB. Substitua N pelo número do disco do seu sistema.)
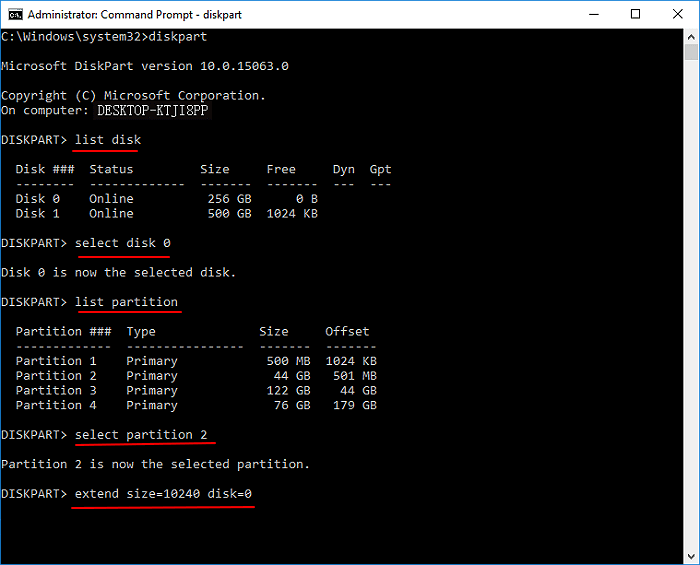
Etapa 4. Digite: exit para fechar a janela do DiskPart quando terminar de estender a unidade C.
Parte 2. Estender a unidade do sistema Windows 11/10 sem espaço não alocado
Quando não houver espaço não alocado no disco do sistema, o que você fará?
Se você costuma usar o Gerenciamento de disco ou o DiskPart, reduza ou exclua o volume atrás da unidade C. E siga os métodos da Parte 1 para adicionar espaço à sua unidade C.
Se você tiver espaço livre e não utilizado em outras partições no disco do sistema, poderá aplicar o EaseUS Partition Master com o recurso Alocar espaço para estender diretamente a unidade do sistema.
Observe que esse recurso está atualmente disponível em suas versões Pro e avançadas. Portanto, para estender a unidade do sistema e aproveitar ao máximo o espaço no disco rígido sem excluir ou diminuir partições, atualize o EaseUS Partition Master para a versão Pro primeiro.
Passo 1. Localize a unidade ou a partição
Qual unidade ou partição você deseja ajustar seu tamanho? Clique com o botão direito do mouse e escolha "Redimensionar/Mover".

Passo 2. Redimensione a partição
Você pode encolher a partição selecionada ou estendê-la.
Para reduzir a partição, basta usar o mouse para arrastar uma das extremidades para o espaço não alocado. Expanda a lista "Configurações Avançadas", onde você pode ver o espaço exato em disco para cada partição. Uma vez feito, clique em "OK".
Fig. 1 Espaço não alocado após da unidade.

Fig. 2 Espaço não alocado antes da unidade.
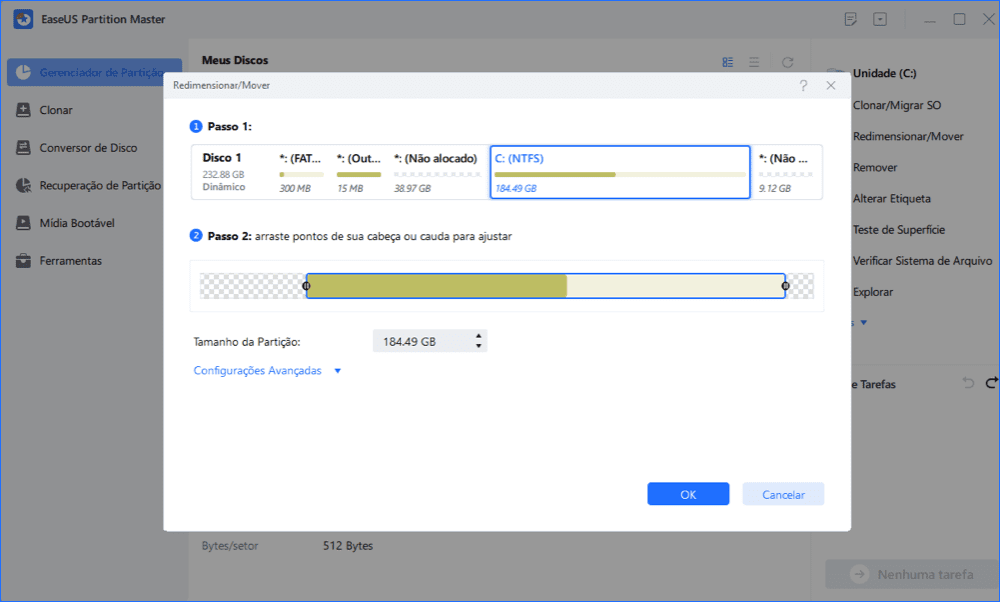
Fig. 3 Adicione espaço não alocado à partição.

Passo 3. Aplique alterações
Nesta etapa, você verá as novas informações e diagrama da partição do disco.
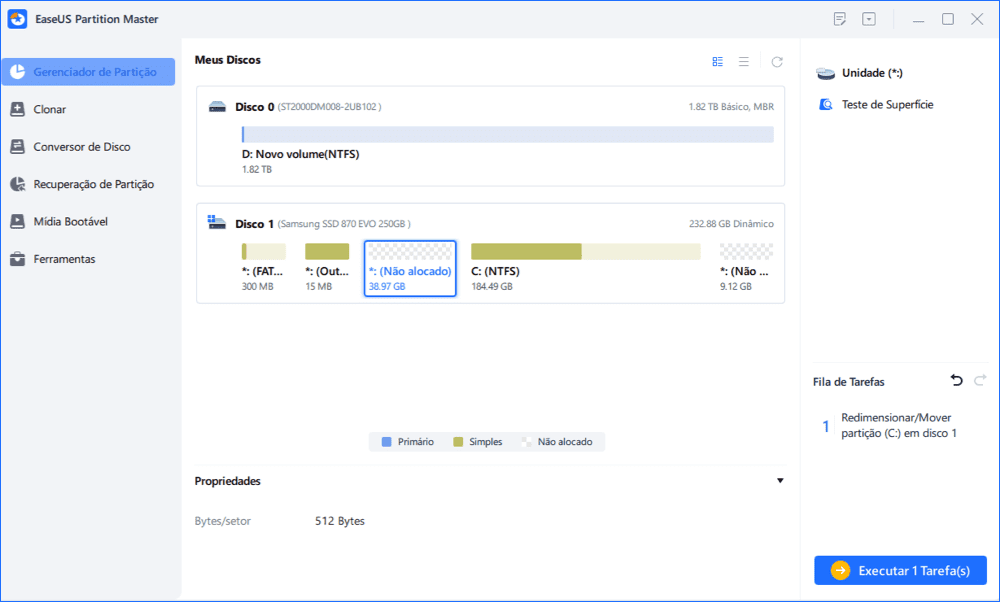
Para salvar as alterações, clique no botão "Executar Tarefa" e depois em "Aplicar".

Conclusão
Esta página inclui 3 ferramentas de gerenciamento de partição - EaseUS Partition Master, Gerenciamento de Disco e DiskPart, para ajudá-lo a estender efetivamente a unidade C no Windows 11/10, 8 ou até mesmo em sistemas mais antigos com ou sem espaço não alocado.
Se você tiver mais perguntas sobre como estender a partição, verifique as principais perguntas frequentes abaixo para encontrar respostas diretas:
1. Posso estender minha partição da unidade C Windows 11/10?
A resposta para "Posso estender minha partição da unidade C no Windows 11/10" é sim. O EaseUS Partition Master, com Windows Disk Management e DiskPart, aumentará o volume do seu sistema de 4 maneiras. Verifique as etapas detalhadas nesta página para estender a partição do sistema com facilidade.
2. Como faço para estender minha partição do Windows?
Abra o Gerenciamento de disco e clique com o botão direito do mouse em uma partição ao lado da unidade de destino, selecione Diminuir volume. Em seguida, ajuste o tamanho que deseja reduzir e adicione à partição de destino, clique em Avançar e em Concluir.
Em seguida, clique com o botão direito do mouse na unidade de destino e selecione Estender Volume. Selecione para adicionar todo o espaço não alocado, clique em Avançar para confirmar. Clique em Avançar e Concluir para concluir o processo.
3. Por que o Estender Volume está desabilitado no Windows 11/10?
Há três razões que podem fazer com que a opção Estender Volume fique acinzentada: 1. Não há espaço não alocado em seu disco rígido. 2. A partição de destino é FAT ou outros sistemas de arquivos, não NTFS. Somente o NTFS é um sistema de arquivos configurado com suporte em partições do Windows. 3. Não há espaço não alocado contíguo próximo ou atrás da partição de destino.
Para resolver esse problema, você precisará liberar espaço não alocado e deixá-lo próximo à partição de destino. E converta a partição FAT para NTFS.
Artigos relacionados
-
Como baixar e instalar a nova atualização Windows 10 Creators Update?
![imagem]() Jacinta 2023/09/26
Jacinta 2023/09/26
-
![imagem]() Leonardo 2024/01/09
Leonardo 2024/01/09
-
Como Instalar o Windows 10 a Partir de USB em Um Novo PC
![imagem]() Rita 2023/11/14
Rita 2023/11/14
-
Como clonar disco rígido externo para interno [fácil e eficiente]
![imagem]() Leonardo 2024/01/09
Leonardo 2024/01/09
Sobre EaseUS Partition Master
Software de gerenciamento de disco e partição para uso pessoal e comercial. Deixe-o gerenciar sua unidade de armazenamento: redimensionar, formatar, excluir, clonar, converter, etc.
Vídeo tutorial

Como particionar um disco rígido no Windows 11/10/8/7
Como podemos te ajudar
Encontre respostas para perguntas comuns abaixo.
