Como formatar SSD M.2 no Windows 10 [instruções detalhadas]
Leonardo publicou em 26/03/2024 para Notas para Gerenciamento de Partições | Mais Artigos
Você decidiu formatar seu SSD M.2 para melhorar seu desempenho ou porque está planejando alterar o sistema de arquivos para um mais recente, como exFAT, para seu PC com Windows 10? Seja qual for o motivo, existem vários métodos que você pode tentar. Continue lendo este artigo, pois o EaseUS mostrará como formatar seu SSD M.2 no Windows 10 e os diferentes métodos que você pode usar para fazer isso.
Como formatar um SSD M.2 no Windows 10 – 3 maneiras
Existem três maneiras diferentes de formatar um SSD M.2 no Windows 10. Todas são fáceis e rápidas de executar. Aqui está uma visão abrangente deles para decidir qual funciona para você e usar essa solução para formatar rapidamente seu SSD M.2 .
| ⏱️Duração | Cerca de 5 minutos |
| 💻Meta | Formate um SSD M.2 no Windows 10 |
| 🧰Preparação | Computador, um SSD M.2, EaseUS Partition Master |
| 🛠️Métodos |
✔️[ Fácil ] EaseUS Partition Master ✔️[ Médio ] Gerenciamento de disco ✔️[ Complexo ] CMD/BIOS |
Maneira 1. Formatar SSD M.2 no Windows 10 com EaseUS Partition Master
Se você estiver formatando sua unidade para alterar o sistema de arquivos, tente usar o EaseUS Partition Master . É um software de gerenciamento de partição completo que permite formatar SSD M.2 de NTFS para FAT32 ou exFAT com sucesso e eficiência. Com a ajuda de seu poderoso recurso "Partition Manager", você pode formatar seu SSD M.2 em 4 etapas. Experimente hoje mesmo para formatar seu SSD rapidamente!
Etapas rápidas para formatar SSD M.2 no Windows 10 com EaseUS Partition Master:
Passo 1. Inicie o EaseUS Partition Master, clique com o botão direito na partição do disco rígido externo/USB/cartão SD que deseja formatar e escolha a opção "Formatar".

Passo 2. Atribua um novo rótulo de partição, sistema de arquivos (NTFS/FAT32/EXT2/EXT3/EXT4/exFAT) e tamanho de cluster à partição selecionada e clique em "OK".

Etapa 3. Na janela Aviso, clique em "Sim" para continuar.

Etapa 4. Clique no botão "Executar 1 tarefa(s)" no canto superior esquerdo para revisar as alterações e clique em "Aplicar" para começar a formatar seu disco rígido externo/USB/cartão SD.

EaseUS Partition Master é uma ferramenta versátil para gerenciamento de disco além da formatação SSD. Este software permite que você faça as seguintes operações:
- Corrija o SSD M.2 que não aparece no problema do Windows 11 .
- Teste a velocidade do SSD M.2 no Windows
- Instale o Windows 10 no SSD M.2
- Monitor de temperatura M.2 : este software pode verificar a temperatura do seu SSD M.2.
- Verifique facilmente o desempenho do SSD M.2.
Maneira 2. Usando o gerenciamento de disco para formatar um SSD M.2 no Windows 10
Você pode visualizar, criar e gerenciar as unidades de disco instaladas em seu computador usando o utilitário Gerenciamento de disco para Windows. Veja como usá-lo para formatar seu SSD M.2:
Passo 1. Clique com o botão direito na opção “Iniciar” e selecione “Gerenciamento de disco”.
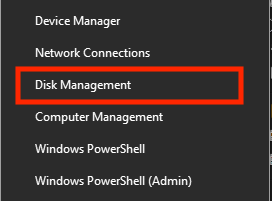
Passo 2. Selecione o SSD que deseja formatar. Clique com o botão direito nele e selecione “Formatar”.
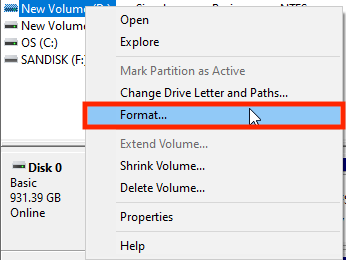
Etapa 3. Selecione o sistema de arquivos para o qual deseja formatar seu SSD M.2 clicando no menu suspenso "Sistema de arquivos".
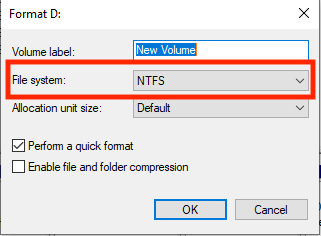
Passo 4. Clique em “OK”.
Passo 5. Uma caixa pop-up será aberta. Clique em “OK”.
Se a opção de formato do Gerenciamento de disco estiver esmaecida, você pode consultar os métodos confiáveis abaixo para corrigir esse problema:
Como corrigir a opção de formato de gerenciamento de disco esmaecida no Windows 11/10/8/7
Este artigo ensinará três maneiras úteis de reparar a opção de formatação que está esmaecida no gerenciamento de disco do seu PC com Windows.
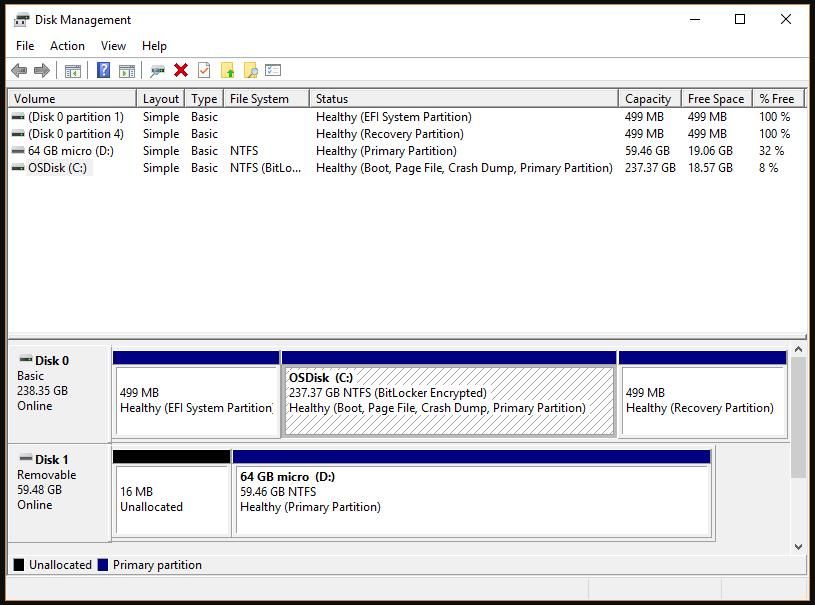
Maneira 3. Execute CMD/BIOS para formatar SSD M.2 no Windows 10
Você também pode usar o prompt de comando para formatar seu SSD M.2. Esta etapa é benéfica se o seu SSD travar e não inicializar o Windows ou não funcionar corretamente. Você pode abrir o prompt de comando na janela do BIOS e formatar seu SSD M.2 para que funcione novamente.
Veja como fazer isso:
Passo 1. No BIOS, inicialize seu computador a partir da mídia de instalação do Windows 10. Clique em “Avançar” na janela de configuração.
Passo 2. Escolha as opções “Reparar seu computador” e “Solucionar problemas”.
Etapa 3. E então, na próxima janela, selecione "Prompt de comando", onde você pode digitar o seguinte CMD:
- parte do disco
- volume da lista
- selecione o volume P (substitua P pelo número da unidade SSD que você deseja formatar).
- format fs=ntfs quick label=test (Você pode substituir "ntfs" por qualquer sistema de arquivos que pretenda formatar.)
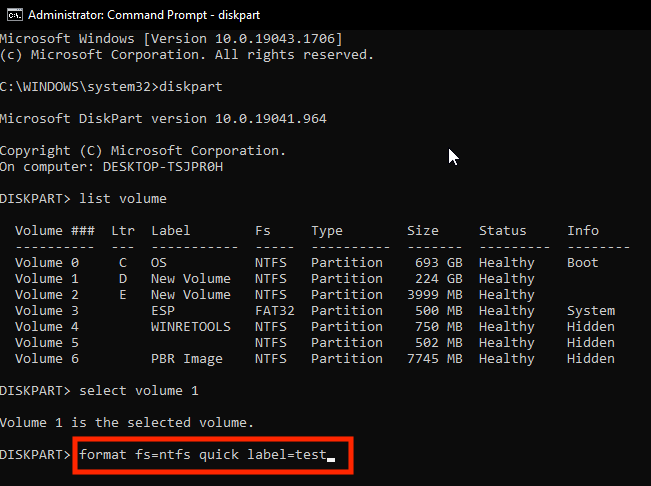
Passo 4. Por último, digite e digite exit para sair deste programa.
Para obter mais soluções para formatar o disco rígido do BISO, clique no link abaixo:
Como formatar o disco rígido do BIOS do Windows 10
Este guia fornecerá três guias completos para formatar discos rígidos do BIOS do Windows 10, incluindo formatação via EaseUS Partition Master, prompt de comando e formatação da unidade durante a instalação do Windows.
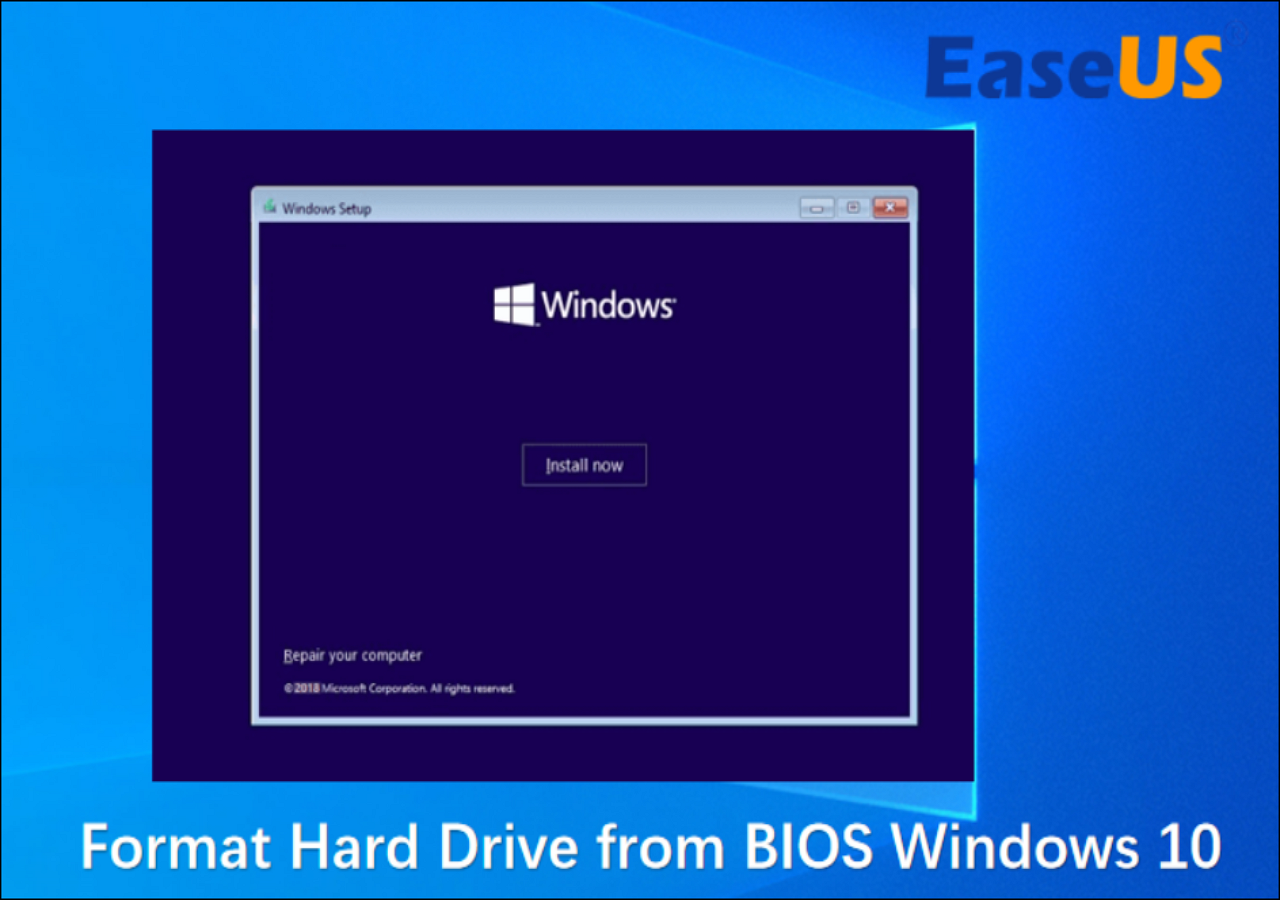
Esta passagem inclui três maneiras eficazes de formatar um SSD M.2, que você pode compartilhar em suas redes sociais para ajudar mais usuários com esses problemas:
Quando devo formatar SSD M.2 no Windows 10
Existem vários motivos pelos quais você deve considerar a formatação do seu SSD M.2. Algumas das razões pelas quais você deve se importar:
- Correção de desempenho ou quaisquer outros problemas: Um SSD fica mais lento com o tempo devido a muitos arquivos temporários ou fragmentação de disco. A formatação da unidade limpa tudo e melhora o desempenho da unidade.
- Alterando o sistema de arquivos: Outro motivo pelo qual você deve considerar a formatação do seu SSD M.2 é se deseja alterar o sistema de arquivos. Diferentes sistemas de arquivos têm seus prós e contras. Se quiser alterar o sistema de arquivos existente em sua unidade para um diferente, considere formatar seu SSD M.2.
- Reutilizando um SSD M.2 usado: Se você comprou um SSD M.2 usado, considere formatá-lo. Caso contrário, se contiver algum vírus ou malware, ele infectará seu computador e o tornará inutilizável. A formatação do SSD remove tudo e torna seu uso seguro.
Conclusão
Se você estiver enfrentando um problema com seu SSD M.2, se ele ficou lento com o tempo ou se você estiver comprando ou vendendo seu SSD, não importa o motivo, será necessário formatá-lo. Se você deseja formatar seu SSD apenas porque deseja alterar o sistema de arquivos, com o EaseUS Partition Master, você pode alterar o sistema de arquivos sem formatar, economizando arquivos preciosos e muito tempo. É também a sua solução completa para o seu SSD. Caso contrário, você também pode formatar seu SSD usando o Gerenciamento de disco ou o prompt de comando, mas eles não são tão avançados e fáceis de usar.
Perguntas frequentes sobre como formatar um SSD M.2 no Windows 10
Você tem alguma outra dúvida sobre como formatar um SSD M.2 no Windows 10? Aqui, respondemos algumas perguntas sobre isso.
1. Devo formatar o SSD M.2 antes de instalar o Windows 10?
É melhor formatar seu SSD M.2 antes de instalar o Windows. Não apenas seu desempenho melhorará, mas você também poderá selecionar o sistema de arquivos com antecedência. Caso contrário, você deverá reformatar seu SSD e instalar o Windows novamente se quiser alterar o sistema de arquivos. E então você pode instalar o Windows 10 no SSD .
2. Como posso formatar a unidade M.2 para NTFS?
Você pode usar o EaseUS Partition Master para formatar sua unidade M.2 para NTFS ou também pode usar o Gerenciamento de disco ou o prompt de comando para fazer isso. Mostramos como formatar seu SSD nas soluções acima, mas lembre-se de selecionar NTFS em vez de um sistema de arquivos diferente.
3. Como formatar um novo SSD do BIOS do Windows 10?
Veja como formatar um novo SSD a partir do BIOS:
Passo 1. Inicie o seu computador usando a mídia de instalação do Windows 10 no BIOS. Na janela de configuração, selecione “Avançar”.
Etapa 2. Localize “Reparar seu computador” para escolher “Solucionar problemas”.
Etapa 3. No menu a seguir, selecione “Prompt de comando”. Digite e insira os seguintes comandos um por um:
- listar disco
- selecione o disco X (substitua X pelo número do disco que você deseja formatar).
- limpar
- criar partição primária
- formato fs=ntfs rápido
- atribuir
É isso! Seu SSD agora está formatado no sistema de arquivos NTFS.
Artigos relacionados
-
Erro de pouco espaço em disco no Windows 11, como faço para corrigir? Seu guia está aqui
![imagem]() Leonardo 2023/10/12
Leonardo 2023/10/12
-
Como consertar o disco selecionado não é um disco MBR fixo
![imagem]() Leonardo 2023/11/22
Leonardo 2023/11/22
-
[Corrigido] Não há opção de formato exFAT no Windows 11/10/8.1/8/7
![imagem]() Leonardo 2023/10/11
Leonardo 2023/10/11
-
Qual dos Seguintes Comandos Pode Ser Usado para Criar Partições?
![imagem]() Leonardo 2023/09/26
Leonardo 2023/09/26
Sobre EaseUS Partition Master
Software de gerenciamento de disco e partição para uso pessoal e comercial. Deixe-o gerenciar sua unidade de armazenamento: redimensionar, formatar, excluir, clonar, converter, etc.
Vídeo tutorial

Como particionar um disco rígido no Windows 11/10/8/7
Como podemos te ajudar
Encontre respostas para perguntas comuns abaixo.
