Como reduzir a unidade C sem perder dados [Guia completo 2024]
Leonardo atualizou em 09/01/2024 para Notas para Gerenciamento de Partições | Mais Artigos
Como reduzir a unidade C no Windows 10? Você está no lugar certo se estiver procurando uma resposta detalhada sobre a redução da unidade C. Nesta página, você pode obter três ferramentas gratuitas para reduzir com sucesso a unidade C sem destruir dados.
Veja as ferramentas necessárias para reduzir a unidade C:
| ⏱️ Duração: | 3-5 minutos |
| ⛏️ Ferramentas: |
|
| 💻 Sistema operacional compatível: | Janelas 11/10/8/7 |
| 🔑 Habilidades necessárias |
|
Antes de iniciar o guia passo a passo, vamos abordar a confusão de algumas pessoas sobre a redução da unidade C.
Posso reduzir a unidade C no Windows?
Claro, você pode reduzir a unidade C no Windows. Diminuir a unidade C significa reduzir o tamanho da partição de destino e criar espaço não alocado que você pode usar. Normalmente, você pode reduzir a unidade C nas duas situações para proteger e gerenciar melhor seu disco rígido:
- Se a unidade do sistema for a única unidade C, é melhor reduzir a partição. Porque para melhorar o desempenho do seu computador, você deve evitar o erro de unidade C cheia .
- Separar os dados do sistema ajudará a melhorar a segurança dos dados. Reduzir a unidade C permite que você crie uma nova partição para armazenar seus outros programas.
É seguro reduzir a unidade C e você pode reduzir facilmente o tamanho da unidade C sem perder dados. Mas tenha cuidado. Você não deve diminuir muito espaço. Normalmente, a unidade C deve ter pelo menos 1/3 do espaço total.
A seguir, apresentaremos três ferramentas gratuitas para ajudá-lo a redimensionar a partição da unidade C. Continue lendo para obter guias passo a passo detalhados.
Como reduzir a unidade C no Windows - 3 ferramentas gratuitas
Nesta seção, você pode usar duas ferramentas integradas fornecidas pelo Windows e uma boa ferramenta de terceiros: EaseUS Partition Master Free, para reduzir sua unidade C.
Todas as três ferramentas permitem que você as use gratuitamente. Você pode encontrar a ferramenta mais adequada de acordo com a seguinte comparação:
| Comparação | |||
|---|---|---|---|
| Para arquivos imóveis | Pode pular arquivos não removíveis para reduzir a unidade C | Não é possível reduzir a unidade C | Não é possível reduzir a unidade C |
| Formato suportado | Para todos os formatos, como NTFS, FAT32, exFAT e outros formatos | Somente NTFS | Somente NTFS |
| Tamanho do espaço que pode ser reduzido | Pode reduzir o espaço da unidade C em mais da metade | Apenas metade do espaço total pode ser reduzido | Apenas metade do espaço total pode ser reduzido |
| Dificuldade de operação | Simples | Médio | Difícil |
| Usuários adequados | Para todas as pessoas | Para experientes | Para especialistas |
De acordo com a tabela comparativa, o EaseUS Partition Master é o mais versátil e compatível. Não importa o seu sistema ou formato, ele pode ajudá-lo a reduzir a unidade C sem esforço.
Antes de reduzir a unidade C além do limite, você pode limpar alguns arquivos inúteis e inúteis da unidade C para expandir mais espaço necessário. Continue lendo e forneceremos guias passo a passo detalhados sobre todos os três métodos. Você pode escolher o método que preferir.
Solução 1. Reduza a unidade C por meio do EaseUS Partition Master
EaseUS Partition Master Free é um aplicativo completo e completo. Ele oferece um recurso poderoso para reduzir partições:
- Ele pode ultrapassar os limites mesmo se houver um sistema de arquivos corrompido na unidade C ou se houver arquivos imóveis.
- Esta ferramenta pode realocar arquivos e reduzir partições sem danificar nenhum arquivo.
- Um algoritmo especial de movimentação de arquivos permite reduzir rapidamente e mover partições.
- Ele suporta várias versões, incluindo Windows 7/10/11 e Windows Vista/XP.
Nota: Se você deseja redimensionar o Cdirve no Windows Server 2012/2016/2019, consulte EaseUS Partition Master Server para edição.
A ferramenta oferece desempenho mais poderoso do que as ferramentas integradas do Windows e simplifica suas etapas. A seguir está um guia passo a passo para reduzir uma unidade C usando este utilitário versátil:
Etapa 1: Localize e selecione a partição de destino a ser reduzida
Vá para a seção Gerenciador de Partições, clique com o botão direito na partição que deseja reduzir e selecione "Redimensionar/Mover".
Etapa 2: ajuste para reduzir a partição
Use o mouse para arrastar o final da partição de destino para diminuir o espaço da partição.
Você também pode ajustar a caixa de tamanho da partição para reduzir a partição de destino. Uma vez feito isso, clique em “OK” para continuar.
Etapa 3: executar a operação
Clique no botão “Executar tarefa” e “Aplicar” para manter todas as alterações.
Além do gerenciamento da capacidade de partição, a ferramenta oferece muitos outros recursos para gerenciar partições facilmente:
- Copiar partições
- Estender partições
- Crie partições em espaço não alocado
- Excluir, mesclar e dividir partições
Se você encontrar algum erro de particionamento , também pode recorrer ao EaseUS Partition Master!
Solução 2. Reduza a unidade C por meio do gerenciamento de disco
A partir do Windows 7, o Gerenciamento de Disco adicionou as funções “Diminuir Volume” e “Estender Volume”. Ele só pode estender e reduzir partições NTFS. Mas não tem problema com a unidade C. A unidade C está no formato NTFS por padrão. Aqui estão as etapas para reduzir a unidade C usando o gerenciamento de disco:
Passo 1. Clique com o botão direito no ícone do Windows e selecione Gerenciamento de disco."
Passo 2. Clique com o botão direito na unidade C e selecione “Diminuir Volume”. O Gerenciamento de disco consultará o disco em busca de espaço reduzido disponível.

Etapa 3. Insira a quantidade de espaço que deseja reduzir e clique em "Diminuir". (Ou você pode redimensioná-lo clicando nos botões para cima e para baixo após a caixa de entrada. Mas você não deve reduzir o espaço para 37.152 MB.)
Espere um momento e você verá o espaço não alocado próximo à unidade C.
- Aviso:
- Se houver um erro no sistema de arquivos na unidade C ou em arquivos não removíveis, você não poderá reduzir o volume no Windows . Por favor, recorra ao EaseUS Partition Master para repará-lo.
Solução 3. Reduza a unidade C via Diskpart
Diskpart é uma das ferramentas integradas fornecidas pelo Windows especializada em gerenciamento de discos e partições. Oferece muitos recursos, como formatação e redimensionamento de partições. Mas tudo isso é usado no prompt de comando. Se você não estiver familiarizado com a linha de comando, escolha este método com cuidado. Qualquer parâmetro de comando incorreto pode causar perda de dados.
Se você tiver experiência com o Diskpart, consulte as etapas a seguir para redimensionar a unidade C:
Passo 1. Mantenha pressionado Windows+R para abrir a janela Executar e digite cmd .

Etapa 2. Inicie o prompt de comando e digite os seguintes comandos e pressione Enter após cada comando:
parte do disco
volume da lista
selecione o volume x (insira o número do volume que deseja reduzir)
encolher desejado = (insira o tamanho que deseja redimensionar)
saída
Depois disso, você verá o espaço não alocado. Além disso, você pode usá-lo para acessar outros gerenciamentos, como verificar a integridade do disco rígido usando CMD . Se você não estiver familiarizado com o comando, selecione EaseUS Partition Master. É a melhor ferramenta alternativa de CMD.
Se você acha que esta passagem é útil para reduzir a unidade C, você também pode clicar no botão abaixo para compartilhá-la com outras pessoas necessitadas. Continuaremos a falar mais informações sobre como reduzir a unidade C além do limite.
Dica bônus: como reduzir a unidade C no Windows 10 além do limite
Muitos usuários podem ficar confusos ao usar ferramentas integradas do Windows para reduzir partições. O sistema fornece o tamanho de redução máximo possível, mas não é possível reduzir o volume além de um determinado ponto. Por exemplo, um usuário deseja reduzir uma partição com mais de 130 GB de espaço livre, mas o Gerenciamento de disco fornece apenas 1 GB como espaço disponível para redução. Por que esse erro acontece?
Porque o arquivo de página de memória virtual, a hibernação e as pastas de informações de volume do sistema limitam o tamanho do espaço reduzido disponível. Se esses arquivos estiverem no meio do espaço total, apenas um lado estará disponível para reduzir partições.
Felizmente, com EaseUS Partition Master , você pode reduzir a unidade C no Windows 10 além do limite. Ele pode realocar esses arquivos sem danificá-los e ajudá-lo a reduzir a unidade C. Se você encontrar outras limitações para evitar a redução da unidade C, clique neste tutorial e corrija-o.
Correção de incapacidade de reduzir a unidade C no Windows
Neste artigo, você pode obter os motivos pelos quais o Gerenciamento de disco não consegue reduzir a unidade C e 4 soluções eficientes com base nesses motivos.
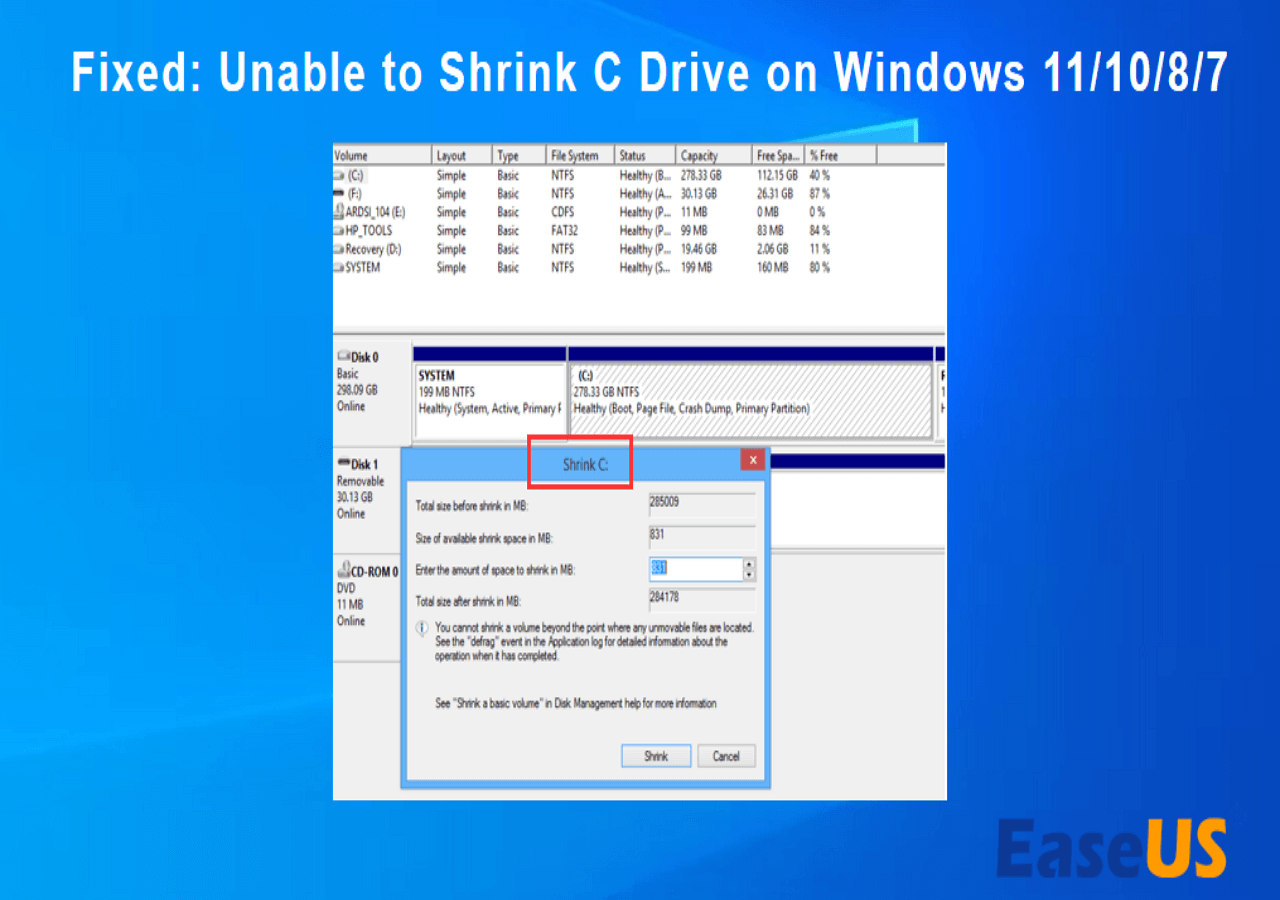
Conclusão
Reduzir o volume de uma unidade C aproveita ao máximo o disco que não está utilizando todo o espaço. E você pode proteger melhor seus dados e, ao mesmo tempo, melhorar o desempenho. Seja qual for o motivo pelo qual você deseja reduzir sua unidade C, este artigo pode ajudá-lo muito. Esta página fornece três maneiras diferentes de reduzir a unidade C no Windows.
O Gerenciamento de disco e o Diskpart podem atender às necessidades básicas. Mas o EaseUS Partition Master é uma escolha melhor, especialmente se você encontrar arquivos imóveis ou erros de formato do sistema de arquivos.
Mesmo se você for novo no computador, poderá reduzir com êxito o tamanho da unidade C. Além de diminuir o espaço na unidade C, ele também pode criar e mesclar partições. Alguns outros recursos avançados, como a conversão de MBR em GPT , também são totalmente suportados por esta ferramenta!
Perguntas frequentes sobre como reduzir a unidade C
O texto acima fornece três soluções para reduzir a unidade C. Reduzindo as partições, muitas pessoas também podem ter dúvidas sobre a segurança dos dados. A seguir estão algumas perguntas e respostas comuns.
1. Quanto devo reduzir a unidade C?
Isso depende muito da capacidade do seu disco rígido. A unidade C geralmente requer entre 10% e 30 % do espaço do disco rígido. Definir a unidade C para 120-200 GB é razoável. Depois de definir o tamanho da unidade C, você pode reduzir o espaço na unidade C e criar outro espaço não alocado.
2. É seguro reduzir a unidade C?
Sim , é seguro reduzir a unidade C. Reduzir a unidade C significa remover o espaço não utilizado. Este processo não perderá dados na unidade C e não terá nenhum outro impacto negativo na unidade C. E manter os dados e os sistemas separados pode proteger melhor os dados.
3. Por que não consigo reduzir a unidade C?
Às vezes, o Windows pode não permitir que você use o recurso de redução de volume. Isto se deve principalmente aos seguintes motivos:
- Alguns arquivos de sistema irremovíveis estão no final do volume, como arquivos de página e arquivos de hibernação.
- A unidade C possui o formato de sistema de arquivos incorreto. Não está no formato NTFS.
- Há muita fragmentação ou espaço insuficiente na unidade C.
4. Como aumentar a unidade C no Windows 10?
Se existir espaço não alocado atrás da unidade C, você pode aumentar o espaço da unidade C no Windows 10 expandindo a partição C. Se o espaço não alocado for adjacente à unidade C, você poderá usar o Gerenciamento de disco para estender a unidade C :
Passo 1. Digite diskmgmt.msc na janela de execução e abra Gerenciamento de disco.
Passo 2. Clique com o botão direito na partição C e selecione Expandir Volume.
Artigos relacionados
-
Como formatar o cartão SD para câmera Trail [solução mais recente de 2024]
![imagem]() Leonardo 2024/01/09
Leonardo 2024/01/09
-
![imagem]() Rita 2023/09/22
Rita 2023/09/22
-
Como clonar um disco rígido no Windows 11
![imagem]() Jacinta 2023/12/20
Jacinta 2023/12/20
-
Como Clonar Sistema Operacional de HD para SSD Windows 11/10 Facilmente
![imagem]() Jacinta 2023/11/29
Jacinta 2023/11/29
Sobre EaseUS Partition Master
Software de gerenciamento de disco e partição para uso pessoal e comercial. Deixe-o gerenciar sua unidade de armazenamento: redimensionar, formatar, excluir, clonar, converter, etc.
Vídeo tutorial

Como particionar um disco rígido no Windows 11/10/8/7
Como podemos te ajudar
Encontre respostas para perguntas comuns abaixo.
