Corrigir erro de ‘tabela de partição inválida’ computadores Dell [100% funcionando]
Leonardo publicou em 04/03/2024 para Notas para Gerenciamento de Partições | Mais Artigos
Você é um usuário de computador Dell que encontrou o frustrante erro “Tabela de partição inválida”? Não é só você. Esta notificação de erro pode aparecer repentinamente, confundindo você e prejudicando sua produtividade. Não há necessidade de surtar ou correr até a oficina de conserto de computadores mais próxima.
| ⏱Duração: | 3-5 minutos de leitura |
| 🎯Meta: | Corrija o erro de ‘tabela de partição inválida’ em computadores Dell. |
| 💻Sistemas operacionais suportados: | Windows 11/10/8.1/8/7 e sistemas operacionais Windows mais antigos e servidores Windows |
| 👔Quem vai precisar: | Proprietários de laptops Dell não técnicos e iniciantes em Windows |
Orientaremos você nas etapas deste artigo para resolver com eficácia o problema de “Tabela de partição inválida” em seu PC Dell. Você pode restaurar o controle do seu computador e retornar rapidamente ao trabalho seguindo nossas instruções simples. Os usuários da Dell devem continuar lendo e munidos das informações necessárias para resolver esse problema frequente de forma independente.
O que fazer quando ocorre o erro de ‘tabela de partição inválida’ em laptops e PCs Dell
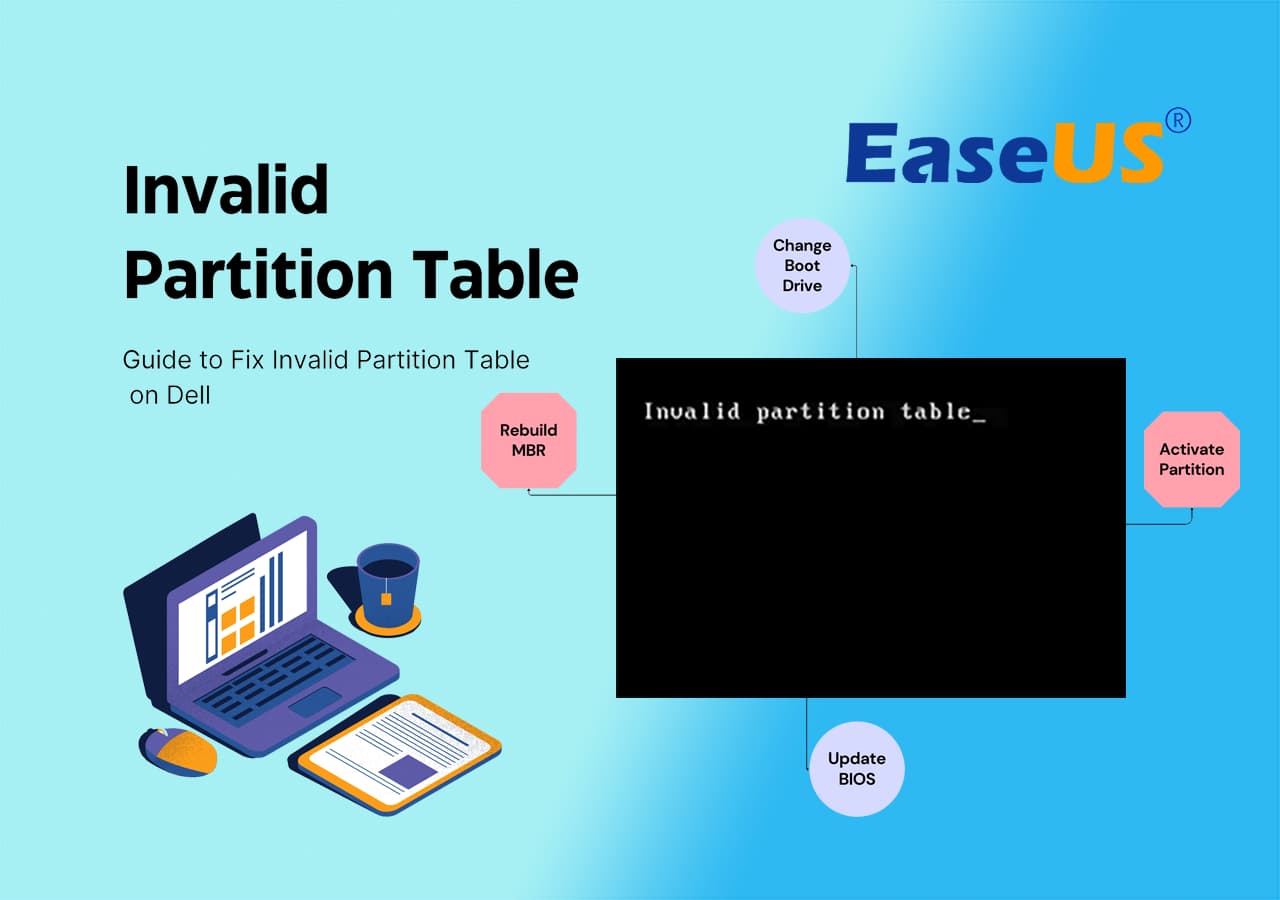
Encontrar o temido erro “Tabela de partição inválida” em seu computador Dell pode ser uma experiência frustrante.
Como posso corrigir um erro dizendo "nenhum dispositivo inicializável encontrado", mas quando mudo para legado na configuração do BIOS, ocorre um erro dizendo "tabela de partição inválida"? Meu laptop é um Dell latitude e7440. Como posso resolver este problema? Obrigado! do Quora
Este exemplo serve como um lembrete de que este erro pode afetar qualquer usuário Dell, mas não tenha medo! Compilamos um conjunto de dicas para ajudá-lo a resolver esse problema com eficiência.
A primeira e mais importante coisa a fazer se você vir o problema de “Tabela de partição inválida” é parar de usar o computador imediatamente. Continuar a usar o sistema pode resultar em perda de dados ou outros problemas. Em vez disso, use os conselhos fornecidos aqui para atacar o problema de frente.
É vital observar que classificamos as técnicas de solução de problemas das mais fáceis às mais difíceis antes de entrarmos nelas. Para resolver esse erro, leia este artigo até o fim. Vamos começar então:
#1. Reconstruir MBR - 100% funcional e confiável para 98% dos usuários
A reconstrução do Master Boot Record (MBR) é uma solução confiável usada pela maioria dos usuários (98%) para corrigir problemas relacionados à inicialização em seus computadores, garantindo uma alta taxa de sucesso na resolução de tais problemas.
A partição principal em um disco rígido que abriga o sistema operacional inicializável é chamada de partição ativa. Ao marcar uma partição como ativa, o BIOS ou firmware UEFI da máquina é informado onde procurar os arquivos necessários para iniciar o processo de inicialização.
#3. Alterar sequência de inicialização:
Você precisaria alterar o BIOS ou UEFI do computador para alterar a sequência de inicialização; ao fazer isso, ele poderá encontrar um dispositivo inicializável. Ele permite que você selecione o primeiro dispositivo inicializável, como SSD, unidade USB e disco rígido.
#4. Atualizar versão do BIOS (fornecida pela Dell):
A atualização da versão do BIOS é um processo fornecido pela Dell e por outros fabricantes de computadores para fornecer atualizações de firmware que melhoram a estabilidade, a compatibilidade e a segurança do sistema. Essas atualizações resolvem problemas conhecidos e frequentemente introduzem novos recursos, garantindo desempenho ideal e uma melhor experiência do usuário.
Seguir esses métodos aumentará suas chances de corrigir o erro “Tabela de partição inválida” e de fazer com que seu computador Dell volte a funcionar. Os iniciantes devem começar com o Método 1, que 98% dos usuários consideraram bem-sucedido.
#1. Corrigir 'tabela de partição inválida' na Dell reconstruindo o MBR
- ⏱Duração: 15-25 minutos
- 🧰Preparação: Um computador funcionando, unidade USB vazia, ferramenta de reparo MBR - EaseUS Partition Master
O erro de ‘tabela de partição inválida’ geralmente ocorre quando a tabela de partição MBR está corrompida. A ferramenta de reparo de tabela MBR é a maneira mais eficiente de corrigir esse problema.
EaseUS Partition Master , com seu recurso de mídia inicializável, fornece uma solução eficiente e fácil de usar para corrigir o erro “Tabela de partição inválida” em computadores Dell. Seguindo as etapas descritas abaixo, você pode resolver esse problema facilmente e colocar seu sistema Dell em funcionamento novamente:
Utilizando o recurso de mídia inicializável do EaseUS Partition Master e seguindo o guia do tutorial, você pode corrigir imediatamente o erro “Tabela de partição inválida” em seu computador Dell.
Etapa 1. Crie um disco inicializável WinPE
- Inicie o EaseUS Partition Master e clique em "Mídia inicializável" na barra de ferramentas. Selecione "Criar mídia inicializável".
- Clique em “Avançar” para finalizar o processo.

Etapa 2. Inicializar USB inicializável do EaseUS Partition Master
- Conecte o USB ou CD/DVD inicializável ao seu PC.
- Pressione F2 ou Del ao reiniciar o computador para entrar na tela do BIOS. Configure e inicialize seu computador a partir de “Dispositivos Removíveis” ou “Unidade de CD-ROM”. E então o EaseUS Partition Master será executado automaticamente.
Etapa 3. Reconstruir MBR
- Clique em "Toolkit" e escolha "Reconstruir MBR".

- Selecione o disco e o tipo de MBR. Em seguida, clique em “Reconstruir”.

- Depois disso, você poderá ver “MBR foi reconstruído com sucesso no disco X”.

#2. Corrija 'tabela de partição inválida' na Dell ativando a partição
- ⏱Duração: 15-30 minutos
- 🧰Preparação: mídia de instalação do Windows, computador Dell
Quando o computador não consegue definir de qual partição inicializar o sistema ou ativa a partição de inicialização errada, pode ocorrer o erro de ‘tabela de partição inválida’.
Guia passo a passo para corrigir ‘tabela de partição inválida’ na Dell ativando a partição:
- Insira a mídia de instalação do Windows (como uma unidade USB ou DVD) em seu computador Dell.
- Reinicie o seu computador Dell e, usando a tecla F2, insira as configurações do BIOS.
- Ajuste a ordem de inicialização para priorizar a mídia de instalação do Windows e salvar as alterações. Isso permitirá que seu computador inicialize a partir da mídia de instalação.

- Siga as instruções na tela para chegar à tela de instalação do Windows. Uma vez lá, selecione as configurações apropriadas de idioma e região.
- Clique em “Reparar seu computador” em vez de prosseguir com a instalação. Isso o levará às opções avançadas de inicialização.
- Nas opções avançadas de inicialização, escolha “Solucionar problemas” e selecione “Prompt de comando”. Digite o seguinte comando e pressione Enter: bootrec /fixboot.
- Este comando irá reparar a partição de inicialização e ativar a partição correta para inicializar o sistema.
#3. Altere a unidade de inicialização para corrigir o erro de ‘tabela de partição inválida’ em PCs Dell
- ⏱Duração: Aproximadamente 10 minutos
- 🧰Preparação: Acesso às configurações do BIOS
Quando o computador não consegue definir de qual partição inicializar o sistema ou ativou a partição de inicialização errada, o erro de ‘tabela de partição inválida’ pode ocorrer no computador Dell. Siga as etapas para resolver o problema:
Guia passo a passo para alterar a unidade de inicialização para corrigir o erro de ‘tabela de partição inválida’ em PCs Dell:
- Reinicie o seu computador Dell e entre na configuração do BIOS enquanto o computador é inicializado.
- Uma vez dentro da configuração do BIOS, navegue usando as teclas de seta do teclado.
- Encontre “Boot” ou “Boot Sequence” no menu do BIOS. Destaque e pressione Enter.
- Encontre a entrada da unidade de inicialização “Tabela de partição inválida”.
- Mova a unidade de inicialização selecionada para o topo da lista. Esta ação o define como a unidade de inicialização principal.
- Salve as alterações pressionando a tecla designada (geralmente F10) e confirme quando solicitado.
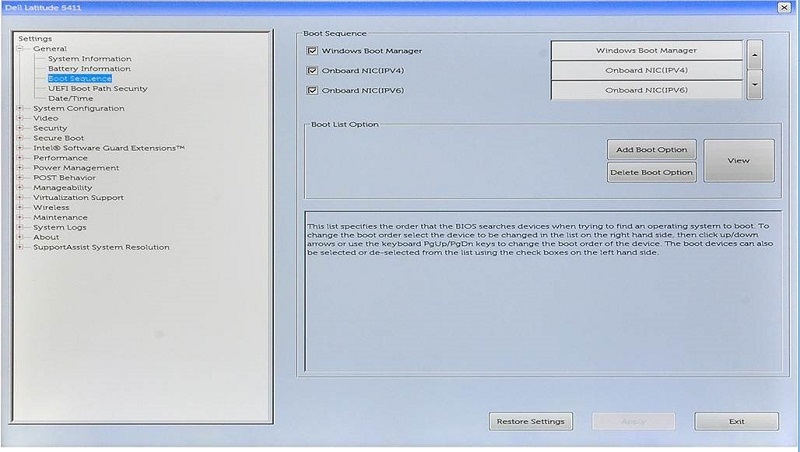
O computador será reiniciado automaticamente quando você sair da configuração do BIOS. Após a reinicialização, a unidade de inicialização selecionada deve agora ser reconhecida como a unidade principal do sistema operacional, resolvendo o erro “Tabela de partição inválida”.
#4. Atualize versões do BIOS em computadores Dell para corrigir tabela de partição inválida
- ⏱Duração: Aproximadamente 20-30 minutos
- 🧰Preparação: Acesso às configurações do BIOS, mídia de instalação do Windows em uma unidade USB
Guia passo a passo para atualizar versões do BIOS em computadores Dell para corrigir tabela de partição inválida:
- Conecte uma unidade USB a um computador conectado à Internet e localize as atualizações do BIOS para o seu modelo específico da Dell no site de suporte oficial da Dell.
- Salve o arquivo de atualização do BIOS mais recente na unidade USB.
- Reinicie o computador e procure a opção “BIOS Update” ou “Flash BIOS” e selecione-a.
- Siga as instruções na tela para iniciar o utilitário de atualização do BIOS.
- Selecione a opção para atualizar o BIOS a partir da unidade USB no software de atualização do BIOS.
- Escolha e aceite o arquivo de atualização do BIOS que você baixou.
- Siga as instruções na tela para prosseguir com a atualização do BIOS.
- Reinicie o seu computador Dell após a conclusão da atualização.
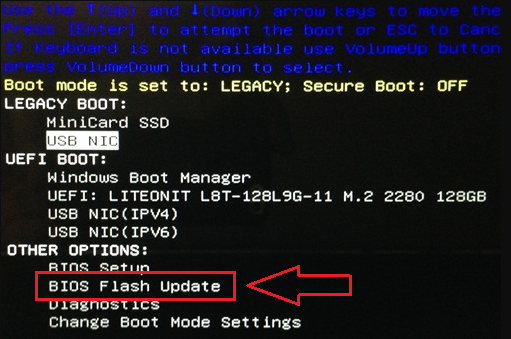
Causas e sintomas de tabela de partição inválida na Dell, com dicas para prevenir
Aqui estão algumas causas e sintomas comuns do erro “Tabela de partição inválida” na Dell e dicas para evitá-lo:
1. Causas do erro de tabela de partição inválida em computadores Dell
- Tabela de partição do Master Boot Record (MBR) corrompida.
- Ativação do volume de inicialização errado.
- Configurações incorretas de sequência de inicialização no BIOS.
- Erros de disco ou setores defeituosos.
- Instalação ou remoção inadequada de sistemas operacionais.
- Conflitos de software ou hardware.
- Vírus ou malware.
2. Sintomas de erro de tabela de partição inválida em computadores Dell
- O computador Dell não inicializa ou inicializa muito lentamente.
- Mensagens de erro indicando uma tabela de partição inválida.
- Erro de tela azul da morte (BSOD) com a mensagem “Tabela de partição inválida”.
- Incapacidade de acessar ou carregar o sistema operacional.
- O sistema trava ou congela inesperado.
3. Dicas para evitar problemas de tabela de partição inválida em computadores Dell
- Defina a unidade correta do sistema operacional como disco de inicialização prioritário nas configurações do BIOS.
- Certifique-se de que a unidade C (unidade do sistema) esteja devidamente ativada e marcada como ativa.
- Use ferramentas confiáveis de gerenciamento de partição como o EaseUS Partition Master para reparar erros de disco e manter a integridade da partição.
- Atualize e mantenha regularmente o software antivírus do seu computador para evitar infecções por vírus ou malware.
- Desligue seu computador Dell com segurança e evite quedas repentinas de energia ou desligamentos do sistema.
- Mantenha o hardware e os drivers do seu computador atualizados para evitar conflitos de software ou hardware.
Ao levar essas precauções em consideração, as chances de encontrar o erro serão reduzidas. Isso garantirá a estabilidade e confiabilidade do seu computador.
Conclusão
Se você tiver sintomas como falha na inicialização do computador Dell, exibição de mensagens de erro ou tela azul da morte com o erro “Tabela de partição inválida”, não se preocupe. Você pode utilizar os métodos descritos neste guia e considerar o uso do EaseUS Partition Master como sua solução ideal para corrigir o problema.
Com sua interface amigável e recursos poderosos, o EaseUS Partition Master pode ajudá-lo a resolver problemas relacionados à partição de forma eficiente. Seguindo as etapas fornecidas e aproveitando as ferramentas sugeridas, você pode resolver com êxito o erro “Tabela de partição inválida” do seu computador Dell e restaurar sua funcionalidade adequada.
Perguntas frequentes sobre tabela de partição inválida na Dell
Se você tiver mais dúvidas, consulte as seguintes perguntas frequentes para resolver esses problemas:
1. Por que meu laptop Dell indica tabela de partição inválida?
O erro “Tabela de partição inválida” em seu laptop Dell normalmente ocorre quando problemas com a estrutura da partição, configurações de sequência de inicialização ou erros de disco impedem que o sistema reconheça corretamente a partição apropriada para inicializar o sistema operacional.
2. Posso corrigir a tabela de partição inválida no BIOS?
Não, é impossível resolver diretamente a “Tabela de Partição Inválida” no BIOS. Normalmente, o problema está na configuração do disco rígido, não nas configurações do BIOS. Para resolver o problema, você precisa alterar o disco de inicialização ou atualizar a versão do BIOS.
3. Se meu Dell relatar uma tabela de partição inválida, como posso corrigi-la sozinho?
Se o seu computador Dell exibir um problema de “Tabela de partição inválida”, você poderá resolvê-lo sozinho executando as seguintes etapas:
- 1. Reinicie seu computador Dell e entre na configuração do BIOS
- 2. Na configuração do BIOS, navegue até as opções de inicialização ou configurações de sequência de inicialização.
- 3. Ajuste a sequência de inicialização para garantir que a unidade correta do sistema operacional esteja definida como disco de inicialização principal.
- 4. Salve as alterações e saia da configuração do BIOS.
- 5. Reinicie o seu computador Dell e verifique se o erro “Tabela de partição inválida” foi resolvido.
Se o erro persistir, você também pode tentar atualizar a versão do BIOS ou usar ferramentas de gerenciamento de partição como o EaseUS Partition Master para reparar quaisquer problemas relacionados ao disco.
Artigos relacionados
-
Partition Magic Free Download 64 Bit | Baixar Partition Magic Grátis para Windows 11/10
![imagem]() Leonardo 2023/11/27
Leonardo 2023/11/27
-
Como Estender Partição do Sistema do Windows 7 com Gerenciador de Disco do Windows 7?
![imagem]() Jacinta 2023/11/01
Jacinta 2023/11/01
-
Como Redimensionar a Unidade C no Windows 10/8/7 [2024 Tutorial]
![imagem]() Leonardo 2024/01/09
Leonardo 2024/01/09
-
[Correção 2024] Como ativar o EaseUS Partition Master | Guia completo
![imagem]() Leonardo 2024/01/17
Leonardo 2024/01/17
Sobre EaseUS Partition Master
Software de gerenciamento de disco e partição para uso pessoal e comercial. Deixe-o gerenciar sua unidade de armazenamento: redimensionar, formatar, excluir, clonar, converter, etc.
Vídeo tutorial

Como particionar um disco rígido no Windows 11/10/8/7
Como podemos te ajudar
Encontre respostas para perguntas comuns abaixo.
