Tutorial: atualização de SSD do Surface Pro 8 [guia passo a passo]
Leonardo publicou em 26/03/2024 para Notas para Gerenciamento de Partições | Mais Artigos
| ⚙️Nível Complexo | Baixo, iniciantes |
| ⏱️Duração | 5-10 minutos |
| 💻Aplica-se a | Atualização de SSD do Surface Pro 8 |
| ✏️Estágios |
Etapa 1. Atualização do SSD do Surface Pro 8 - Transferir dados para o novo SSD Etapa 2. Atualização do SSD do Surface Pro 8 - Retire o SSD original Etapa 3. Atualização do SSD do Surface Pro 8 - Instale o novo SSD clonado |
Se o armazenamento do Surface Pro 8 estiver com pouco espaço, aumente o espaço de armazenamento atualizando o SSD. Mas antes de atualizar o SSD, o software EaseUS recomenda fazer backup de todos os seus dados em um dispositivo de armazenamento externo e garantir que você tenha todas as ferramentas, incluindo o programa de gerenciamento de disco, prontas antes de começar.
Muitos usuários relatam que é difícil atualizar um SSD para o Surface Pro 8. Aqui está um caso real:
Antes de prosseguirmos com o guia, certifique-se de estar bem preparado para a atualização:
🚩1. Compre um SSD confiável e inicialize-o para uso.
🚩2. Baixe uma ferramenta confiável de transferência de dados: Pode ser fácil atualizar o SSD para SP8. Nosso programa de gerenciamento de disco favorito é o EaseUS Partition Master porque ele pode fazer backup de seus dados, clonar seu sistema operacional e muito mais. Continue lendo este artigo para descobrir como atualizar o SSD do Surface Pro 8 e por que usamos e preferimos o EaseUS Partition Master a outros programas de gerenciamento de disco!
🚩3. Prepare as ferramentas para remover e instalar SSDs: cartão SIM ou ferramenta de remoção de SSD.
Então, vamos começar. A primeira coisa que precisamos fazer é transferir ou clonar todos os dados originais de um SSD antigo para o novo.
Etapa 1. Atualização do SSD do Surface Pro 8 - Transferir dados para o novo SSD
Antes de atualizar seu SSD, recomendamos fazer backup/mover seus dados para uma nova unidade de backup. Dessa forma, você não perde dados do seu SSD antigo no novo SSD. E a ferramenta mais confiável em que confiamos é o EaseUS Partition Master .
Possui vários recursos de clonagem/transferência de disco que nos estragaram! Você pode optar por copiar ou clonar todo o sistema operacional do SSD antigo para o novo SSD. Ao clonar o sistema operacional, você cria uma réplica exata da sua unidade antiga em uma unidade de backup. Você pode então mover esse arquivo clone para o seu novo SSD após instalá-lo no Surface Pro 8.
EaseUS Partition Master também clona o sistema operacional em uma fração do tempo que outros programas levariam, e é o mesmo para fazer backup de dados ou transferir dados para outro SSD/HDD. Veja como usar esta ferramenta para transferir todos os dados para o seu novo SSD.
Passo 1. Selecione o disco de origem.
- Clique em “Clone” no menu esquerdo. Selecione “Clone OS Disk” ou “Clone Data Disk” e clique em “Next”.
- Escolha o disco de origem e clique em “Avançar”.
Passo 2. Selecione o disco de destino.
- Escolha o HDD/SSD desejado como destino e clique em "Avançar" para continuar.
- Leia a mensagem de aviso e confirme o botão "Sim".
Etapa 3. Visualize o layout do disco e edite o tamanho da partição do disco de destino.
Em seguida, clique em “Continuar” quando o programa avisar que apagará todos os dados do disco de destino. (Se você tiver dados valiosos no disco de destino, faça backup deles com antecedência.)
Você pode selecionar "Ajustar automaticamente o disco", "Clonar como fonte" ou "Editar layout do disco" para personalizar o layout do disco. (Selecione o último se quiser deixar mais espaço para a unidade C.)
Passo 4. Clique em “Iniciar” para iniciar o processo de clonagem de disco.
Aqui estão algumas das principais listas de recursos do EaseUS Partition Master:
- Corrigir a tela preta do Surface Pro
- Clonar disco do sistema operacional
- Clonar o Windows em uma nova unidade
- Reconstruir MBR
- Desbloqueie o Surface sem senha
- 4K Align SSD para melhorar o desempenho
- Escreva zero no disco rígido
Você deveria experimentar o EaseUS Partition Master hoje para realmente descobrir o quão poderoso e útil ele é! Baixe esta ferramenta para atualizar seu SSD Surface Pro 8 agora.
Etapa 2. Atualização do SSD do Surface Pro 8 - Retire o SSD original
A primeira coisa que você precisa fazer para atualizar o SSD do Surface Pro é retirar o antigo antes de instalar um novo. Não se preocupe; continue lendo e nós o orientaremos passo a passo.
Passo 1. Desligue o Surface Pro 8 e desconecte todos os dispositivos externos, como teclado, mouse e outros.
Passo 2. Abra a parte traseira do Surface Pro 8, onde está localizado o logotipo da Microsoft.
Passo 3. Com um ejetor de SIM ou qualquer outra ferramenta pontiaguda, insira-o no orifício da tampa do SSD para remover a tampa. Remova a tampa e mantenha-a afastada.
Passo 4. Depois de retirar a tampa, o SSD deve ser preso por um parafuso. Desparafuse-o para retirar o SSD.
Etapa 5. Remova o SSD original.

Se você quiser manter o SSD original para backup ou outros fins, guarde-o em uma embalagem antiestática para protegê-lo contra danos. Com esta etapa, você removeu com êxito o SSD original do Surface Pro 8.
Etapa 3. Atualização do SSD do Surface Pro 8 - Instale o novo SSD clonado
Assim que terminar a transferência de dados e abrir a caixa traseira! É hora de atualizar o SSD do seu Surface Pro 8.
Aqui está um guia passo a passo sobre como fazer isso:
Passo 1. Antes de começar, certifique-se de que o Surface Pro 8 esteja desligado e todos os cabos desconectados.
Passo 2. Abra com cuidado a parte traseira do Surface Pro 8.
Etapa 3. Instale o SSD com cuidado.
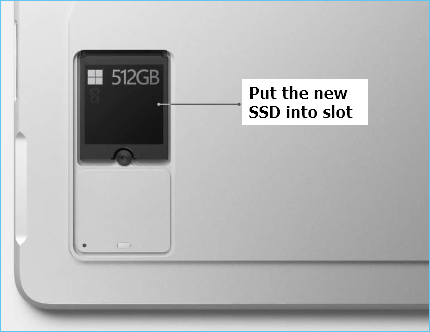
Passo 4. Prenda cuidadosamente seu novo SSD em seu slot apertando o parafuso.
Etapa 5. Coloque a tampa de volta no Surface Pro 8 e pressione suavemente.
É isso! Você atualizou com sucesso o SSD do seu Surface Pro 8! Além disso, se este guia te ajudou, compartilhe-o com seus amigos e familiares e ajude-os também!
Conclusão
Atualizar o armazenamento do Surface Pro 8 após comprá-lo é muito mais barato em comparação com personalizar o armazenamento na página de checkout da Microsoft. Uma atualização de SSD de 1 TB custa cerca de US$ 800 no site da Microsoft; no entanto, você pode obter o mesmo SSD com o mesmo espaço de armazenamento em plataformas de comércio eletrônico por muito mais barato.
Mas, felizmente, a Microsoft manteve o processo de atualização do SSD do Surface Pro 8 extremamente simples. No entanto, você enfrentará obstáculos ao tentar fazer backup de seus dados. Mas, graças ao EaseUS Partition Master, atualizar o SSD do Surface Pro 8 sem perder dados também ficou mais simples!
Você pode fazer backup rapidamente de todos os seus dados da unidade anterior ou criar um clone deles e movê-los para a nova unidade. Dessa forma, você não perde dados ou configurações do seu PC. E depois de atualizar o SSD e mover todos os seus dados para o novo SSD, você poderá iniciar o backup de onde parou!
Perguntas frequentes sobre atualização de SSD do Surface Pro 8
Você tem alguma outra dúvida sobre o que precisa ter em mente ao tentar atualizar o SSD do seu Surface Pro 8? Aqui, respondemos tudo sobre isso.
1. Posso atualizar meu SSD do Surface Pro 8?
Sim, você pode atualizar o SSD do Surface Pro 8. No entanto, você não pode instalar nenhum SSD. O Surface Pro 8 usa um SSD M.2 2230 PCIe. Você pode trocar o SSD existente por um SSD de maior armazenamento, desde que tenha o mesmo tipo de SSD, que é um SSD M.2 2230 PCIe.
2. O SSD 256 é suficiente para o Surface Pro 8?
Depende do uso do usuário. Para a maioria dos usuários leves, 256 GB é mais que suficiente; no entanto, para alguns, não é, e será melhor para eles com maior armazenamento. Mas, felizmente, o armazenamento no Surface Pro 8 pode ser atualizado. Portanto, mesmo que você tenha comprado o Surface Pro 8 com 256 GB de armazenamento, poderá atualizá-lo posteriormente.
3. Quais são os melhores SSDs para Surface Pro 8?
Qualquer SSD M.2 2230 PCIe de uma marca confiável é o melhor SSD para o Surface Pro 8. Se você tentar instalar outros tipos de SSDs, não funcionará porque o design dos SSDs M.2 2230 PCIe é único.
Artigos relacionados
-
Como instalar um segundo SSD[Guia completo]
![imagem]() Leonardo 2024/03/26
Leonardo 2024/03/26
-
Preciso da partição do sistema EFI? Posso excluir a partição EFI?
![imagem]() Jacinta 2023/09/26
Jacinta 2023/09/26
-
Como realizar a atualização do SSD Dell Inspiron [Tutorial 2024]
![imagem]() Leonardo 2024/03/11
Leonardo 2024/03/11
-
Como verificar a integridade do HD no Windows [6 soluções]
![imagem]() Jacinta 2023/12/07
Jacinta 2023/12/07
Sobre EaseUS Partition Master
Software de gerenciamento de disco e partição para uso pessoal e comercial. Deixe-o gerenciar sua unidade de armazenamento: redimensionar, formatar, excluir, clonar, converter, etc.
Vídeo tutorial

Como particionar um disco rígido no Windows 11/10/8/7
Como podemos te ajudar
Encontre respostas para perguntas comuns abaixo.
