Como instalar um segundo SSD[Guia completo]
Leonardo publicou em 26/03/2024 para Notas para Gerenciamento de Partições | Mais Artigos
Hoje em dia, velocidade e eficiência tornaram-se fundamentais quando se trata de computadores. Quer se trate de recuperação de dados extremamente rápida, multitarefa contínua ou lançamentos acelerados de aplicativos, a demanda por desempenho ideal é uma companheira sempre presente. Felizmente, a tecnologia acompanha as nossas aspirações. Instalar um segundo SSD é uma solução atraente para usuários do Windows que buscam turbinar seu sistema. Neste extenso guia, EaseUS explorará como instalar um segundo SSD. Além disso, discutirá os benefícios que aguardam os usuários que desejam instalar um segundo SSD em seus computadores Windows.
Como instalar o segundo SSD
Instalar um segundo SSD em seu computador Windows não é difícil, desde que você esteja devidamente preparado. Nesta seção, orientaremos você no processo passo a passo de como instalar um segundo SSD. Antes de embarcar nesta jornada, certifique-se de ter todas as ferramentas e preparativos necessários.
Uma tabela de comparação para preparação e visão geral:
| ⏱️Duração | Cerca de 10 minutos |
| 💻Meta | Instale um segundo SSD |
| 👩💻Usuário adequado | Para todos os usuários: iniciantes e usuários experientes |
| 🧰Preparação |
✔️Um novo SSD ✔️Baixar EaseUS Partition Master |
| 🛠️Estágios |
Fase 1: Instale o segundo SSD
Realizar o processo para aumentar a capacidade do seu computador de armazenamento e elevar o desempenho do seu sistema é um processo emocionante. Envolve iniciar o procedimento para incorporar um SSD adicional na configuração do Windows. Nesta fase, forneceremos orientação abrangente para o procedimento de instalação física. Etapas explícitas e capturas de tela adequadas acompanharão este processo:
Passo 1: Comece desconectando seu PC da fonte de alimentação e abrindo o gabinete para acessar a parte interna. Identifique um compartimento de unidade disponível em seu PC. Esses compartimentos podem variar em tamanho e podem incluir compartimentos periféricos.
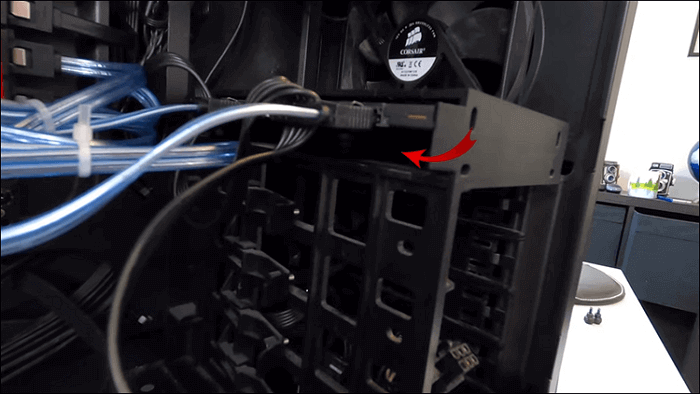
Passo 2: Se o gabinete do seu PC estiver equipado com suportes de unidade, remova o suporte apropriado e instale seu novo SSD. Para pacientes sem caddies, pode ser necessário deslizar diretamente o SSD no compartimento e fixá-lo com parafusos. Consulte o manual do proprietário do seu caso para orientação se encontrar dificuldades.

Etapa 3: Reinsira o suporte no compartimento de unidade escolhido assim que o SSD estiver firmemente posicionado no suporte. Dependendo do design da sua caixa, o transportador pode se encaixar automaticamente no lugar ou pode ser necessário usar um mecanismo de fixação.
Etapa 4: Localize uma porta de cabo de dados SATA disponível em sua placa-mãe. Conecte um cabo de dados SATA a esta porta. Da mesma forma, encontre um conector de alimentação SATA disponível na configuração do seu PC. Conecte os conectores de alimentação e dados SATA ao SSD recém-instalado.

Etapa 5: Inspecione cuidadosamente as conexões para garantir que todos os cabos estejam firmemente assentados. Verifique novamente se há cabos desconectados inadvertidamente ou componentes soltos. Feche cuidadosamente o gabinete do PC, restabeleça todas as conexões e ligue o computador.

Leitura adicional: Instale o Windows no Steam Deck
Fase 2. Inicializar o segundo SSD
Com o seu segundo SSD instalado fisicamente, é hora de desbloquear todo o seu potencial inicializando-o no ambiente Windows. Nesta fase, iremos guiá-lo através de dois métodos: o software EaseUS Partition Master de fácil utilização ou a ferramenta integrada de gerenciamento de disco.
Com EaseUS Partition Master – Simples e Eficaz
Quando se trata de gerenciar partições de disco e otimizar seu armazenamento, o EaseUS Partition Master surge como uma solução confiável e fácil de usar. Este fantástico software fornece uma ferramenta gratuita "Partition Manager" para inicializar um segundo SSD. Ele também oferece uma variedade de outros recursos de gerenciamento de disco ou partição, tornando-o uma excelente escolha para usuários do Windows que buscam um gerenciamento de disco eficiente.
Ele permite que os usuários organizem, redimensionem e otimizem facilmente suas partições de disco. Além disso, é um companheiro ideal para tarefas como inicializar novos discos, criar partições e até mesmo realizar migrações de dados.
Abaixo estão as etapas para inicializar o segundo SSD com EaseUS Partition Master:
Passo 1. Abra o EaseUS Partition Master e acesse o Partition Manager.
Passo 2. Clique com o botão direito no disco de destino - HDD ou SSD e selecione "Inicializar para MBR" ou "Inicializar para GPT". Clique em “Executar tarefa” e “Aplicar” para salvar as alterações.
0:00-0:18 Inicialização para MBR; 0:19-0:44 Inicialize para GPT;
Recursos adicionais do EaseUS Partition Master
- Defina SSD como unidade de inicialização .
- Redimensione e mescle as partições do SSD.
- Execute uma conversão eficiente: converta MBR em GPT sem perda de dados .
- Crie partições com segurança no SSD.
- Conversão entre sistemas de arquivos ( converter NTFS para FAT32 ).
Para uma experiência simplificada e fácil de usar, recomendamos experimentar o EaseUS Partition Master. Seus recursos robustos e interface simples garantem um processo de inicialização tranquilo, permitindo que você aproveite totalmente os recursos do seu segundo SSD.
Com gerenciamento de disco - Maunally
O Gerenciamento de disco, um utilitário integrado integrado ao sistema operacional Windows, capacita os usuários com a capacidade de supervisionar suas unidades de disco e vários dispositivos de armazenamento de maneira eficaz.
Esta ferramenta inestimável agiliza os processos de particionamento, formatação e gerenciamento geral de diversos dispositivos de armazenamento, abrangendo discos rígidos tradicionais, unidades de estado sólido (SSDs) avançadas e até mesmo unidades USB externas. Siga estas etapas para inicializar o segundo SSD no computador Windows com gerenciamento de disco:
Passo 1: Após inserir com sucesso o SSD em seu PC, reinicie-o e pressione a tecla “Win + X”. A seguir, no menu de contexto, localize e prossiga com a opção “Gerenciamento de Disco”.

Passo 2: Você encontrará todos os discos conectados no Gerenciamento de disco. Encontre aqui o seu SSD, que será rotulado como “Não inicializado”. Aqui, clique com o botão direito no SSD e escolha “Inicializar disco”. Escolha o estilo de partição como GPT e pressione “OK”.

Etapa 3: Clique com o botão direito no espaço não alocado e clique em “Novo Volume Simples”. Toque em “Avançar” na tela seguinte e decida se deseja criar várias partições. Após determinar, clique em “Avançar” e escolha uma letra de unidade.
Passo 4: Toque em “Avançar” para prosseguir e decidir sobre o sistema de arquivos. É recomendável usar o sistema de arquivos NTFS. Pressione “Avançar” e “Concluir” para concluir o processo.

Depois de instalar o segundo SSD no Windows, você pode usá-lo para instalar o Windows ou salvar dados. Caso tenha interesse, clique no link abaixo:
Como instalar o Windows 10 no segundo disco rígido
Este tutorial fornecerá um tutorial detalhado sobre como instalar o Windows 10 em um segundo disco rígido/SSD. Você pode usar o EaseUS Partition Master para uma migração rápida do sistema operacional ou a ferramenta de criação do Windows Media para criar um CD de instalação.

Por que devo instalar um segundo SSD
À medida que você embarca no aprimoramento do seu sistema Windows adicionando um segundo SSD, surge uma pergunta: por que você deveria dar esse passo? Nesta seção, apresentamos os motivos convincentes para a instalação de um segundo SSD.
1. Amplo espaço de armazenamento
Adicionar um segundo SSD traduz-se num aumento substancial na capacidade de armazenamento. À medida que os arquivos, aplicativos e conteúdo multimídia se expandem, ter espaço extra garante que você nunca enfrente esse dilema.
2. Velocidade e desempenho acelerados
Um segundo SSD introduz uma nova velocidade e desempenho ao seu sistema Windows. Distribuir a carga de trabalho entre as duas unidades reduz a pressão sobre SSDs individuais, resultando em recuperação de dados mais rápida, inicialização de aplicativos mais rápida e multitarefa contínua.
3. Vida útil estendida do disco rígido
Com dois SSDs à sua disposição, você pode gerenciar estrategicamente a distribuição de dados e tarefas, prolongando a vida útil média dos seus discos rígidos. Ao reduzir a carga de trabalho em cada campanha, você reduz o desgaste, aumentando a longevidade geral da sua configuração de armazenamento.
4. Segurança de dados aprimorada
Um segundo SSD oferece uma camada adicional de segurança de dados, permitindo implementar uma estratégia de armazenamento de dados mais robusta. Utilizar um SSD para seu sistema operacional e aplicativos e dedicar o outro para arquivos de dados essenciais cria uma abordagem particionada que protege informações críticas contra possíveis problemas do sistema.
Se esta postagem for adequada à sua necessidade, você pode compartilhá-la em qualquer mídia social através dos seguintes links:
Conclusão
Para concluir, na busca por elevar sua experiência com o Windows a novos patamares, saber como instalar um segundo SSD é um passo fundamental. Ele abre um mundo de desempenho, eficiência e capacidade de armazenamento aprimorados. Ao concluirmos esta exploração das vantagens desta atualização transformadora, uma escolha surge como a solução ideal para agilizar sua jornada: EaseUS Partition Master.
Ao integrar perfeitamente um segundo SSD com o poder do EaseUS Partition Master, você obtém acesso a diversos recursos de gerenciamento de disco. Com sua interface sofisticada, porém acessível, o EaseUS Partition Master permite que você navegue pelas complexidades da inicialização do disco, criação de partições e otimização do sistema sem esforço.
Perguntas frequentes sobre como instalar o segundo SSD
Nesta seção, compilamos respostas para algumas perguntas frequentes sobre a instalação de um segundo SSD. Isso garantirá que você esteja bem equipado para navegar pelas complexidades desse processo:
1. Como posso fazer com que o Windows reconheça meu segundo SSD?
Para garantir que o Windows reconheça seu segundo SSD, siga estas etapas:
Passo 1: Clique com o botão direito no botão “Iniciar” e selecione “Gerenciamento de Disco”. Agora identifique o espaço não alocado em seu segundo SSD. Em seguida, inicialize o disco clicando com o botão direito no espaço não alocado e escolhendo a opção “Inicializar disco”.
Etapa 2: opte por MBR ou GPT. Se necessário, crie partições no SSD recém-inicializado.
2. Como configurar um segundo SSD M.2 no Windows?
A configuração de um segundo SSD M.2 segue etapas semelhantes à instalação de outros SSDs:
Passo 1: Comece desligando o computador e abrindo a caixa. Agora localize um slot M.2 disponível.
Passo 2: Insira cuidadosamente o SSD M.2 no slot. Em seguida, fixe-o com o(s) parafuso(s) apropriado(s). Siga as instruções em Gerenciamento de disco para inicializar, formatar e criar partições.
3. Posso ter dois SSDs com Windows instalado?
Sim, você pode ter vários SSDs com o Windows instalado. Cada SSD pode ter sua cópia do sistema operacional Windows, permitindo inicializar em diferentes instalações. Durante a inicialização, seu sistema solicitará que você escolha a instalação do Windows que deseja iniciar.
Artigos relacionados
-
Como formatar a unidade eMMC [Guia completo 2024]
![imagem]() Leonardo 2024/03/26
Leonardo 2024/03/26
-
Como Verificar a Temperatura NVMe no Windows 10/11 [Soluções 100% Funcionais]
![imagem]() Leonardo 2023/12/27
Leonardo 2023/12/27
-
3 Maneiras: Como Aumentar o Espaço da Unidade C no Windows 10/8/7
![imagem]() Rita 2024/01/09
Rita 2024/01/09
-
Como Criar Disco Inicializável EaseUS Partition Master WinPE
![imagem]() Jacinta 2023/12/20
Jacinta 2023/12/20
Sobre EaseUS Partition Master
Software de gerenciamento de disco e partição para uso pessoal e comercial. Deixe-o gerenciar sua unidade de armazenamento: redimensionar, formatar, excluir, clonar, converter, etc.
Vídeo tutorial

Como particionar um disco rígido no Windows 11/10/8/7
Como podemos te ajudar
Encontre respostas para perguntas comuns abaixo.
