Como verificar a integridade do HD no Windows [6 soluções]
Jacinta atualizou em 07/12/2023 para Notas para Gerenciamento de Partições | Mais Artigos
- Método 1. Verificar a integridade do hd via EaseUS Partition Master
- Método 2. Verificar a integridade do hd via CMD
- Método 3. Verificar a integridade do hd via CHKDSK
- Método 4. Verificar a integridade do hd via desfragmentação e otimização
- Método 5. Verificar a integridade do hd com ferramenta do fabricante do disco
- Método 6. Verificar a integridade do hd fisicamente
O disco rígido é o local mais importante para armazenar dados em seu computador e não pode ser substituído como outro software ou hardware. Sua vida útil continuará diminuindo durante leitura e escrita constantes.
Portanto, é crucial que você fique de olho na integridade do disco rígido no Windows 11 e no Windows 10 para evitar falhas imprevistas e a subsequente perda de dados que elas causariam. Tentamos cobrir os métodos precisos para verificar a integridade do disco rígido neste texto. Vamos começar direto agora.
Quando precisamos verificar a integridade do hd no Windows 11/10
Dado que você não pode prever quanto tempo seu disco rígido vai durar, é fundamental permanecer alerta para qualquer indicação de problema. A seguir estão alguns sinais que você deve ter cuidado para verificar se um disco está saudável e evitar discos rígidos corrompidos:
Sintomas de falha do disco rígido físico:
- Superaquecimento
- Sons agudos de guincho ou clique
- Inicialização lenta ou processos lentos
Sintoma de falha de disco rígido lógico:
- Tela azul da morte aparece
- Falhas frequentes do sistema
- Arquivos/pastas desaparecendo
- O sistema operacional não consegue inicializar
- Tempos de carregamento de arquivo mais longos no File Explorer
Você pode evitar perda de dados e problemas se puder identificar o problema com seu disco rígido antes que ele aconteça. Se você acredita que seu hardware está chegando ao fim de sua vida útil, também pode se preparar comprando uma nova unidade de armazenamento.
Como verificar a integridade do disco rígido no Windows 11/10
Existem diferentes maneiras de verificar se há danos físicos e lógicos no disco rígido. Vejamos como verificar a integridade do disco rígido física ou logicamente.
Método 1. Verifique a integridade do disco rígido via EaseUS Partition Master
O EaseUS Partition Master é um software de particionamento de disco tudo-em-um para todos os sistemas Windows. Ele oferece o recurso "Saúde de Disco" para verificar diferentes propriedades do disco rígido, como espaço livre, saúde, temperatura, desempenho, etc.
Essa ferramenta simplifica o processo de ferramentas integradas do Windows para que até mesmo um novato em computador possa dominar as habilidades de computador como um especialista técnico. Confira as etapas abaixo para verificar a integridade do seu disco.
Etapa 1. Inicie o EaseUS Partition Master e clique na seta azul para ativar o recurso "Saúde de Disco" na seção "Descoberta".
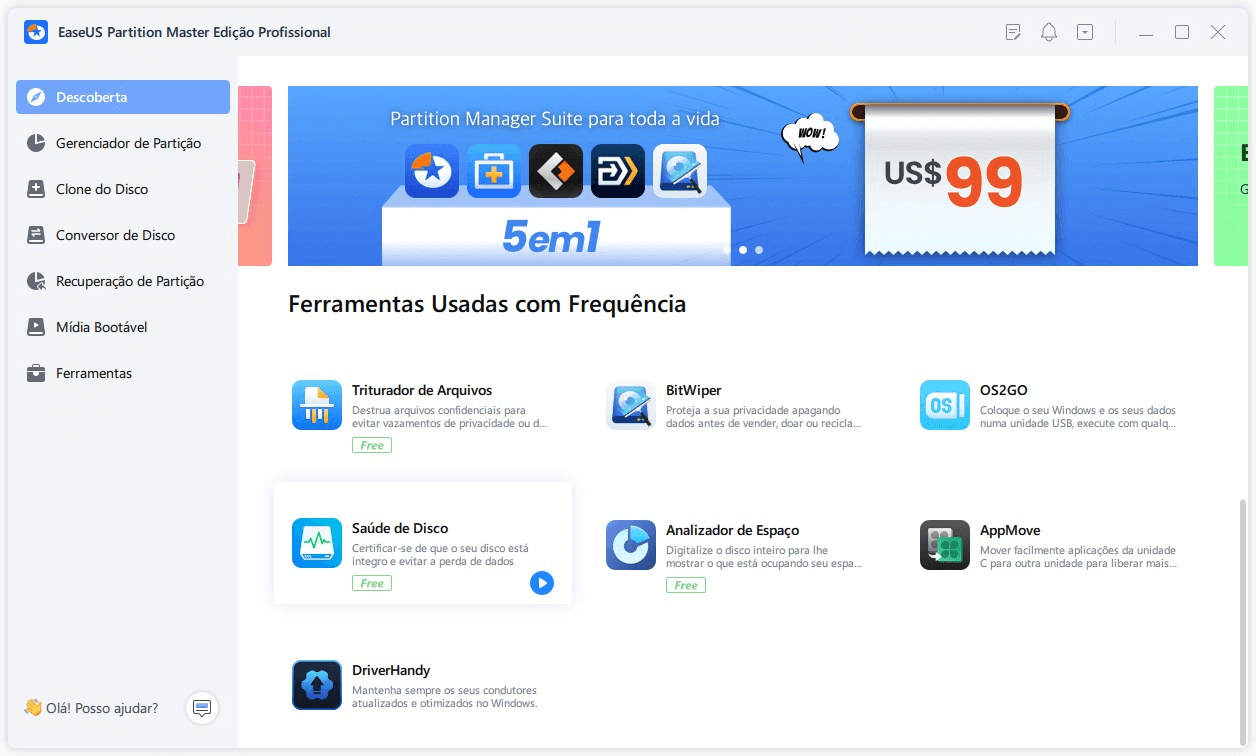
Etapa 2. Selecione o disco de destino e clique no botão "Atualizar". Então, você pode ver o estado de saúde do seu disco.

Além disso, a ferramenta pode realizar um teste de superfície de disco para verificar sistemas de arquivos corrompidos ou setores defeituosos e repará-los.
Método 2. Verifique a integridade do disco rígido via CMD
O Windows fornece ferramentas de linha de comando para verificar a integridade do disco rígido e fornecer conclusões simples, como "OK", "Pred Fail" etc. A execução de uma verificação de integridade do disco rígido pode ser feita rapidamente usando o WMIC (Windows Management Instrumentation).
Siga as etapas para verificar a integridade do disco rígido via CMD:
- Clique em Windows + R para abrir a janela Executar e digite cmd.
- Digite "wmic" e pressione Enter.
- Digite "wmic diskdrive get status" e pressione Enter para visualizar o status de integridade do disco.

Se você receber "OK", a unidade está em boas condições. Se você receber "ruim", "desconhecido" ou "cuidado", a unidade de disco está com defeito e você deve usar o EaseUS Partition Master para repará-lo.
Método 3. Verifique a integridade do disco rígido via CHKDSK
CHKDSK é uma abreviação de check disk. Este comando é outro método fornecido pelo Windows para verificar o status operacional do disco. Esta ferramenta verifica a integridade do sistema de arquivos e corrige seus erros lógicos.
- Abra uma janela Executar e digite cmd.
- Digite "CHKDSK" na janela do Prompt de Comando e Enter. Ele executará uma verificação básica.
- Se você deseja reparar erros em seu disco rígido, use o comando chkdsk /f /r.
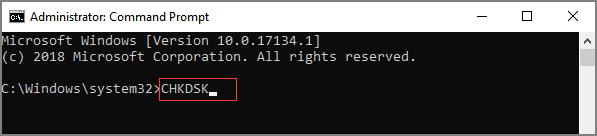
Método 4. Verifique a integridade do disco rígido via desfragmentação e otimização
O desfragmentador de disco fornecido pelo Windows pode detectar o nível de fragmentação em seu disco rígido e ajudar a reorganizar os dados fragmentados. O uso dessa ferramenta melhorará a integridade do disco e melhorará o desempenho geral do computador. Para concluir a desfragmentação, siga estas etapas:
Etapa 1. Clique na caixa de pesquisa, digite "desfragmentar" e selecione "Desfragmentar e Otimizar Unidades".
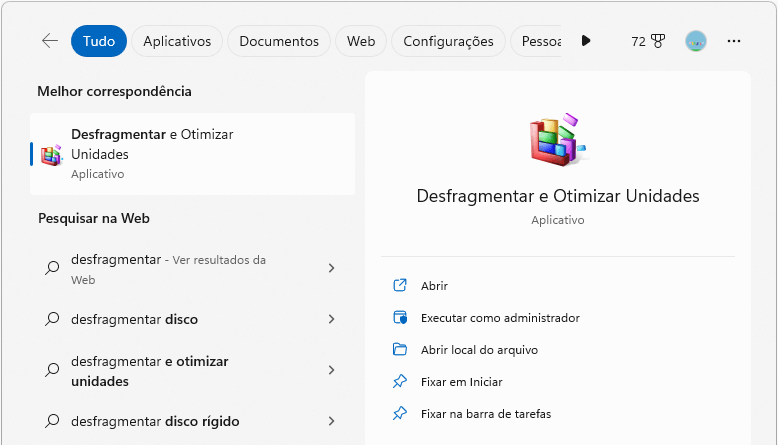
Etapa 2. Selecione seu disco rígido e clique em "Otimizar" para iniciar a desfragmentação.
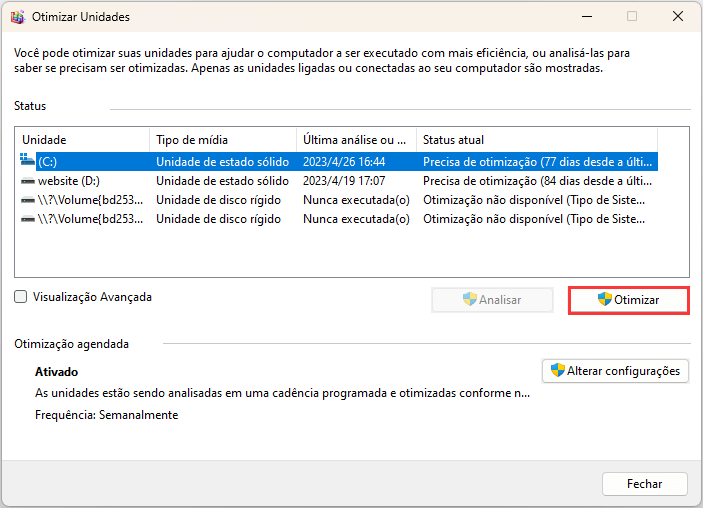
- Aviso:
- Se você estiver usando um SSD, a desfragmentação não é necessária. Caso contrário, pode causar desgaste no hardware e encurtar sua vida útil.
Método 5. Verifique a integridade do disco rígido com as ferramentas do fabricante do HD
A maioria dos fabricantes de discos rígidos oferece ferramentas gratuitas para verificar a integridade e o desempenho dos discos rígidos, como Western Digital, Samsung e Seagate, todos oferecem ferramentas de diagnóstico. Se você não conhece o fabricante do seu disco rígido, pode verificá-lo no Gerenciador de dispositivos:
Etapa 1. Clique com o botão direito do mouse no ícone do Windows e selecione "Gerenciador de dispositivos".
Etapa 2. Clique em "Unidades de disco" para visualizar a lista de dispositivos de armazenamento.
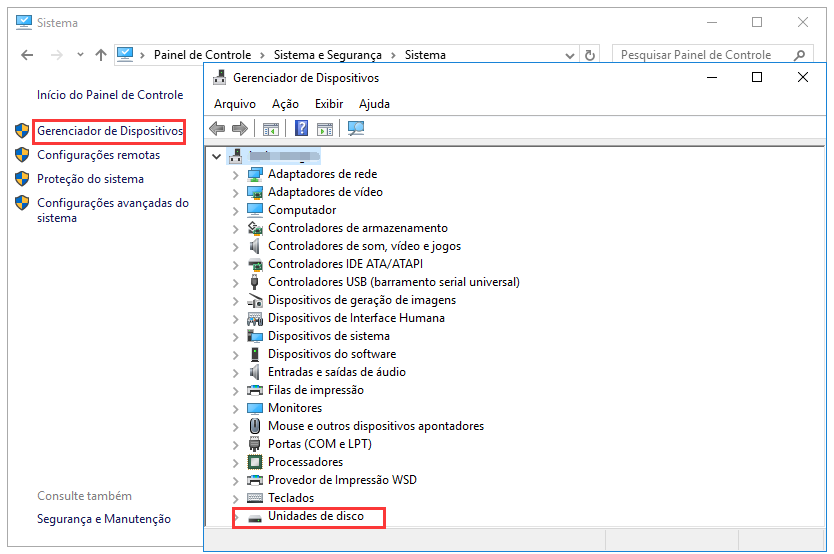
Etapa 3. Copie o número do modelo da unidade para a pesquisa do Google para ver o nome do fabricante.
Etapa 4. Baixe e instale a ferramenta do fabricante para analisar o status da unidade.
Página de download de algumas marcas conhecidas de discos rígidos:
Método 6. Verifique a integridade do disco rígido fisicamente
É a maneira mais rápida e simples de verificar a integridade do disco rígido. Você deve abrir o gabinete do computador com segurança e seguir as etapas para verificar o status de integridade:
Etapa 1. Verifique as conexões: Certifique-se de que os cabos estejam firmemente conectados e conectados corretamente.
Etapa 2. Limpe a poeira e os detritos: A poeira do gabinete e do disco rígido deve ser removida com segurança com uma lata de ar pressurizado.
Etapa 3. Procure por danos físicos: Verifique os possíveis danos externos e ouça ruídos estranhos.

Se o seu disco rígido estiver fisicamente danificado, pode ser necessário substituí-lo por um novo. Se o seu disco rígido não estiver fisicamente danificado, você pode executar uma verificação lógica seguindo os métodos acima.
Agora, terminamos de aprender as seis maneiras de verificar a integridade do disco rígido. Aqui estão alguns outros tópicos relacionados ao disco rígido. Você pode clicar no botão para saber mais:
Conclusão
Os discos rígidos são dispositivos de armazenamento necessários que podem causar mais danos se não forem verificados a tempo. Este artigo ajuda você a analisar quando deve executar uma verificação de disco. Por exemplo, quando você encontra ruídos estranhos, quando seu disco rígido começa a esquentar ou quando você recebe mensagens de erro frequentes, é hora de monitorar ativamente a integridade do disco rígido.
Este artigo fornece cinco maneiras eficazes de verificar a integridade do disco rígido no Windows 11/10. Um deles, EaseUS Partition Master, é o mais fácil. Como uma ferramenta poderosa relacionada à partição de disco, ela não apenas verifica a integridade do disco rígido, mas também fornece a capacidade de reparar sistemas de arquivos corrompidos e setores defeituosos, se existirem.
Além disso, você também pode aplicar esta ferramenta para: Informar se um disco rígido está ruim, informar se um disco rígido é novo ou usado, etc.
Perguntas frequentes sobre como verificar a integridade do disco
Vamos dar uma olhada em algumas outras perguntas frequentes relacionadas à verificação da integridade do seu disco rígido:
1. Como você verifica se um HD está morrendo?
Se algum desses sinais estiver presente, seu HDD está com problemas e sua vida útil pode ser afetada:
- O disco rígido está constantemente barulhento e quente
- Velocidades lentas de inicialização e processamento
- Muitos setores defeituosos no disco rígido
- Os dados são perdidos e os arquivos não podem ser abertos
- Telas azuis ou pretas frequentes no seu computador
2. Qual é o melhor programa para verificar a integridade do HD?
O EaseUS Partition Master é uma das melhores ferramentas para verificar a integridade do HD. Ele também pode reparar setores defeituosos e sistemas de arquivos corrompidos. Alternativamente, você pode usar a ferramenta de linha de comando que vem com o Windows, o CHKDSK também oferece funções muito poderosas, mas você precisa evitar erros de parâmetro ao inserir comandos.
3. Como posso testar a integridade do meu disco rígido?
Você pode baixar o EaseUS Partition Master e testar a integridade do seu disco rígido ou usar a ferramenta de linha de comando com o Windows.
Etapa 1. Mantenha pressionadas as teclas Windows + R para abrir a janela Executar e digite cmd.
Etapa 2. Digite CHKDSK e pressione Enter.
Artigos relacionados
-
Como Instalar o Windows 10 a Partir de USB em Um Novo PC
![imagem]() Rita 2023/11/14
Rita 2023/11/14
-
Como reparar o Windows 10 a partir de USB [guia completo]
![imagem]() Leonardo 2024/01/03
Leonardo 2024/01/03
Sobre EaseUS Partition Master
Software de gerenciamento de disco e partição para uso pessoal e comercial. Deixe-o gerenciar sua unidade de armazenamento: redimensionar, formatar, excluir, clonar, converter, etc.
Vídeo tutorial

Como particionar um disco rígido no Windows 11/10/8/7
Como podemos te ajudar
Encontre respostas para perguntas comuns abaixo.
