O que é SSD, Explicação do Recurso
Artigos em Destaque
- 01 Guia rápido para Partiton SATA, M.2, NVMe SSD no PC
- 02 Como verificar e otimizar o desempenho do SSD no Windows 11/10
- 03 Tutorial para formatar SSD para Windows e Instalação do Windows
- 04 Como apagar ou limpar o SSD com segurança no Windows 11/10
- 05 Guia definitivo para atualizar o disco do Windows, migrando o SO para o SSD
- 06 Clonar HD para SSD no Windows 11
- 07 Reparar o SSD corrompido sem perder dados
- 08 Dicas para manter o desempenho e prolongar a vida do seu SSD
- 09 Ativar/desativar o Trim no SSD e executar a recuperação do Trim no SSD

O SSD tornou-se um dispositivo de armazenamento em disco popular para usuários de computadores Windows e Mac. No entanto, você realmente sabe o que é um disco SSD? Para que serve o SSD? Siga este guia e você aprenderá como selecionar um SSD para diferentes propósitos e configurar um SSD com sucesso.
Neste artigo, você aprenderá:
- O que é SSD, tipos e preço
- Qual é o melhor SSD
- Como instalar, inicializar e particionar SSD no Windows [Configurar SSD]
- SSD VS HD, qual é a diferença entre SSD e HD
- Tutorial: Como migrar o sistema operacional do HD para o SSD
- Dicas de bônus: limpeza e otimização de SSD
- Corrigir todos os tipos de erros físicos e lógicos do SSD
O que é SSD, tipos e preço
O SSD, conhecido como Solid-Sate Drive, é um dispositivo de armazenamento de estado sólido que usa conjuntos de circuitos integrados para armazenar dados persistentemente, geralmente usando memória flash e funcionando como armazenamento secundário na hierarquia de armazenamento do computador.
- pela Wikipédia
Segundo a Wikipedia, o SSD é um dispositivo de armazenamento que usa memória flash e conjuntos de circuitos integrados para ajudar os usuários a armazenar persistentemente arquivos e dados na unidade. Além disso, foi projetado como um dispositivo de armazenamento secundário para computadores. Por enquanto, o disco SSD é ainda mais popular que os HDs.
De acordo com uma pesquisa criada por Tomshardware.com , no primeiro trimestre de 2022, os HDs foram vendidos como 64,17 milhões e os SSDs foram vendidos como 99,438 milhões. Aqui está uma imagem que explica a participação de mercado dos SSDs enviados por diferentes fabricantes:
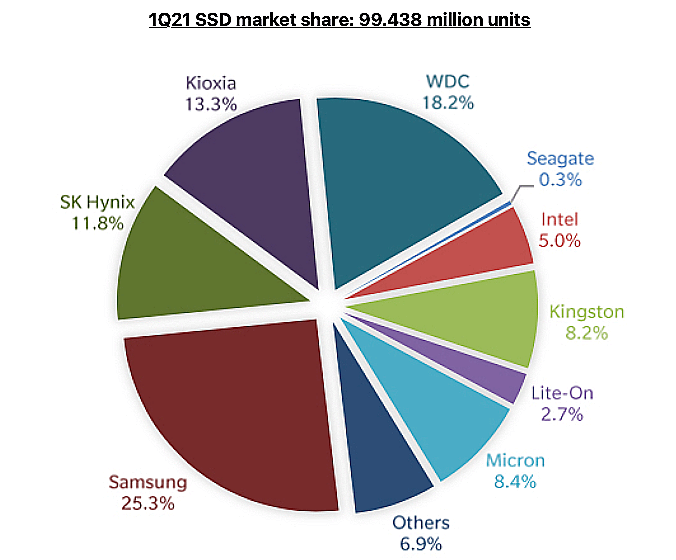
(Crédito da imagem: Trendfocus/StorageNewsletter)
Então, o que é SSD? Você sabe sobre isso? Acompanhe para saber mais detalhes sobre o assunto.
Preço do SSD :
- 128 GB - US$ 38 ou mais
- 250 GB: US$ 40 - US$ 70
- 500 GB: US$ 50 - US$ 90
- 1 TB: US$ 90 - US$ 140
- 2 TB: US$ 129 - US$ 200 +
Tipos de interface SSD :
- Interface SATA
- Interface PCI-E
- Interface mSATA
- Interface M.2
- Interface USB
História do SSD: Introduzido pela SanDisk em 1991
Tipos populares de SSD:
- SSD de 1 TB ou 2 TB: para a maioria dos usuários comuns, 1 TB é suficiente para o sistema operacional e jogos. 2 TB geralmente é para armazenamento de mídia enorme.
- SSD mais usado: SSD SATA
- SSD mais recente: M.2 NVMe SSD
- Melhores marcas de SSD: Samsung
- Melhor SSD portátil: Samsung, WD My Passport e SanDisk Extreme
Então, qual é o melhor SSD em 2022? Siga este link e obtenha o disco SSD desejado.
Você pode gostar:
Então, quais são as diferenças entre HD e SSD? Confira SSD x HD e entenda qual é o melhor para você quando se trata de jogar em um computador.
Qual é o melhor SSD
Quando usar SSD no meu computador? E qual a capacidade de armazenamento que devo usar? Confira as dicas aqui:
Quando você precisa de SSD:
- Acelere o computador desde a inicialização.
- Aumente a velocidade de leitura e escrita do computador.
- Otimize a experiência de jogo com maior suavidade.
- Executando aplicativos e jogos enormes, cortando vídeos e adicionando efeitos de vídeo.
SSDs de 256 GB, 500 GB, 1 TB ou 2 TB, qual escolher?
Os SSDs mais populares do mercado podem ser classificados em 4 capacidades de armazenamento: 256 GB, 500 GB, 1 TB e 2 TB.
Então, quando e como selecionar a capacidade de armazenamento correta para um SSD? Confira a lista aqui:
- 250GB - Para instalar ou migrar o sistema operacional apenas para SSD.
- 500 GB - Para instalar o sistema operacional ou migrar alguns aplicativos e jogos grandes para o SSD.
- 1 TB - Para substituir a unidade do sistema operacional e mover aplicativos para o SSD.
- 2TB - Para rodar alguns jogos grandes e aplicativos super grandes como Adobe Premiere e After Effects., em SSD.
Você pode gostar:
Como instalar, inicializar e particionar SSD no Windows [Configurar SSD]
Observe que, quando estiver pronto para selecionar um SSD, certifique-se de que seu computador tenha a interface compatível para instalar o SSD. Depois de selecionar um disco SSD favorito, você pode seguir as diretrizes do tutorial abaixo para instalar o SSD e configurá-lo para instalar o Windows ou jogos. Aqui vamos nós:
#Guia 1. Instalar SSD
Desligue seu computador ou laptop e siga as etapas aqui para instalar o novo SSD:
Etapa 1. Abra a parte traseira do seu computador ou laptop removendo todos os parafusos.
Etapa 2. Localize o slot SSD ou os cabos de conexão SATA SSD.
Etapa 3. Insira o SSD no slot SSD ou conecte o SSD ao computador por meio dos cabos de conexão.
Insira o SSD no slot SSD:
Instale o SSD via cabos de conexão:

Etapa 4. Reinicie o computador.
Guia 2. Configurar o SSD - inicializar e particionar o SSD
Para usar o SSD em seu computador para fins específicos, você precisará seguir as etapas aqui para configurá-lo inicializando e particionando o SSD.
Para inicializar o SSD:
Se um disco SSD ou HD não for inicializado, você encontrará o erro Disco desconhecido, não inicializado ou SSD não aparecendo. Aqui estão os passos:
Etapa 1. Clique com o botão direito do mouse no ícone do Windows e clique em "Gerenciamento de disco".
Etapa 2. Abra o Gerenciamento de disco, clique com o botão direito do mouse em SSD e selecione "Inicializar disco".
Etapa 3. Defina o tipo de disco para SSD - "GPT" ou "MBR".

- GPT - Para instalar o novo sistema operacional Windows ou jogar jogos.
- MBR - Para usar o SSD como um disco de dados.
Para particionar SSD:
Para configurar o SSD para uso específico, você precisará particionar o SSD com Gerenciamento de disco conforme mostrado aqui:
Abra o Gerenciamento de disco > Clique com o botão direito do mouse no espaço não alocado no SSD e selecione "Novo volume simples..." > Configure a letra da unidade, o formato do sistema de arquivos e o tamanho do volume. E clique em "Concluir".
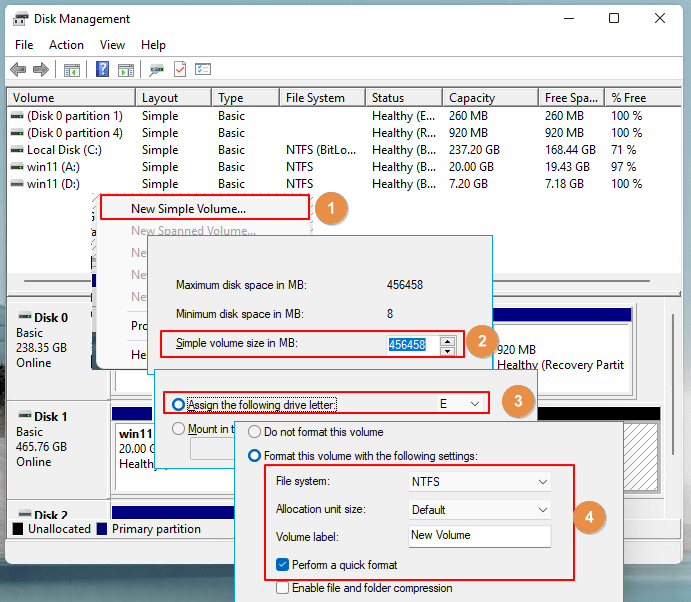
Guia Completo:
Além de usar o gerenciamento de disco, você também pode aplicar um software de particionamento de disco de terceiros para obter ajuda. Aqui está um guia completo para instalar SATA, M.2 NVMe SSD no computador para você seguir.
SSD VS HDD, qual é a diferença entre SSD e HD?
Ao contrário do SSD, os HDs são mais antigos, mas mais amplamente usados em todo o mundo. Então, qual é a diferença entre HDs e SSDs? E qual é melhor para sistemas operacionais Windows?
Aqui está uma tabela de comparação que lista informações sobre SSD x HD, e você pode ver o conteúdo para descobrir qual é o melhor para você, o SSD ou o HD. Vamos verificar os detalhes aqui:
| Comparação | SSD | HD |
|---|---|---|
| Preço |
|
|
| Velocidade de leitura e escrita |
|
|
| Capacidade |
|
|
| Tipo de Interface |
|
|
| Prós e contras |
|
|

De acordo com esta tabela, fica claro que os SSDs têm melhor desempenho na leitura e gravação de dados. E isso torna os SSDs uma excelente escolha para instalar o Windows mais recente em SSD ou otimizar a experiência de jogo com SSD .
DICA BÔNUS:
Para aprender completamente as diferenças entre SSDs e HDs, siga este link: SSD VS HD, Qual é Melhor [Diferenças e Comparação] . E você aprenderá que o SSD não apenas excede o HD em velocidade de leitura e gravação, mas também funciona melhor ao carregar o Windows, iniciar aplicativos e jogos.
Tutorial: Como migrar o sistema operacional do HD para o SSD
Se você decidiu usar um SSD para substituir o HD em seu computador, você pode ter duas necessidades:
Como você será capaz de fazer isso? Software gerenciador de partição profissional - EaseUS Partition Master com seus recursos Migrar OS e Clone de Disco é capaz de ajudá-lo com essas duas tarefas aqui.
#1. Clonar HD para SSD
Para substituir completamente o HD do sistema operacional, movendo tudo para um novo SSD, você pode usar o recurso Clone de Disco no EaseUS Partition Master.
Passo 1. Selecione o disco de origem.
Abra o EaseUS Partition Master. Na seção Gerenciador de Partição, clique com o botão direito do mouse no disco que deseja copiar ou clonar. Depois, selecione "Clonar".
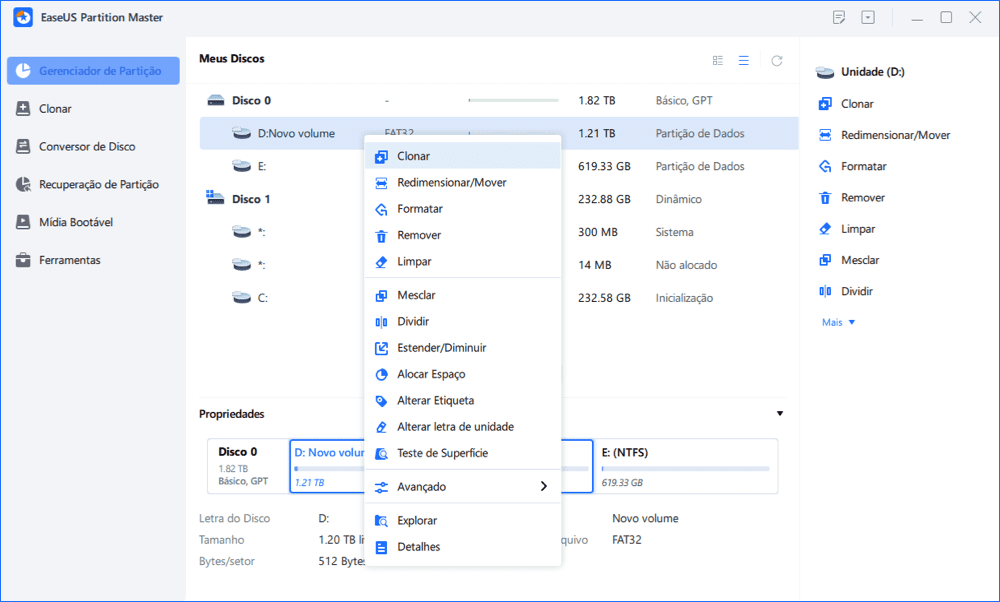
Passo 2. Selecione o disco de destino.
Escolha o HD ou o SSD desejado como seu destino e clique em "Avançar" para continuar.

Passo 3. Visualize o layout do disco e edite o tamanho da partição de disco de destino.
Em seguida, clique em "Sim" quando o programa avisar que todos os dados serão apagados no disco de destino. (Se você tiver dados valiosos no disco de destino, faça backup antecipadamente.)
Você pode selecionar "Ajustar automaticamente o disco", "Clonar como a origem" ou "Editar layout do disco" para personalizar o layout do disco. (Selecione a última se desejar deixar mais espaço para a unidade C.)
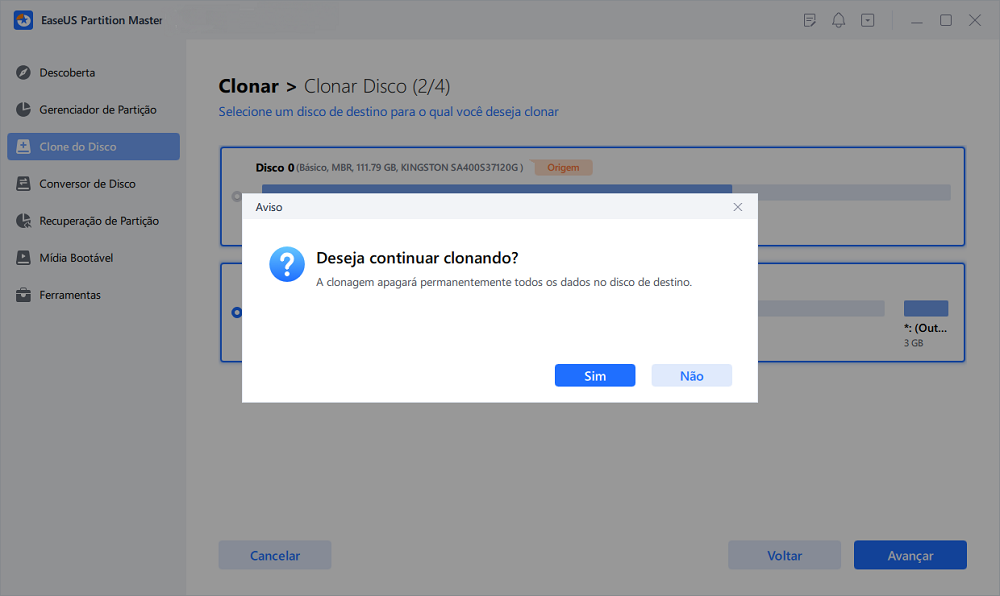
Passo 4. Clique em "Iniciar" para iniciar o processo de clonagem de disco.
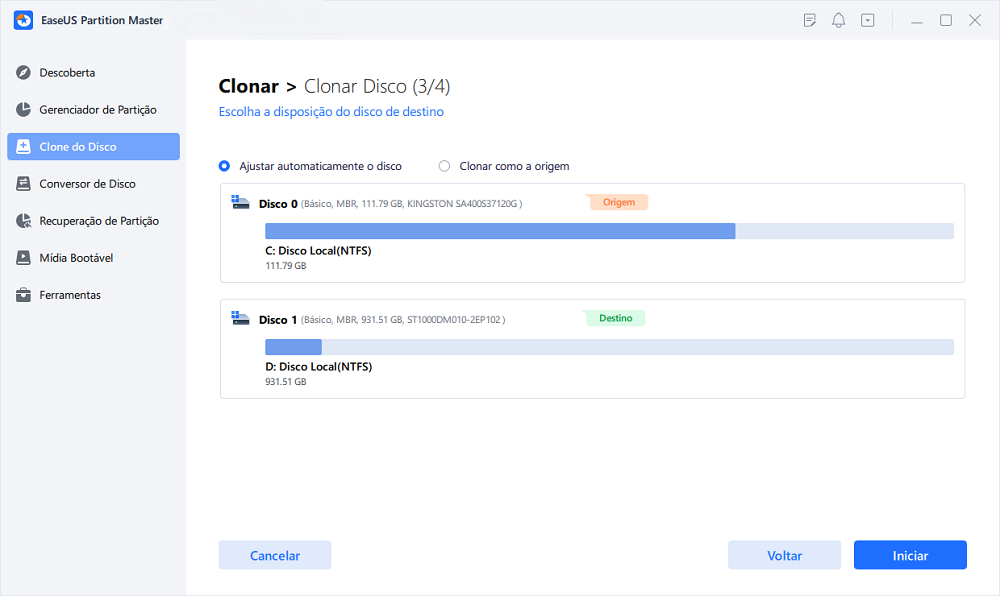
#2. Migrar sistema operacional para SSD [guia de vídeo]
Para mover o sistema operacional Windows para um SSD, deixando os dados no disco rígido antigo, você pode aplicar o recurso Migrar sistema operacional no EaseUS Partition Master para obter ajuda.
Etapas para migrar o sistema operacional para HD/SSD:
- Execute o EaseUS Partition Master e selecione "Clone" no menu à esquerda.
- Marque "Migrar sistema operacional" e clique em "Avançar".
- Selecione o SSD ou HD como o disco de destino e clique em "Avançar".
- Verifique Aviso: os dados e partições no disco de destino serão excluídos. Certifique-se de fazer backup de dados importantes com antecedência. Se não, faça agora.
- Em seguida, clique em "Sim".
- Visualize o layout do seu disco de destino. Em seguida, clique em "Iniciar" para começar a migrar seu sistema operacional para um novo disco.
Observação: a operação de migração do sistema operacional para SSD ou HD excluirá e removerá partições e dados existentes no disco de destino quando não houver espaço não alocado suficiente no disco de destino. Se você salvou dados importantes lá, faça backup deles em um disco rígido externo com antecedência.
Guia passo a passo:
Se você preferir um guia passo a passo, pode seguir este guia definitivo para atualizar o disco do Windows, migrar o sistema operacional para o SSD com sucesso.
Observação: É essencial que você configure o novo SSD como a unidade de inicialização no BIOS após migrar o sistema operacional para SSD ou clonar HD para SSD para garantir que o Windows possa inicializar sem problemas.
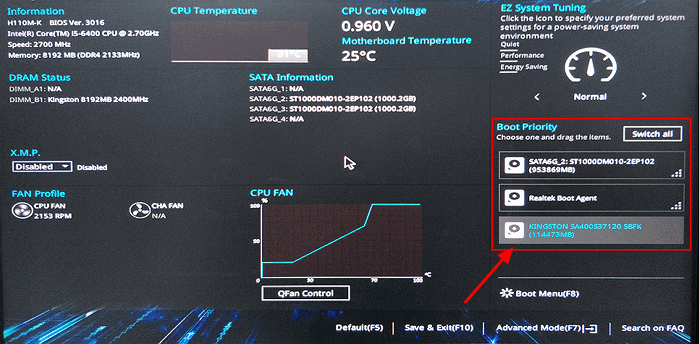
Dicas de bônus: limpeza e otimização de SSD
Juntamente com as tarefas de configuração do SSD, alguns usuários do SSD também podem ter solicitações de limpeza ou otimização do disco SSD. Os usuários avançados do Windows podem aplicar os comandos Windows File Explorer, Disk Management ou CMD para formatar SSD ou apagar SSDs por conta própria.
#1. Formatar SSD
- Abra o Gerenciamento de disco, clique com o botão direito do mouse no volume SSD que deseja formatar.
- Selecione "Formatar...".
- Defina o sistema de arquivos, marque "Executar uma formatação rápida" e clique em "OK".
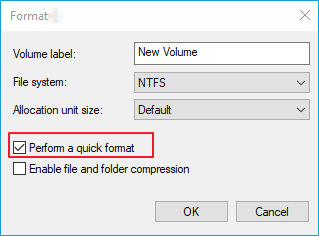
Repita o processo até terminar de formatar todas as partições de destino no disco SSD.
#2. Limpar e apagar SSD
Se você deseja redefinir completamente um disco SSD, pode aplicar o recurso de apagamento no Windows DiskPart com o comando clean all:
- Clique com o botão direito do mouse no ícone do Windows e selecione "Pesquisar".
- Digite cmd e clique com o botão direito do mouse em "Prompt de comando" na lista de pesquisa.
- Digite diskpart e pressione Enter.
- Digite list disk e pressione Enter.
- Digite select disk * (substitua * pelo número do disco do SSD.)
- Digite clean all e pressione Enter.
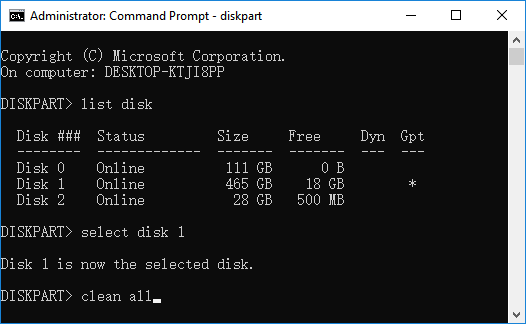
Dicas para iniciantes:
Se você é um iniciante no Windows e acha que os comandos do Diskpart são difíceis de lembrar, pode recorrer a uma ferramenta de apagamento de SSD de terceiros - como o EaseUS Partition Master para obter ajuda. Ele permite que você apague com segurança um HD ou SSD com apenas alguns cliques.
#3. Otimizar SSD
Quando se trata de otimizar o desempenho do SSD, não funcionará bem sem a ajuda de um software otimizador de SSD confiável. O EaseUS Partition Master funciona como uma ferramenta de limpeza de SSD tudo-em-um e otimizador de SSD para todos os níveis de proprietários de SSD.
Aqui está o que você pode aplicar este otimizador de SSD:
- Verifique e corrija erros do sistema de arquivos em SSDs.
- Estenda e acelere a unidade C do sistema no SSD.
- SSD de alinhamento 4K.
- Altere o tamanho do cluster no SS, etc.
Solução geral:
Para obter um guia passo a passo para otimizar seu SSD, você pode seguir esta página para verificar e otimizar o desempenho do SSD no Windows 11/10 com sucesso sozinho.
Solução de problemas de SSD: corrgir todos os tipos de erros físicos e lógicos de SSD
Além do gerenciamento diário no SSD, alguns de vocês também podem ter encontrado vários erros físicos ou lógicos nos discos SSD.
Entre esses problemas, a corrupção ou inacessibilidade do SSD é um dos erros mais comuns que podem ocorrer a qualquer proprietário de SSD.
Software gerenciador de partição confiável - EaseUS Partition Master é capaz de ajudá-lo a verificar e corrigir erros de corrupção do sistema de arquivos em SSDs e HDs com facilidade.
GUIA passo a passo de reparação de SSD:
Se você precisar de um guia passo a passo para reparar um disco SSD corrompido, siga este link para reparar o SSD corrompido sem perder nenhum dado . Você pode se livrar de erros SSD corrompidos ou inacessíveis com a ajuda do EaseUS Partition Master.
Aqui também coletamos uma série de problemas normais de SSD e encontramos as correções para você seguir:
Erro 1. O SSD não está aparecendo
Sintomas: SSD não aparece no explorador de arquivos do Windows ou não é detectado no BIOS/gerenciamento de disco.
Correção: Como corrigir M.2 SSD não detectado (Gerenciamento de disco/BIOS)
Erro 2. Manutenção do SSD
Sintomas: SSD esmaga, frágil para perder dados, baixa vida útil dos SSDs.
Correção: dicas para manter o desempenho e prolongar a vida útil do seu SSD
Erro 3. Recuperação de ajuste de SSD
Sintomas: a recuperação de dados do SSD é impossível com o Trim ativado.
Correção: Habilitar/desabilitar o Trim no SSD e executar a recuperação do Trim do SSD
Este artigo ajudou você?
Artigo Relacionado
-
Diretriz para Todos: Como Formatar/Reformatar um Disco Rígido
![author icon]() Rita 2023-09-26
Rita 2023-09-26 -
Guia Geral para Aprender O Que é BIOS [Economize até 99% do Seu Tempo]
![author icon]() Rita 2023-09-26
Rita 2023-09-26 -
O que é o DiskPart? Como Dominar e Usar Comandos do Diskpart no Windows [Guia Completo]
![author icon]() Rita 2023-09-26
Rita 2023-09-26 -
Um Guia para Iniciantes no Gerenciamento de Disco do Windows
![author icon]() Rita 2024-04-25
Rita 2024-04-25
