Correção: o arquivo de dados de configuração de inicialização não contém informações válidas para um sistema operacional
Leonardo publicou em 26/03/2024 para Notas para Gerenciamento de Partições | Mais Artigos
- Maneira 1. Realizar reparo de inicialização
- Maneira 2. Reconstruir o arquivo BCD
- Caminho 3. Ative a partição adequada
- Maneira 4. Execute uma verificação SFC e CHKDSK
- Maneira 5. Reinicialize seu PC
- Principais causas para o arquivo de dados de configuração de inicialização não contém erro de informações válidas
O arquivo Boot Configuration Data (BCD) armazena os dados relacionados ao Gerenciador de inicialização do Windows. É crucial que um computador Windows inicialize porque as informações nele contidas podem conduzir o bootmgr e permitir que ele carregue o sistema operacional no arquivo BCD. Quando o BCD estiver corrompido e impedir que o computador inicialize no sistema Windows, você receberá códigos e informações correspondentes que representam erros específicos.
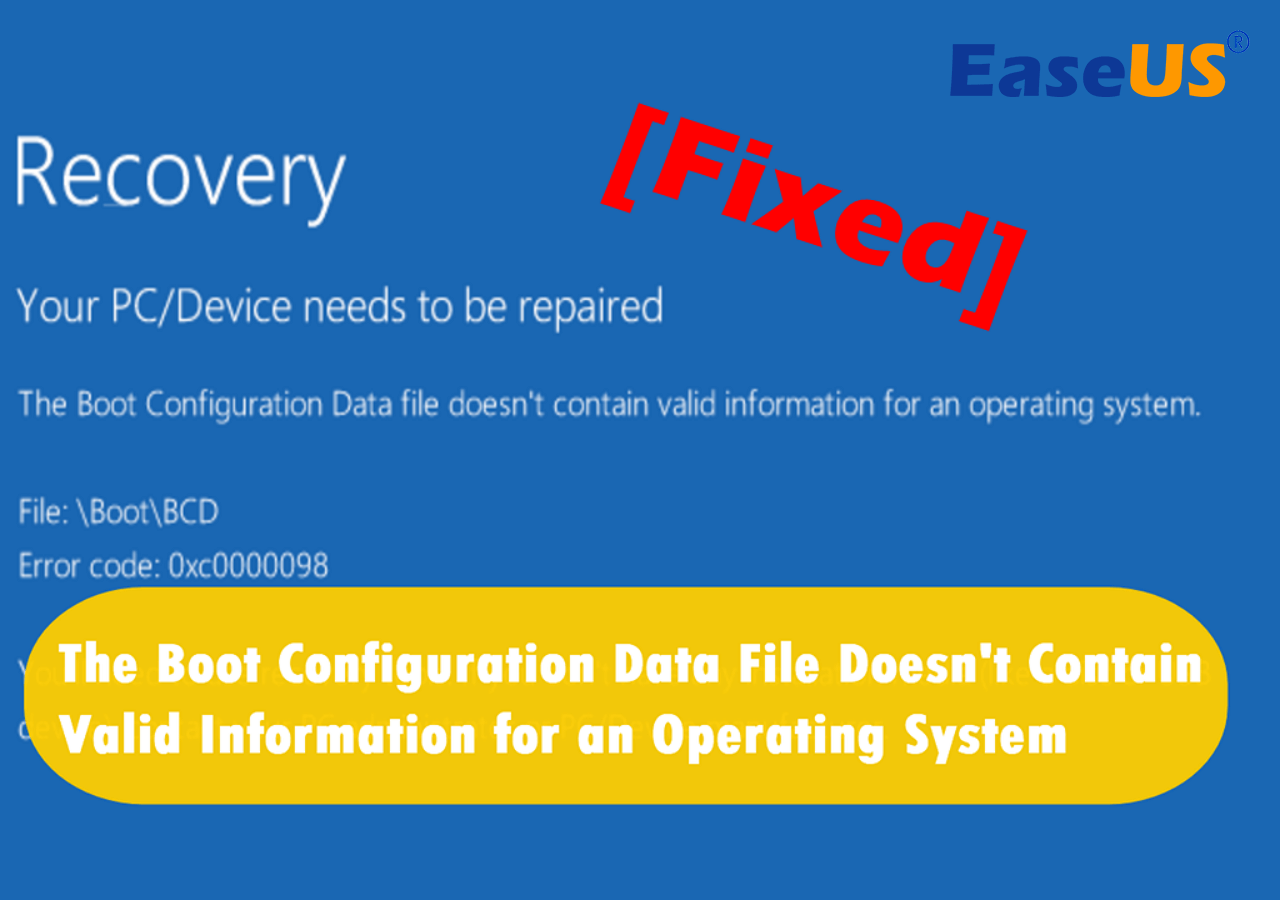
Um dos cenários mais comuns é a mensagem na tela mostrando “ O arquivo de dados de configuração de inicialização não contém informações válidas para um sistema operacional ”.
Recuperação
Seu PC/dispositivo precisa ser reparado
"O arquivo de dados de configuração de inicialização não contém informações válidas para um sistema operacional".
Arquivo:\BCD
Estado: 0xc0000098
-Microsoft
Para reparar esse erro, este post da EaseUS apresentará 5 métodos práticos. Continue lendo e boa sorte.
5 maneiras de corrigir o arquivo de dados de configuração de inicialização que não contém informações válidas para um sistema operacional
Se você estiver enfrentando o erro agora, verifique as 5 soluções listadas abaixo e poderá encontrar a solução apropriada para reparar seu Windows.
🔥 Leia também: Como consertar o arquivo selecionado não é um BIOS adequado [4 maneiras]
Maneira 1. Realizar reparo de inicialização
Quando você encontra um erro de inicialização como esse, a solução mais comum é executar o Reparo de Inicialização no Ambiente de Recuperação do Windows . Ele pode diagnosticar e reparar automaticamente determinados arquivos do sistema que podem estar fazendo com que o Windows não inicialize.
Passo 1. Ligar e desligar o computador repetidamente três vezes enquanto o logotipo aparece. Seu computador acessará o Reparo Automático.
Passo 2. Clique em “Opções avançadas” para prosseguir.
Etapa 3. Clique em "Solucionar problemas" > "Opções avançadas" > "Reparo de inicialização".

Passo 4. Aguarde até que o programa repare o erro automaticamente.
Se este método não resolver o problema, tente o próximo. Compartilhe esta postagem com seus amigos que também encontraram esse erro e ajude-os.
Maneira 2. Reconstruir o arquivo BCD
A reconstrução do BCD geralmente pode resolver a maioria dos problemas causados principalmente por um arquivo BCD corrompido ou vazio. Se você é um iniciante que sabe um pouco sobre o uso de comandos para reconstruir dados de configuração de inicialização, recomendo que você baixe um software profissional de terceiros, EaseUS Partition Master Professional .
Esta ferramenta possui um recurso poderoso, Boot Repair, que permite reconstruir o BCD com uma interface amigável e etapas fáceis.
Passo 1. Inicie o EaseUS Partition Master após conectar a unidade externa/USB ao seu computador, vá para "Mídia inicializável" e clique em "Criar mídia inicializável".

Passo 2 . Selecione uma unidade USB ou CD/DVD disponível e clique em “Criar”. Você também pode gravar o arquivo ISO do Windows na mídia de armazenamento.

Etapa 3. Conecte a unidade inicializável criada ao novo computador e reinicie o computador pressionando e segurando F2/Del para entrar no BIOS. Em seguida, defina a unidade inicializável WinPE como disco de inicialização e pressione F10 para sair.
Passo 4. Inicialize o computador novamente e entre na interface WinPE. Em seguida, abra o EaseUS Partition Master e clique em “Boot Repair” na opção “Toolkit”.

Passo 5: Selecione o sistema que deseja reparar e clique em “Reparar”.

Passo 6. Aguarde um momento e você receberá um alerta informando que o sistema foi reparado com sucesso. Clique em “OK” para concluir o processo de reparo de inicialização.

Consulte as diretrizes a seguir para explorar formas mais disponíveis de reconstruir o BCD:
Como reconstruir o BCD no Windows 10 e 11
Em relação ao arquivo de configuração de inicialização corrompido ou perdido, esta postagem fornecerá várias maneiras de reconstruir o BCD.
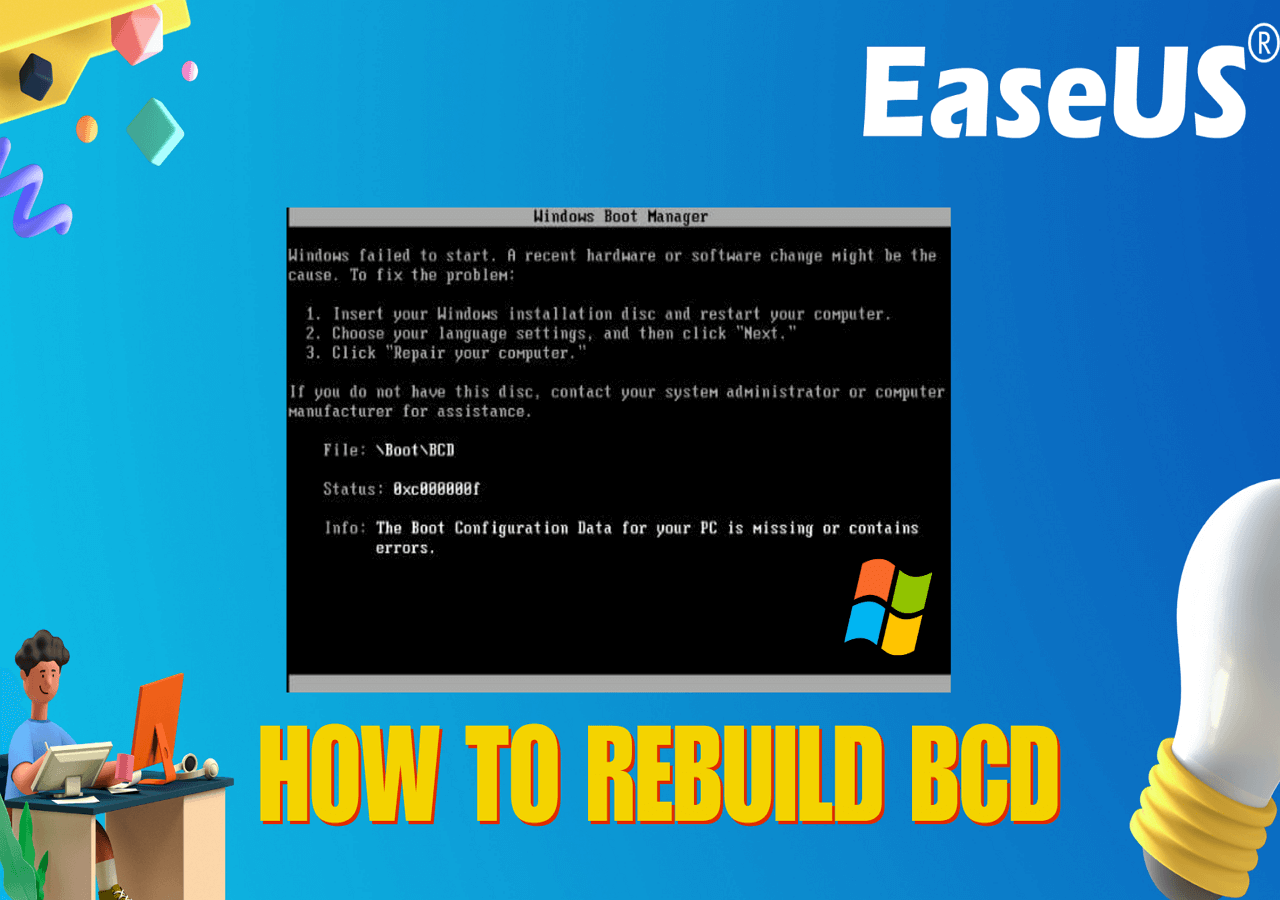
Embora a solução mais eficiente seja reconstruir o BCD, às vezes ela não consegue corrigir o erro. Se você achar que este método não consegue resolver o problema, tente o próximo método.
Caminho 3. Ative a partição adequada
Há também uma chance de que uma partição inativa possa fazer com que o arquivo de dados de configuração de inicialização não contenha informações válidas para o sistema operacional em seu disco rígido. Portanto, você precisa garantir que a partição adequada esteja ativa. Siga as etapas abaixo para ativar a partição adequada .
Passo 1. Ligar e desligar o computador repetidamente três vezes enquanto o logotipo aparece. Seu computador acessará o Reparo Automático.
Passo 2. Clique em “Opções avançadas” para prosseguir.
Passo 3. Clique em "Solucionar problemas" > "Opções avançadas" > "Prompt de comando".
Passo 4. Insira sucessivamente os comandos abaixo e pressione “Enter” todas as vezes.
- parte do disco
- listar disco
- selecione o disco 0 (substitua 0 pelo número da unidade do sistema Windows)
- partição de lista
- selecione a partição 3 (substitua 3 pelo número da partição onde estão os arquivos do sistema)
- ativo
- saída

Após inserir esses comandos, você deve reiniciar o computador e ver se o erro foi corrigido.
Maneira 4. Execute uma verificação SFC e CHKDSK
A linha de comando CHKDSK e o verificador de arquivos do sistema também podem resolver o problema verificando e reparando arquivos do sistema. Para executar os comandos SFC e CHKDSK e corrigir o sistema de arquivos corrompido, você precisa executar o Prompt de Comando no Ambiente de Recuperação do Windows.
Passo 1. Ligar e desligar o computador repetidamente três vezes enquanto o logotipo aparece. Seu computador acessará o Reparo Automático.
Passo 2. Clique em “Opções avançadas” para prosseguir.
Passo 3. Clique em "Solucionar problemas" > "Opções avançadas" > "Prompt de comando".
Etapa 4. Digite sfc /scannow /offbootdir=C:\ /offwindir=C:\Windows\ e pressione "Enter".
Etapa 5. Quando a verificação SFC for concluída, digite chkdsk /r /fc: e pressione “Enter” para executar o comando.
Nota: Substitua C pela unidade do Windows se o seu sistema operacional estiver instalado em outra unidade.
Essas linhas de comando podem examinar e reparar vários problemas de disco rígido que podem estar impedindo o computador de inicializar e enviar esta mensagem.
Não se esqueça de compartilhar este artigo abrangente e detalhado em suas redes sociais!
Maneira 5. Reinicialize seu PC
Se você não conseguir corrigir o erro depois de tentar todos os métodos acima, você terá uma escolha: reiniciar o PC. Antes de executar isso, é melhor criar um disco inicializável WinPE e fazer backup de seus arquivos pessoais. Depois disso, você pode seguir as etapas listadas para reiniciar o computador.
Passo 1. Pressione “F11” quando o computador estiver inicializando para entrar no Windows RE.
Passo 2. Clique em "Solucionar problemas > Reiniciar este PC".
Passo 3. Selecione “Manter meus arquivos” ou “Remover tudo” e siga o guia na tela para finalizar o processo.

- Aviso:
- Embora você tenha permissão para manter arquivos pessoais como fotos, vídeos, documentos, etc., os aplicativos e drivers instalados serão removidos do seu computador.
Se você encontrar o erro "Não é possível reiniciar o PC. Falta uma partição de unidade necessária.", Leia este artigo e veja se há soluções.

[Corrigido] Não é possível reiniciar o seu PC. Uma partição de unidade necessária está faltando
Nesta página, explicaremos o que faz com que o Windows não consiga reiniciar o seu PC e como corrigir esse problema sem perder nenhum dado e permitir que você reinicie o seu PC com sucesso. Leia mais >>
Principais causas para o arquivo de dados de configuração de inicialização não contém erro de informações válidas
Há muitos motivos pelos quais seu computador está recebendo a mensagem “O arquivo de dados de configuração de inicialização não contém informações válidas”. Aqui estão as duas causas mais comuns para esse problema.
- O BCD não contém entradas válidas. Isso é causado principalmente por configuração manual inadequada do BCD, erros de gravação de disco, infecções por malware, quedas de energia inesperadas e problemas no setor de inicialização.
- O driver do disco rígido é incompatível. Isso geralmente acontece depois que você instala um novo service pack incompatível ou atualiza uma versão inadequada do sistema, o que pode resultar em um erro problemático.
Aqui estão outras questões relacionadas ao BCD nas quais você pode estar interessado:
Conclusão
“O arquivo de dados de configuração de inicialização não contém informações válidas para um sistema operacional” é um erro comum em computadores Windows. É causado principalmente por BCD danificado ou drivers incompatíveis. Se o erro persistir, verifique a integridade do disco rígido , pois pode ser necessário atualizá-lo. Ou é resultado de um stick de RAM danificado.
Na maioria dos casos, com a ajuda do EaseUS Partition Master, que oferece vários recursos poderosos, você pode reparar o erro com facilidade e segurança e trazer seu PC de volta ao estado normal anterior. Baixe e conserte seu computador o mais rápido possível!
Perguntas frequentes sobre o arquivo de dados de configuração de inicialização não contém informações válidas para um sistema operacional
Se você ainda tiver outras dúvidas relacionadas ao arquivo Boot Configuration Data não contém informações válidas para um sistema operacional, as informações abaixo podem ajudá-lo.
1. O que é 0xc0000098 O arquivo de dados de configuração de inicialização não contém informações válidas?
0xc0000098 é um código que representa um erro BSOD que geralmente ocorre após você clonar o sistema operacional ou atualizar o computador para o Windows 10. Esse problema é causado principalmente por dois problemas: O BCD não possui entrada ou um driver de disco rígido incompatível.
2. Como corrijo o código de erro 0xc0000098 no Windows 10?
Você pode corrigir esse erro tentando estes métodos:
- Execute a ferramenta de reparo de inicialização
- Reconstrua o arquivo BCD
- Execute uma verificação CHKDSK e SFC
- Ative a partição adequada
- Redefinir este PC
3. Por que o Reparo de Inicialização não consegue reparar meu PC?
Isso pode ser causado por vírus ou malware, programas incompatíveis, configurações incorretas do BIOS, falha de componentes de hardware, drivers desatualizados, etc. Todos eles podem ser os fatores que impedem o funcionamento normal do Reparo de inicialização.
Artigos relacionados
-
Como converter cartão SD RAW para FAT32 no Windows 11/10/8/7
![imagem]() Jacinta 2023/12/20
Jacinta 2023/12/20
-
[Corrigido] Disco rígido externo Seagate lento no Windows 11/10
![imagem]() Leonardo 2023/11/14
Leonardo 2023/11/14
-
Partição BitLocker: como particionar uma unidade BitLocker no Windows 10
![imagem]() Leonardo 2024/03/04
Leonardo 2024/03/04
-
3 Principais Programas para Formatar Pen Drive Mac de 2024
![imagem]() Rita 2024/01/09
Rita 2024/01/09
Sobre EaseUS Partition Master
Software de gerenciamento de disco e partição para uso pessoal e comercial. Deixe-o gerenciar sua unidade de armazenamento: redimensionar, formatar, excluir, clonar, converter, etc.
Vídeo tutorial

Como particionar um disco rígido no Windows 11/10/8/7
Como podemos te ajudar
Encontre respostas para perguntas comuns abaixo.
