[Corrigido] Disco rígido externo Seagate lento no Windows 11/10
Leonardo publicou em 14/11/2023 para Notas para Gerenciamento de Partições | Mais Artigos
Nos fóruns, as pessoas costumam discutir unidades Seagate lentas, incluindo velocidades lentas de gravação em unidades externas da Seagate e velocidades lentas de transferência da Seagate. A resposta lenta ou a transferência lenta de discos rígidos externos é uma grande preocupação para o usuário médio. Além de substituir a unidade, temos maneiras mais econômicas de resolver esse problema. Antes de começarmos, vamos entender os fatores que tornam o disco rígido externo da Seagate lento.
Por que meu disco rígido externo Seagate está lento?
Um disco rígido externo da Seagate é lento de duas maneiras: primeiro, o disco rígido externo da Seagate fica lento para responder ou não responde na transferência de arquivos. Em segundo lugar, o disco rígido externo Seagate tem uma velocidade lenta de leitura/gravação. Vários motivos podem causar ambas as condições, mas a maioria deles tem alguns pontos em comum. A seguir estão algumas das principais causas de velocidades lentas de gravação ou velocidades de transferência lentas em discos rígidos externos da Seagate:
- Há muita fragmentação na unidade externa da Seagate, por isso leva mais tempo para recuperar os arquivos dispersos.
- Existem muitos setores defeituosos nas unidades externas da Seagate, o que pode fazer com que a velocidade de transferência da unidade diminua ou pare de funcionar completamente.
- Cabos defeituosos ou drivers desatualizados podem interromper a conexão entre o computador e o disco rígido externo.
- O disco rígido externo da Seagate é muito lento e não tem espaço livre.
- Um disco rígido externo da Seagate está infectado com um vírus ou malware, fazendo com que ele funcione lentamente.
Depois de determinar a causa raiz do problema, você poderá tomar medidas razoáveis para corrigi-lo. Este artigo oferece uma variedade de soluções para diferentes problemas. Se gostar dessas soluções, você pode compartilhar este guia nas redes sociais para ajudar mais pessoas.
Como consertar a lentidão do disco rígido externo da Seagate?
Se quiser restaurar o desempenho do seu disco rígido externo Seagate e torná-lo mais rápido, você pode escolher a opção certa para corrigir o problema de lentidão do disco rígido externo da Seagate:
- Solução 1. Verifique e substitua o cabo
- Solução 2. Teste a velocidade do disco rígido externo
- Solução 3. Desfragmentar a unidade externa
- Solução 4. Verifique e repare setores defeituosos
- Solução 5. Atualizar driver
- Solução 6. Habilitar cache de gravação
- Solução 7. Libere espaço na unidade externa
- Solução 8. Execute o software antivírus
- Solução 9. Reformate o disco rígido externo
Abaixo está um guia passo a passo para corrigir velocidades de leitura lentas ou velocidades de transferência lentas na Seagate.
Solução 1. Verifique e substitua o cabo SATA
Os cabos SATA podem causar velocidades de leitura/gravação ou tempos de resposta mais lentos. Você deve garantir que o cabo do disco rígido externo esteja em boas condições e, em seguida, poderá trocar a porta do cabo SATA.
Etapa 1. Verifique a porta de conexão do disco: Substitua o disco pela porta SATA no painel frontal ou traseiro.

Passo 2. Use USB 3.0 ou mude para uma porta compatível.
Se não houver problema com o cabo, continue tentando outras soluções.
Solução 2. Teste a velocidade do disco rígido externo
Ao verificar a velocidade do drive, você pode identificar o problema com mais precisão. Você pode compará-lo com sua velocidade normal para ver se está ficando mais lento, e o EaseUS Partition Master pode ajudá-lo a testar a velocidade de leitura e gravação do disco rígido. A ferramenta fornece uma interface amigável para ajudá-lo a gerenciar a unidade.
Baixe esta ferramenta de benchmark de disco rígido e execute o teste de velocidade no Windows:
Passo 1. Inicie o EaseUS Partition Master. E clique no botão de download para ativar o recurso “DiskMark” na seção “Discovery”.

Passo 2. Clique na caixa suspensa para escolher a unidade de destino, os dados de teste e o tamanho do bloco.

Passo 3. Depois de tudo configurado, clique em “Iniciar” para iniciar o teste do disco. Em seguida, você pode ver a velocidade de leitura/gravação sequencial ou aleatória, E/S e dados de atraso.

A unidade externa da Seagate deve estar próxima da velocidade anunciada. Se ficar lento, vamos explorar as possíveis causas e tentar consertar.
Leia também:
Solução 3. Desfragmentar a unidade externa
Se você não desfragmenta há muito tempo, o que também pode fazer com que um disco rígido externo fique lento, o Windows fornece um desfragmentador de disco para ajudar a unidade a reorganizar os dados fragmentados, o que pode ajudar seu disco rígido a funcionar com mais eficiência:
Etapa 1. Conecte o disco rígido externo Seagate ao seu computador Windows 11/10.
Etapa 2. Mantenha pressionado Windows + R para abrir a janela Executar.
Etapa 3. Digite dfrgui para abrir a janela de otimização.
Etapa 4. Selecione a unidade externa lenta da Seagate e clique em Analisar .
Etapa 5. Clique em Otimizar e aguarde até que a análise seja concluída.

Solução 4. Verifique e repare setores defeituosos
Um sistema de arquivos corrompido ou setores defeituosos podem fazer com que a unidade externa da Seagate diminua a velocidade de transferência. Para resolver o problema rapidamente, recomendo fortemente o uso de uma ferramenta de reparo profissional - EaseUS Partition Master, para verificar o sistema de arquivos e reparar os erros e melhorar a taxa de transferência do disco rígido externo Seagate. Ele oferece recursos de "verificação do sistema de arquivos" e " teste de superfície do disco " para resolver o problema.
Baixe gratuitamente esta ferramenta de reparo e siga as etapas:
Passo 1. Clique com o botão direito na partição de destino que apresenta problema.
Passo 2. Escolha "Avançado" > "Verificar sistema de arquivos".
Passo 3. Confirme se deseja ocultar a partição ou não.
Passo 4. Na janela Verificar sistema de arquivos, marque a opção “Tentar corrigir erros se encontrado”.
Passo 5. Clique em “Iniciar” para verificar erros em sua partição.
Leitura adicional:
Solução 5. Atualizar driver
Se o driver que conecta a unidade externa da Seagate ao computador estiver desatualizado ou corrompido, será necessário atualizar o driver desatualizado para corrigir o problema de velocidade lenta. Você pode atualizar o driver no Gerenciador de dispositivos :
Passo 1. Clique com o botão direito e selecione o ícone do Windows e clique em Gerenciador de Dispositivos.
Passo 2. Selecione o driver de destino e expanda a seta para a direita.
Passo 3. Clique com o botão direito e selecione o driver problemático e clique em Atualizar driver .
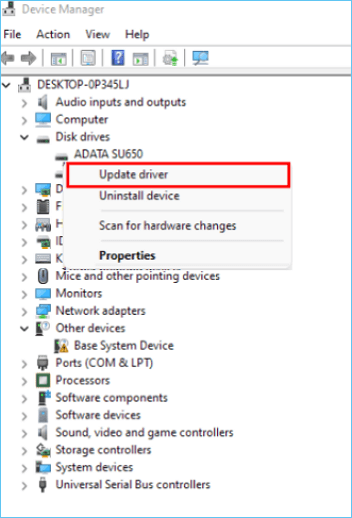
Solução 6. Habilitar cache de gravação
O cache de gravação melhora o desempenho usando gravações coletadas pela memória volátil. Armazenar esses comandos em cache permite que o computador os salve temporariamente até que sejam gravados em um dispositivo de armazenamento externo.
Etapa 1. Abra o Gerenciador de Dispositivos e expanda Unidades de Disco.
Etapa 2. Clique com o botão direito na unidade de destino e clique em Propriedades .
Etapa 3. Na guia Políticas, marque a caixa Melhor desempenho .
Etapa 4. Marque Habilitar cache de gravação no dispositivo .

Solução 7. Libere espaço no disco rígido externo
Ficar sem espaço em disco pode diminuir a taxa de transferência do disco rígido. Você pode liberar espaço em disco de várias maneiras, como excluir arquivos e aplicativos extras, limpar arquivos grandes, estender partições, etc. Para obter mais detalhes sobre como liberar espaço em unidades externas, você pode clicar no seguinte link:
Como liberar espaço no disco rígido no Windows 10/11 [guia passo a passo]
Se você não tem espaço no seu computador para novos aplicativos ou jogos, ou se a bagunça no seu disco rígido está deixando você louco, você não está sozinho.

Solução 8. Execute o software antivírus
Se o disco rígido estiver conectado a alguma máquina insegura, vírus poderão infectá-lo. Isso também pode fazer com que seu tempo de resposta diminua. Então é melhor você ter uma ferramenta para proteger seu dispositivo contra ataques de vírus.
Passo 1. Abra uma ferramenta antivírus. (por exemplo, AVG)
Passo 2. Procure vírus.
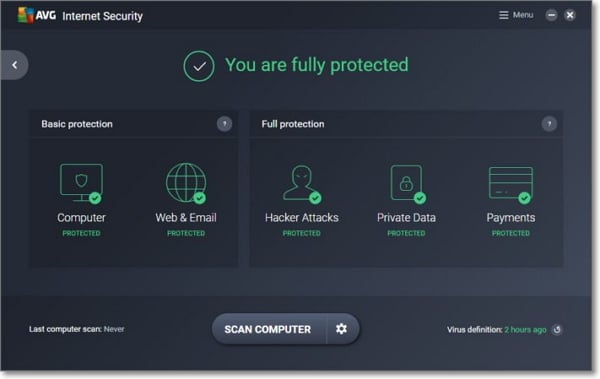
Assim que a verificação for concluída, você poderá lidar com esses vírus com a ajuda de uma ferramenta antivírus.
Solução 9. Reformate o disco rígido externo
Formatar um disco rígido externo é outra maneira fácil de resolver a lentidão das unidades externas. EaseUS Partition Master oferece um recurso de formatação rápido e seguro que pode ajudá-lo a limpar sua unidade e resolver problemas de disco rígido. Você pode formatar a unidade para formatos de arquivo NTFS/FAT32/exFAT/EXT3.
Baixe esta ferramenta poderosa e siga as etapas para formatar um disco rígido externo:
Passo 1. Inicie o EaseUS Partition Master, clique com o botão direito na partição do disco rígido externo/USB/cartão SD que deseja formatar e escolha a opção "Formatar".

Passo 2. Atribua um novo rótulo de partição, sistema de arquivos (NTFS/FAT32/EXT2/EXT3/EXT4/exFAT) e tamanho de cluster à partição selecionada e clique em "OK".

Etapa 3. Na janela Aviso, clique em "Sim" para continuar.

Etapa 4. Clique no botão "Executar 1 tarefa(s)" no canto superior esquerdo para revisar as alterações e clique em "Aplicar" para começar a formatar seu disco rígido externo/USB/cartão SD.

Conclusão
Há muitos motivos pelos quais os discos rígidos externos da Seagate são lentos. Seja qual for o motivo da sua velocidade lenta, você pode usar as soluções fornecidas neste artigo para obter melhor desempenho. Entre eles, o EaseUS Partition Master oferece uma variedade de soluções que podem ajudá-lo a testar facilmente a velocidade do seu disco rígido externo e fornecer uma variedade de maneiras de otimizar o desempenho do seu disco rígido externo após o teste de velocidade.
Perguntas frequentes sobre disco rígido externo Seagate lento
Com as nove soluções fornecidas neste artigo, você pode resolver facilmente o problema de lentidão dos discos rígidos externos da Seagate. Se você tiver dúvidas adicionais sobre esse problema, continue lendo as perguntas frequentes abaixo.
1. Como acelerar o disco rígido da Seagate?
Existem várias maneiras de acelerar os discos rígidos externos da Seagate:
- Trocando cabos SATA
- Execute a desfragmentação
- Reparar setores defeituosos
- Habilitar cache de gravação
Este artigo também fornece muitas maneiras adicionais de acelerar sua unidade. Você pode ver um guia passo a passo detalhado neste artigo.
2. Por que meu disco rígido externo demora tanto para carregar?
Quando o disco rígido externo possui setores defeituosos ou um sistema de arquivos corrompido, pode demorar mais para abrir o disco rígido. Outros motivos também podem causar longos tempos de carregamento, como falta de espaço em disco.
3. Qual é a velocidade do disco rígido Seagate de 2 TB?
O disco rígido externo Seagate de 2 TB oferece uma velocidade de rotação de 7200 rpm. E cache de 64 MB para reduzir a latência e os tempos de carregamento. Para velocidades de transferência, a Seagate oferece velocidades de transferência de até 600 MB/s. Se você tiver uma unidade Seagate, poderá testar se ela é real com o EaseUS Partition Master.
Artigos relacionados
-
M.2 VS SATA, qual é a diferença e como instalar [Guia 2024]
![imagem]() Leonardo 2024/01/09
Leonardo 2024/01/09
-
Gratuito Gerenciador de Partições para Windows 7 64 Bit
![imagem]() Jacinta 2023/09/26
Jacinta 2023/09/26
-
Qual Tamanho da Unidade de Alocação Escolher FAT32
![imagem]() Jacinta 2023/09/26
Jacinta 2023/09/26
-
Corrigir “Sem opção para formatar SSD” no Windows 10/11 [Métodos rápidos e fáceis]
![imagem]() Leonardo 2023/09/05
Leonardo 2023/09/05
Sobre EaseUS Partition Master
Software de gerenciamento de disco e partição para uso pessoal e comercial. Deixe-o gerenciar sua unidade de armazenamento: redimensionar, formatar, excluir, clonar, converter, etc.
Vídeo tutorial

Como particionar um disco rígido no Windows 11/10/8/7
Como podemos te ajudar
Encontre respostas para perguntas comuns abaixo.
