Como criar um disco inicializável WinPE para todos os sistemas operacionais Windows
Leonardo atualizou em 20/12/2023 para Notas para Gerenciamento de Partições | Mais Artigos
O que é disco inicializável WinPE
WinPE, conhecido como Ambiente de Pré-instalação do Windows, é uma versão leve de diferentes sistemas operacionais Windows, como o Windows 10/8/7/XP. É um sistema operacional mínimo onde você pode preparar um PC para instalação, implantação e manutenção do Windows.
Por que é necessário criar um disco inicializável WinPE
O disco inicializável WinPE suporta o gerenciamento de partições do disco rígido quando o sistema operacional trava, redimensiona a unidade principal para reinstalar outro sistema operacional e até mesmo gerencia partições em um computador sem sistema operacional. Além disso, permite recuperar partições excluídas, estender a partição do sistema e reconstruir o MBR sem perder nenhum dado. O mais importante é que o disco inicializável WinPE pode inicializar um computador travado e inicializar um computador sem sistema operacional. Aqui neste guia, mostraremos como criar um disco inicializável WinPE de duas maneiras.
Método 1. Crie um disco inicializável WinPE em duas etapas
Criar um disco inicializável WinPE é muito complicado. Ele não contém apenas muitas etapas, mas também exige que os usuários tenham conhecimentos avançados de informática. Como resultado, recomendamos uma ferramenta de terceiros - EaseUS Partition Master para ajudar os iniciantes no Windows. EaseUS Partition Master é especializado em gerenciamento de partições de computador. Ele permite aos usuários redimensionar, mover, estender partições, alterar SSD de MBR para GPT e até mesmo migrar sistema operacional para HDD/SSD em computadores sem perder dados em diferentes sistemas operacionais Windows. Mais importante ainda, pode ajudar os usuários a criar um disco inicializável WinPE com menos etapas.
Agora baixe o EaseUS Partition Master e siga o guia abaixo para ver o método mais fácil de criar um disco inicializável WinPE.
Passo 1. Para criar um disco inicializável do EaseUS Partition Master, você deve preparar uma mídia de armazenamento, como uma unidade USB, unidade flash ou disco CD/DVD. Em seguida, conecte corretamente a unidade ao computador.
Passo 2. Inicie o EaseUS Partition Master e encontre o recurso "Bootable Media" à esquerda. Clique nisso.
Passo 3. Você pode escolher USB ou CD/DVD quando a unidade estiver disponível. No entanto, se você não tiver um dispositivo de armazenamento disponível, também poderá salvar o arquivo ISO em uma unidade local e depois gravá-lo em uma mídia de armazenamento. Uma vez feita a opção, clique no botão “Criar” para começar.
- Verifique a mensagem de aviso e clique em “Sim”.
Quando o processo terminar, você criou com sucesso um disco inicializável EaseUS Partition Master WinPE. Agora, você pode gerenciar seus discos rígidos e partições por meio da unidade inicializável sempre que o computador não inicializar normalmente.
Se você tiver unidades RAID, carregue o driver RAID primeiro clicando em Adicionar driver na barra de menu, o que pode ajudá-lo a adicionar o driver do seu dispositivo no ambiente WinPE, pois alguns dispositivos específicos não podem ser reconhecidos no ambiente WinPE sem drivers instalados, como como RAID ou algum disco rígido específico.
Método 2. Criar disco inicializável WinPE com Windows ADK
Outro método que você pode aplicar é usar o Windows ADK. Este método é um pouco complicado. Se você quiser experimentar, siga o guia passo a passo abaixo.
Passo 1. Baixe o Windows ADK (kit de avaliação e implantação). Ele contém os utilitários de linha de comando CopyPE e MakeWinPEMedia.
Passo 2. Inicie a ferramenta ADK, selecione "Instalar o Windows Assessment and Deployment Kit-Windows 10 neste computador" e clique em "Avançar".
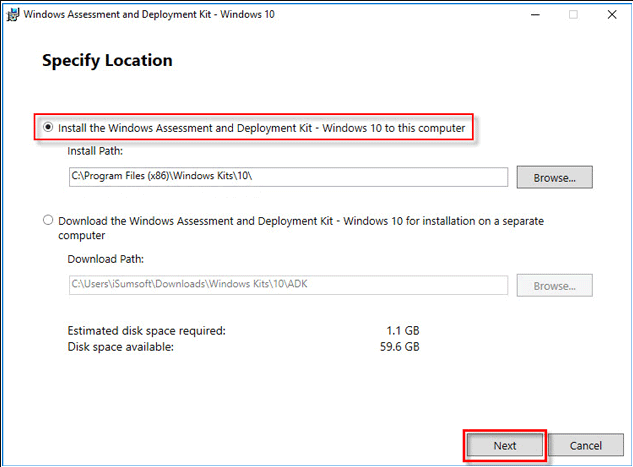
Passo 3. Na página seguinte, clique em “Avançar” e “Aceitar”.
Passo 4. Escolha as opções “Ferramentas de implantação” e “Ambiente de pré-instalação do Windows (Windows PE)” e clique em “Instalar”.
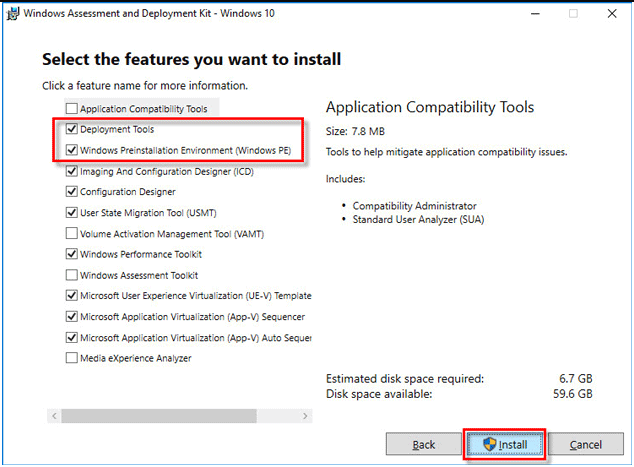
Passo 5. Feche o processo de instalação quando terminar. Abra o menu Iniciar e vá em “Windows Kits”. Clique com o botão direito em "Ambiente de ferramentas de implantação e imagem" e vá para "Mais"> "Executar como administrador".
Passo 6. Ao executar, execute o comando: copype amd64 G:\WinPEx64 (substitua G:\ pela letra da sua unidade).
Passo 7. Em seguida, execute o comando: MakeWinPEMedia /ISO G:\WinPEx64 G:\WinPEx64\WPE64.iso . Quando você vê “100% concluído” e “Sucesso”, significa que você criou arquivos WinPE com sucesso.
Passo 8. Agora você pode navegar até a unidade G ou onde criou os arquivos WinPE. Lá você verá um arquivo iso do WinPE.
Em seguida, você pode conectar o disco de destino ao computador e gravar arquivos ISO nele para torná-lo inicializável. Para esta tarefa, você pode usar o Windows To Go (um recurso disponível no Windows 10 Education/Enterprise/Pro e no Windows 8/8.1 Enterprise).
Passo 9. Digite "Windows To Go" na caixa de pesquisa para iniciar esta ferramenta.
Passo 10. Ele procurará automaticamente todas as unidades USB inseridas. Escolha a unidade USB de destino e "Avançar" para continuar.
Passo 11. Clique em "Adicionar local de pesquisa" para procurar o arquivo ISO de instalação do Windows e escolha o arquivo ISO montado.
Passo 12. Na próxima janela, você pode definir uma senha do BitLocker para criptografar seu local de trabalho do Windows To Go.
Por fim, você obterá um disco inicializável WinPE para Windows 10.
Artigos relacionados
-
Como Verificar os Erros no Cartão SD
![imagem]() Leonardo 2023/09/26
Leonardo 2023/09/26
-
3 métodos rápidos para remover a partição USB [Etapas detalhadas necessárias]
![imagem]() Jacinta 2023/12/01
Jacinta 2023/12/01
-
Como Clonar e Mover Partição Reservada pelo Sistema para Outro HD?
![imagem]() Jacinta 2023/09/26
Jacinta 2023/09/26
-
O que é o Formato do Sistema de Arquivos Ext2/Ext3/Ext4? Qual é a diferença?
![imagem]() Leonardo 2023/09/26
Leonardo 2023/09/26
Sobre EaseUS Partition Master
Software de gerenciamento de disco e partição para uso pessoal e comercial. Deixe-o gerenciar sua unidade de armazenamento: redimensionar, formatar, excluir, clonar, converter, etc.
Vídeo tutorial

Como particionar um disco rígido no Windows 11/10/8/7
Como podemos te ajudar
Encontre respostas para perguntas comuns abaixo.
