Como verificar o status SMART no Windows 10 - 2 maneiras eficientes
Jacinta atualizou em 09/01/2024 para Notas para Gerenciamento de Partições | Mais Artigos
Este artigo mostrará como verificar de forma rápida e fácil o status SMART do Windows 10 para ver se o seu disco rígido ainda é confiável ou está à beira de uma falha de hardware.
O que é o status SMART no Windows 10
O que significa status SMART? A detecção automática de falhas no disco rígido é possível graças à Tecnologia de Automonitoramento, Análise e Relatórios (SMART). O sistema foi projetado para alertá-lo sobre quaisquer problemas encontrados. Verificar regularmente o status SMART traz muitos benefícios, como:
- Descubra e relate vários indicadores de confiabilidade para antecipar falhas de hardware iminentes.
- Alerta os usuários sobre possíveis falhas iminentes na unidade para que medidas possam ser tomadas para evitar perda de dados e substituir unidades com falha para preservar a integridade dos dados.
Portanto, é crucial verificar regularmente o seu status SMART. Porém, como verificar o status SMART do seu disco rígido? Continue lendo a próxima parte.
Como verificar o status SMART no Windows 10 - 2 maneiras
Existem duas técnicas para verificar o status SMART no Windows 10, conforme abaixo:
Maneira 1. Verifique o status SMART no Windows 10 via EaseUS Partition Master - Fácil
Maneira 2. Verifique o status SMART no Windows 10 via CMD - Difícil
Ao comparar opções com comandos CHKDSK, o EaseUS Partition Master se destaca como um substituto confiável. Vamos examinar cada uma das formas detalhadamente.
Maneira 1. Verifique o status SMART no Windows 10 via EaseUS Partition Master
O número total de gravações e leituras do host e o número de horas ligado podem ser exibidos, juntamente com outras métricas relacionadas ao disco. O EaseUS Partition Master funciona com Windows 10, 8.1, 8, 7, XP e Vista, entre outros. Agora você pode baixar esta ferramenta e determinar se o seu SSD/disco rígido está em boas condições de funcionamento com apenas dois cliques fáceis.
Etapa 1. Inicie o EaseUS Partition Master e clique na seta azul para ativar o recurso "Saúde de Disco" na seção "Descoberta".
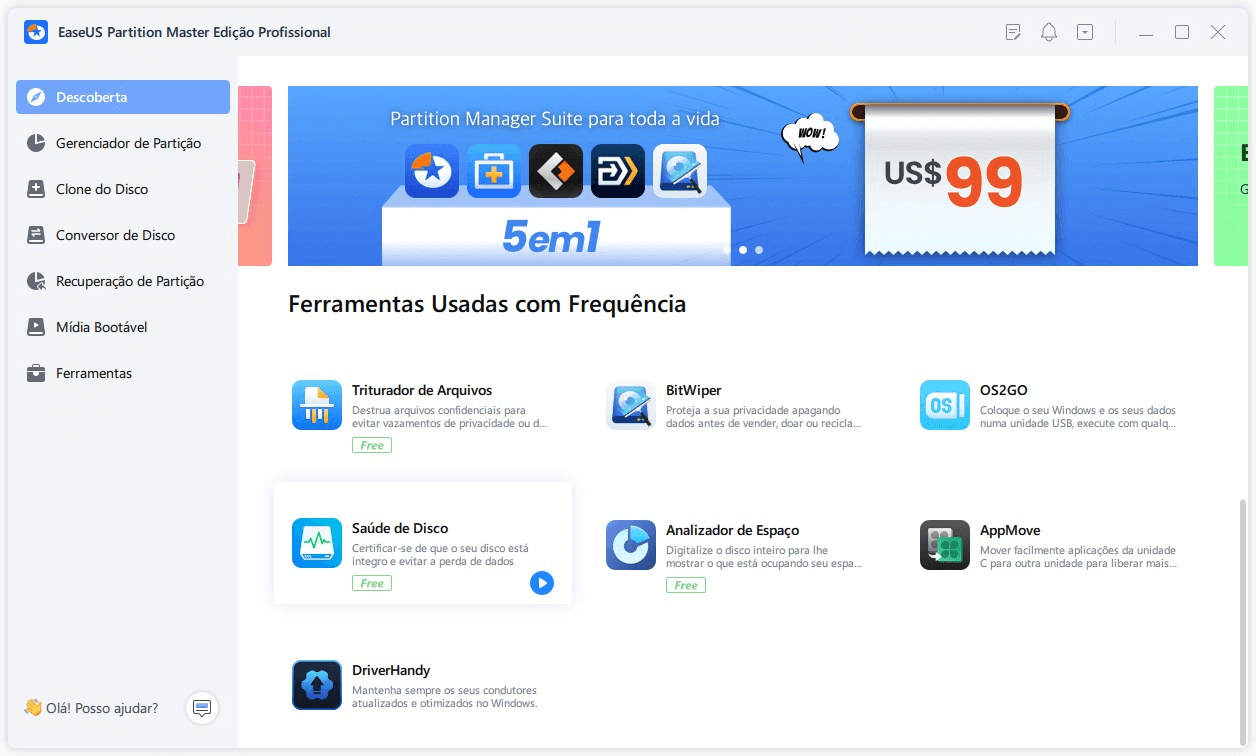
Etapa 2. Selecione o disco de destino e clique no botão "Atualizar". Então, você pode ver o estado de saúde do seu disco.

Uma indicação clara se o seu SSD/HDD está ou não em boas condições é uma ferramenta poderosa na luta contra falhas de SSD. Muitos outros recursos estão disponíveis no EaseUS Partition Master e iremos explorá-los hoje.
Principais recursos do EaseUS Partition Master:
- Verificar se o disco está íntegro
- Executar o teste de velocidade do cartão SD
- Verificar a integridade do SSD do Windows 10
- Acelerar o disco rígido e o computador
- Verificar a integridade do disco rígido no Windows 7
- Redimensionar/criar/excluir/mover partições
- Verificar a temperatura do SSD no Windows 10
EaseUS Partition Master possui muitos recursos valiosos para gerenciamento de SSD. Baixe e experimente.
Maneira 2. Verifique o status SMART no Windows 10 via CMD
Siga estes procedimentos para determinar rapidamente o status SMART usando a ferramenta Windows Management Instrumentation Command Prompt (WMIC):
Etapa 1. Abra Iniciar.
Etapa 2. Digite cmd na caixa de pesquisa, clique com o botão direito no prompt de comando e selecione "Executar como administrador".
Etapa 3. Para verificar se o seu disco rígido está falhando, digite os seguintes comandos e pressione Enter:
- wmic
- diskdrive get status

Etapa 4 . Na coluna "Status", confirme se o resultado está OK.
- Aviso:
- Se o resultado de seus esforços for uma mensagem "OK", você está pronto para prosseguir. O disco rígido está prestes a falhar fisicamente ou o comando está tendo problemas para perguntar o status do firmware da unidade se o status retornar "ruim", "desconhecido" ou "cuidado".
A propósito, você também pode gostar de:
Conclusão
Neste artigo, discutimos como é fácil verificar o status SMART no Windows 10 de duas maneiras simples. No Windows 10, é crucial verificar o status SMART regularmente para garantir a integridade dos dados, privacidade e jogos. Embora o concorrente do EaseUS Partition Master, o Prompt de Comando, possa fazer uma simples verificação de integridade, o EaseUS Partition Master ainda é a escolha superior devido à sua interface de usuário intuitiva e recursos extras robustos.
Perguntas frequentes sobre verificar o status SMART do Windows 10
Para manter nosso dispositivo seguro, devemos realizar verificações regulares do disco. Aqui estão mais algumas preocupações sobre o uso do CMD para examinar o estado de um SSD no Windows 10.
1. Como verifico o status do meu disco rígido SMART no Windows 10?
- Abra Iniciar
- Para iniciar o Prompt de Comando como administrador, digite seu nome na barra de pesquisa e clique com o botão direito no primeiro resultado.
- Para verificar se o disco rígido falha, digite wmic diskdrive get status e pressione Enter.
2. O que é uma verificação de status SMART?
SMART significa tecnologia de automonitoramento, análise e relatórios. Foi desenvolvido para monitorar e detectar indicadores de falha no disco rígido de forma autônoma.
3. Qual é o status SMART na BIOS?
O protocolo SMART atua como uma ponte entre a BIOS da plataforma e o disco rígido. Quando o recurso SMART está habilitado na BIOS (a norma), o sistema pode analisar os dados enviados pelo dispositivo de armazenamento e decidir se deseja emitir um aviso sobre falha iminente.
Artigos relacionados
-
Como mesclar partições em uma unidade USB no Windows 10/11 [Novas soluções de 2024] - EaseUS
![imagem]() Leonardo 2024/01/09
Leonardo 2024/01/09
-
Como Clonar Partição ou Disco Rígido com Software de Cópia de Partição
![imagem]() Leonardo 2023/09/26
Leonardo 2023/09/26
-
[Corrigido] Não há opção de formato exFAT no Windows 11/10/8.1/8/7
![imagem]() Leonardo 2023/10/11
Leonardo 2023/10/11
-
A pesquisa do Windows 11/10 não funciona em 2024? Corrija agora!
![imagem]() Leonardo 2024/01/22
Leonardo 2024/01/22
Sobre EaseUS Partition Master
Software de gerenciamento de disco e partição para uso pessoal e comercial. Deixe-o gerenciar sua unidade de armazenamento: redimensionar, formatar, excluir, clonar, converter, etc.
Vídeo tutorial

Como particionar um disco rígido no Windows 11/10/8/7
Como podemos te ajudar
Encontre respostas para perguntas comuns abaixo.
