[Corrigido] Não há opção de formato exFAT no Windows 11/10/8.1/8/7
Leonardo publicou em 11/10/2023 para Notas para Gerenciamento de Partições | Mais Artigos
P: Não há mais a opção exFAT disponível durante a formatação no Windows 11?
"Não consigo formatar a unidade E para exFAT no Windows 11 File Explorer e no Windows 11 Disk Management, porque não há nenhuma opção exFAT. Acabei de atualizar o Windows 11 do Windows 10. É porque o Windows 11 não suporta exFAT formato mais?"
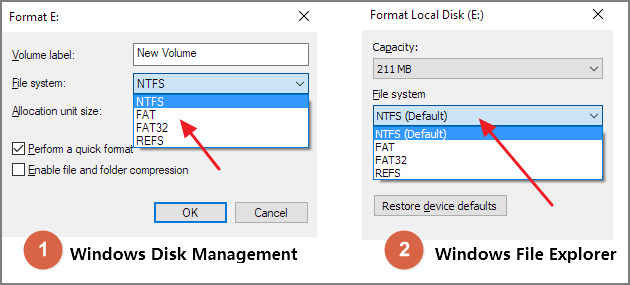
Quando você não viu a opção de formato exFAT, o problema está na unidade, não no sistema operacional Windows 11. Resumindo, não é o Windows 11 que não suporta o formato exFAT, mas sim a restrição no próprio sistema de arquivos exFAT.
| Soluções viáveis | Solução de problemas passo a passo |
|---|---|
| Altere a unidade exFAT para FAT32 ou NTFS | Passo 1. Inicie o EaseUS Partition Master, clique com o botão direito na partição que pretende formatar, selecione " Formatar "... Etapas completas |
| Formate uma unidade para exFAT | Passo 1. Comando de pesquisa no Windows 11, por exemplo. Clique com o botão direito no prompt de comando ... Etapas completas |
O que é exFAT?
Primeiro, o exFAT pode ser usado onde o NTFS não é uma solução viável, mas é necessário um limite de tamanho de arquivo maior do que o sistema de arquivos FAT32 padrão (ou seja, 4 GB). Veja bem, exFAT é uma solução de compromisso para NTFS e FAT32.
Em segundo lugar, o exFAT tem grande compatibilidade entre diferentes plataformas. Tanto o Windows quanto o macOS podem ler e gravar em uma unidade exFAT.
Terceiro, o exFAT foi adotado pela SD Association como sistema de arquivos padrão para cartões SDXC maiores que 32 GB.
Podemos inferir do exposto que exFAT é um sistema de arquivos amplamente utilizado em dispositivos externos. É por isso que você não pode formatar uma unidade interna para exFAT usando as formas normais do Windows 11 ou Windows 10. Se houver uma unidade flash ou cartão de memória em mãos, você pode tentar conectá-lo ao computador e formatá-lo. Você não ficará surpreso ao ver a opção exFAT aparecendo nas opções desta vez.
Como formatar uma unidade para exFAT no Windows 11 ou Windows 10
O prompt de comando do Windows fornece aos usuários avançados uma solução acessível para formatar qualquer unidade para exFAT. O próximo comando pode ser aplicado aos casos abaixo:
- Formate uma unidade interna para exFAT
- Erro " O Windows não conseguiu concluir a formatação " mesmo quando você formata uma unidade externa/unidade flash USB/cartão SD para exFAT no Windows File Explorer
A formatação de disco é o processo de configuração que apaga todos os dados de um dispositivo de armazenamento. Quando estiver pronto para formatar uma unidade, certifique-se de não ter dados importantes para salvar ou de ter feito uma cópia de todos os dados em questão!
Guia 1: Alteração do formato da unidade exFAT para FAT32 ou NTFS
Cada sistema de arquivos tem suas vantagens e desvantagens, e a melhor decisão de formatar uma unidade para FAT32, exFAT ou NTFS depende do propósito de usá-lo. Caso você queira formatar um disco rígido externo exFAT ou unidade flash USB para FAT32 ou NTFS, fornecemos um método adicional fácil de usar.
EaseUS Partition Master é um software gerenciador de partição de terceiros que vem com uma variedade de opções de formatação de disco, incluindo a formatação de qualquer unidade exFAT para FAT32, NTFS, EXT2/3/4, que cobre os sistemas de arquivos mais populares para uma unidade de armazenamento.
É rápido, fácil e rápido formatar uma unidade exFAT com EaseUS Partition Master no Windows 11/10/8.1/8/7. Por exemplo, o guia a seguir é de exFAT para FAT32:
Passo 1. Inicie o EaseUS Partition Master, clique com o botão direito na partição que pretende formatar e escolha "Formatar".
Passo 2. Na nova janela, insira o rótulo da partição, escolha o sistema de arquivos FAT32/EXT2/EXT3/EXT4 e defina o tamanho do cluster de acordo com suas necessidades e clique em "OK".
Etapa 3. Em seguida, você verá uma janela de aviso, clique em "Sim" para continuar.
Etapa 4. Clique no botão "Executar 1 tarefa(s)" no canto superior esquerdo para revisar as alterações e clique em "Aplicar" para iniciar a formatação da partição para FAT32/EXT2/EXT3/EXT4.
No entanto, o recurso mais diferenciado é a conversão de FAT32 para NTFS , que não apaga dados nem causa perda de dados. Nenhum dos Windows File Explorer, Disk Management e Command Prompt pode atingir essa conversão de perda zero de dados em uma mídia de armazenamento.
Guia 2 – como formatar uma unidade para exFAT no Windows 11 usando cmd
Passo 1. Comando de busca no Windows 11, por exemplo. Clique com o botão direito no prompt de comando e selecione “ Executar como administrador ”.
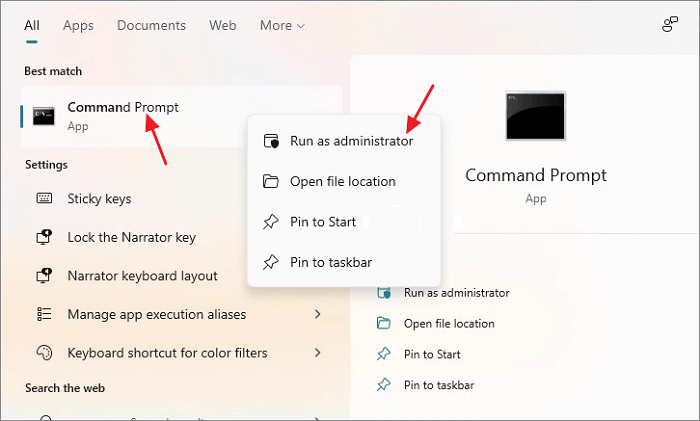
Etapa 2. Na janela do prompt de comando, insira o formato de comando e: /fs:exfat e pressione Enter. (Substitua e pela letra da sua própria unidade)
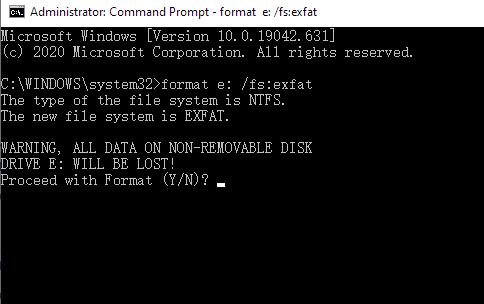
Passo 3. Digite “Y” para prosseguir com o processo de formatação.
Veredicto Final
Nenhuma opção de formato exFAT em computadores Windows é um problema normal enfrentado pela maioria dos usuários e o motivo básico é que exFAT é um novo formato de sistema de arquivos projetado para dispositivos de armazenamento externos.
Quando você planeja definir uma partição de disco interna como exFAT, o Windows não mostrará esta opção para você. Para corrigir esse problema, sua melhor opção é recorrer a um formatador de dispositivo confiável, como o EaseUS Partition Master, para obter ajuda. Ele permite que você defina qualquer formato de sistema de arquivos desejado para seus dispositivos de armazenamento com simples cliques.
Perguntas frequentes sobre não há opção exFAT no Windows 11/10/8/7
Se algum de vocês tiver mais dúvidas sobre este problema ou tiver mais dúvidas sobre exFAT, siga e encontre as respostas aqui.
1. O exFAT é um bom formato?
Sim, claro. exFAT é um bom formato com boa compatibilidade com computadores Windows e Mac, com velocidade de transferência de arquivos mais rápida do que os formatos de sistema de arquivos NTFS e FAT32 mais antigos. Também possui bom suporte para sistemas Linux.
2. Qual é melhor exFAT ou NTFS?
Comparando exFAT e NTFS, você pode perguntar qual é o melhor, a resposta não é clara e depende muito de onde e como você usaria exFAT e NTFS. Aqui está nossa sugestão e resposta:
- exFAT sobrecarrega o NTFS para melhor compatibilidade em mais sistemas operacionais, incluindo Windows/macOS/Linux.
- exFAT também tem uma velocidade de leitura e gravação mais rápida do que NTFS ao usá-lo em dispositivos de armazenamento externos.
- O NTFS supera o exFAT ao usá-lo em partições de disco internas do Windows com uma velocidade de transferência de dados mais rápida.
3. Quais são as desvantagens do exFAT?
- exFAT tem menos compatibilidade que FAT32.
- exFAT não é um sistema de arquivos integrado em computadores Windows.
- Está disponível apenas em dispositivos de armazenamento externos. Windows ou Mac OS não suportam a configuração de exFAT como formato de partição de disco interno.
Artigos relacionados
-
Não é Possível Aumentar o Volume no Windows? Corrija-o Agora!
![imagem]() Rita 2023/09/26
Rita 2023/09/26
-
O Windows 10 Reinicia Sem Parar? Corrija Agora! - EaseUS
![imagem]() Jacinta 2023/10/13
Jacinta 2023/10/13
-
[Resolvido] Congelamento e Travamento da Atualização de Aniversário Windows 10
![imagem]() Jacinta 2023/09/26
Jacinta 2023/09/26
-
Como Redimensionar Partição no Windows 10?
![imagem]() Jacinta 2023/12/22
Jacinta 2023/12/22
Sobre EaseUS Partition Master
Software de gerenciamento de disco e partição para uso pessoal e comercial. Deixe-o gerenciar sua unidade de armazenamento: redimensionar, formatar, excluir, clonar, converter, etc.
Vídeo tutorial

Como particionar um disco rígido no Windows 11/10/8/7
Como podemos te ajudar
Encontre respostas para perguntas comuns abaixo.
