Como verificar a integridade do SSD no Windows 10 [Guia seguro e eficiente]
Jacinta atualizou em 03/11/2023 para Notas para Gerenciamento de Partições | Mais Artigos
Saber como verificar a integridade do SSD é essencial para proteger seus dados. Devido a melhorias na velocidade e confiabilidade, mais e mais discos rígidos estão sendo substituídos por SSDs. No entanto, os SSDs não são imunes a danos ou corrupção. Este artigo orienta você sobre como verificar a integridade do SSD no Windows 10 para proteger seu SSD e os dados armazenados nele.
Por que verificar a integridade do SSD no Windows 10
As unidades de disco rígido estão sendo gradualmente substituídas por SSDs porque os SSDs são tão silenciosos quanto um mouse (sem partes móveis, sem som), muito mais rápidos que os HDDs e menos propensos a danos. No entanto, um SSD tem uma vida útil limitada, dependendo de como você o usa. É por isso que precisamos verificar sua saúde regularmente. Existem várias finalidades para realizar verificações de integridade do SSD:
- Verifique o status de integridade do SSD: verificar a integridade do SSD mostrará o status do SSD, detectará setores defeituosos e exibirá sua condição geral.
- Protegendo contra falha do SSD: a execução de uma verificação de integridade do SSD no Windows 10 deve informar a origem da falha do SSD para que você possa corrigi-la.
- Otimizando o desempenho do SSD: você pode executar "coleta de lixo" e outros parâmetros para ajudar a melhorar o desempenho do SSD.
- Teste a velocidade do SSD (velocidade de transferência): Uma verificação de integridade do SSD geralmente revela a velocidade de transferência do SSD/disco. Você pode descobrir que está enfrentando um erro "Velocidade de gravação lenta do SSD".
Recomendamos que você verifique a saúde do SSD regularmente, mas há algumas ocasiões em que você precisa verificar o status do seu SSD:
- Salvar arquivos leva muito tempo
- Seu PC trava sem motivo
- Seu SSD está ficando lento
- A maioria dos sistemas de arquivos não está funcionando corretamente
- Você derrubou seu SSD ou derramou água nele
- Obtenha blocos defeituosos inesperados e erros somente leitura
Você pode gostar:
No entanto, como executar uma verificação de integridade do SSD no Windows 10? Não se preocupe. Mostraremos cinco maneiras na próxima parte.
Como verificar a integridade do SSD no Windows 10 - 5 maneiras seguras e eficientes
Esta parte fornece cinco maneiras de ajudar a verificar a integridade do SSD no Windows 10. Você pode escolher software de terceiros ou ferramentas integradas com base em suas necessidades. Entre essas formas, EaseUS Partition Master Professional é um utilitário se você não souber muito sobre computação. Agora vamos começar a aprender como usá-lo para verificar a integridade do SSD no Windows 10.
Maneira 1. Verifique a integridade do SSD no Windows 10 via EaseUS Partition Master
O EaseUS Partition Master é fácil de usar, pois sua interface é clara. Ele pode verificar a integridade do SSD com cliques simples, suporta todas as versões do Windows e é amplamente compatível. O resultado de integridade de um SSD mostrará seu status, temperatura, gravação total do host, leitura total do host e muito mais. Depois disso, você pode saber claramente a condição de saúde do seu SSD. Agora, baixe esta ferramenta e siga o guia para experimentá-la.
- Sistema suportado: Windows 11/10, Windows 8.1/7, Windows XP/Vista
- Interface: Clara
- Dificuldade de operação: Baixa
- Usuários-alvo: Usuários iniciantes e experientes
Etapa 1. Inicie o EaseUS Partition Master e clique na seta azul para ativar o recurso "Saúde de Disco" na seção "Descoberta".
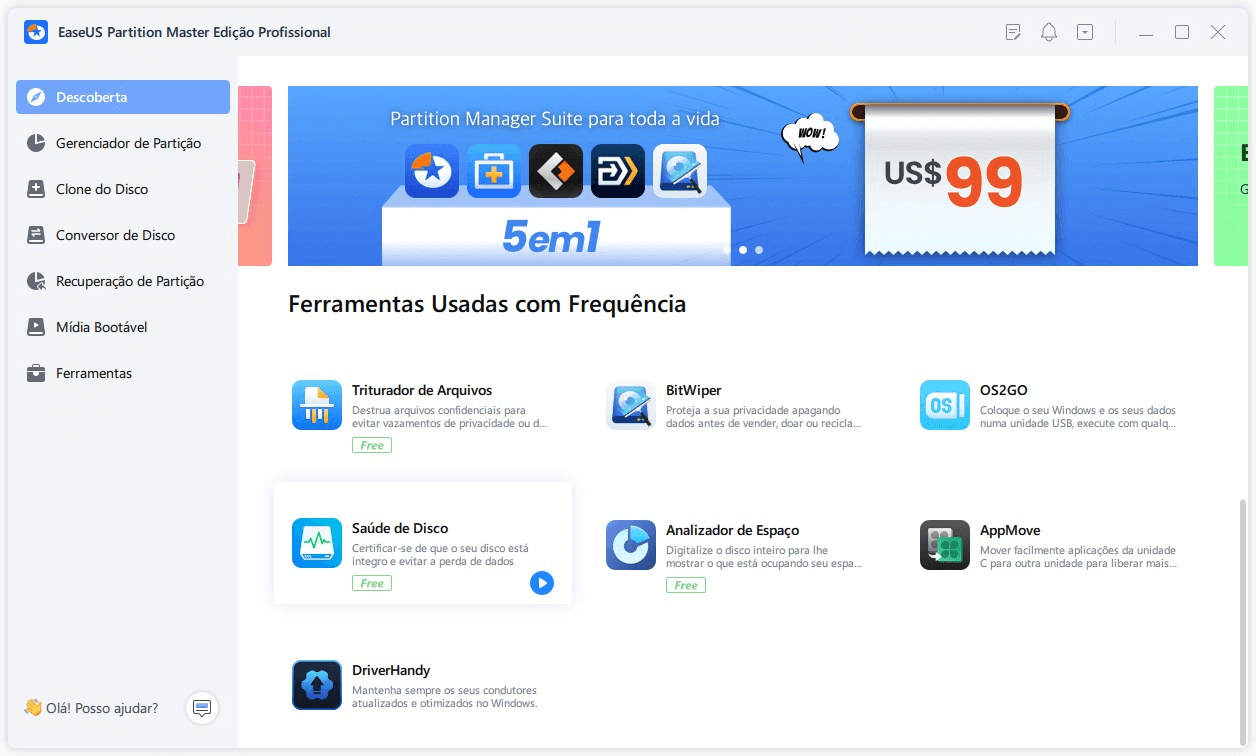
Etapa 2. Selecione o disco de destino e clique no botão "Atualizar". Então, você pode ver o estado de saúde do seu disco.

Então, você terminou de verificar seu disco com a ajuda do EaseUS Partition Master e agora vamos aprender mais recursos dele.
Principais recursos do EaseUS Partition Master:
- Verificar a integridade do cartão SD
- Verificar a integridade do USB
- Verificar a integridade do HD/SSD
- Dividir ou mesclar partições no SSD
- Verificar a temperatura do SSD no Windows 10
- Redimensionar/excluir/criar/formatar partições no SSD
Se você estiver enfrentando problemas relacionados à partição do disco, baixe-o para ajudar.
Maneira 2. Verifique a integridade do SSD no Windows 10 via CMD
O prompt de comando permite que você verifique seu SSD quanto a erros de leitura e gravação, porcentagem, temperatura, nivelamento de desgaste e vários outros detalhes importantes e avisa antes que seu SSD sofra uma grande perda de dados. Veja como verificar a integridade do SSD no Windows 10 via CMD:
Etapa 1. Para abrir uma janela do prompt de comando, pressione o ícone do Windows + R, digite "cmd" e pressione "Enter".
Etapa 2. Digite "wmic" e pressione "Enter" na nova janela.
Etapa 3. Digite "diskdrive get status" e pressione a tecla Enter.

Etapa 4. Em seguida, o CMD exibirá todas as unidades, seguidas por um dos dois status:
OK - Seu SSD tem um desempenho saudável.
Pred Fail - Sua unidade pode travar em breve.
Se o status for Pred Fail, você precisará fazer backup de seus dados ou clonar o SSD imediatamente para evitar a perda de dados.
Maneira 3. Verifique a integridade do SSD no Windows 10 via PowerShell
O PowerShell pode recuperar todos os discos físicos visíveis para qualquer provedor de gerenciamento de armazenamento e mostrar os detalhes do seu SSD. Para usar o PowerShell para verificar a integridade do SSD, siga as etapas:
Etapa 1. Digite PowerShell na caixa de pesquisa do Windows 10 e abra-o como administrador.
Etapa 2. Em seguida, digite o seguinte comando: Get-PhysicalDisk

Etapa 3. O status do seu SSD aparecerá.
A propósito, o PowerShell é uma ferramenta integrada do Windows com muitos recursos.
Maneira 4. Verifique a integridade do SSD no Windows 10 por meio da configuração do Windows
Outra maneira fácil de verificar a integridade do seu SSD é por meio das configurações do Windows. No entanto, usando esse método, você só poderá rastrear a vida útil restante estimada, as peças sobressalentes disponíveis e as temperaturas.
Etapa 1. Pressione o ícone do Windows + I para abrir a janela de configuração.
Etapa 2. Escolha Armazenamento > Configuração de armazenamento avançada > Discos e volumes.
Etapa 3. Clique em Propriedades e você verá a vida útil restante estimada, o sobressalente disponível e os detalhes de temperatura na integridade da unidade.
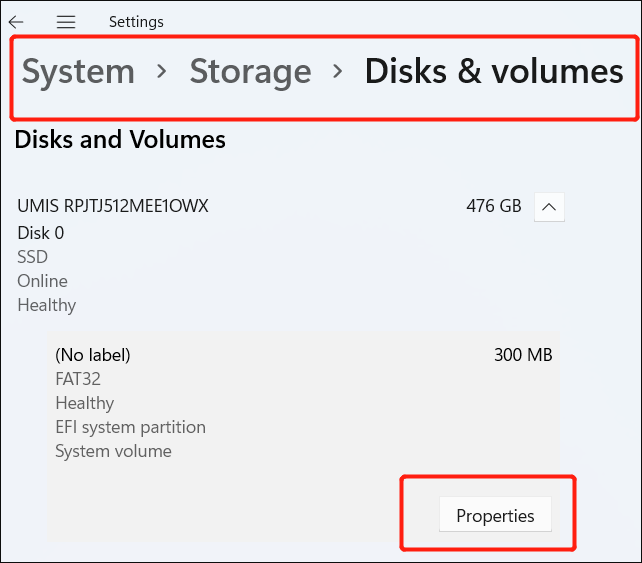
De que maneira você gosta de verificar a integridade do SSD no Windows 10? Continuaremos a fornecer mais maneiras de verificar o status do SSD. Você pode clicar nos botões sociais para compartilhar e discutir com seus amigos!
Maneira 5. Verifique a integridade do SSD no Windows 10 por meio de desfragmentação e otimização de unidades
Desfragmentar e otimizar unidades pode exibir o status do seu SSD. Ele organiza os dados em seu SSD para ajudar na velocidade do SSD. Agora, vamos ver como.
Etapa 1. Navegue até a Pesquisa instantânea na barra de tarefas do Windows.
Etapa 2. Pesquise por Desfragmentar e otimizar unidades e inicie a ferramenta.
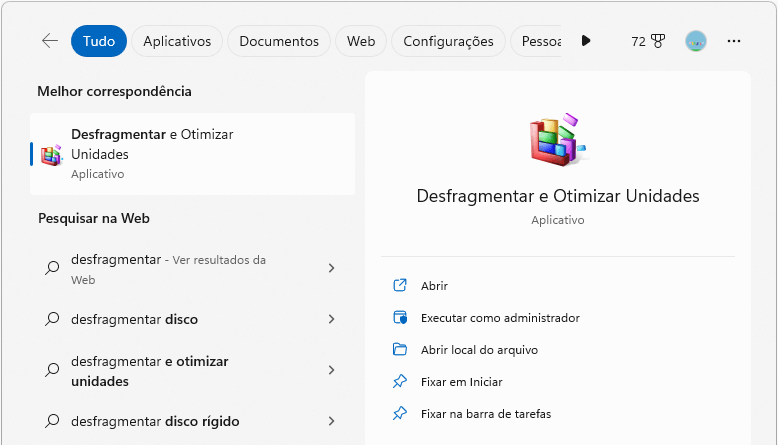
Etapa 3. Você pode verificar a coluna Status atual do SSD na seção de status.
Etapa 4. Se o status for "OK", isso é bom. Caso contrário, clique no botão "Otimizar" para corrigi-lo.
- Aviso:
- Desfragmentar e otimizar unidades desgastará o SSD, portanto, você não deve usá-lo para otimizar seu SSD com frequência.
Agora, terminamos de aprender as cinco maneiras de verificar a integridade do SSD. Aqui estão alguns outros links relacionados ao SSD. Clique neles se estiver enfrentando problemas semelhantes:
Conclusão
É muito necessário verificar a integridade do disco, o que pode ajudar a reduzir ou evitar perda de dados ou perda econômica. Discutimos a importância de verificar regularmente a integridade do seu SSD e fornecemos cinco maneiras de ajudá-lo. Você pode verificar a condição de saúde do seu SSD de acordo com as etapas detalhadas mencionadas acima.
O EaseUS Partition Master pode ajudar muito se você não tiver muita experiência em computação. Ele pode exibir a condição de saúde do seu SSD sem exigir nenhum comando. Faça o download para ajudar.
Perguntas frequentes sobre verificar a integridade do SSD do Windows 10
A integridade de um SSD é importante para nosso uso diário. Aqui, listamos algumas outras perguntas frequentes relacionadas à verificação da integridade do SSD no Windows 10. Verifique as respostas abaixo para ajudar.
1. Como sei se meu SSD está falhando no Windows 10?
Os sinais comuns de falha do SSD são os seguintes:
- Velocidade de funcionamento lenta.
- O SSD se torna somente leitura.
- Erros frequentes de congelamento azul/preto.
- O aplicativo congela ou trava com frequência.
- Sua máquina não inicializa; Você recebe uma mensagem de erro "Nenhum dispositivo inicializável" ou "Sem mídia inicializável" no Windows ou um ponto de interrogação piscando no Mac.
2. Como verifico a velocidade e a integridade do meu SSD?
Para verificar a velocidade e integridade do SSD, siga o guia abaixo:
Etapa 1. Baixe e abra o EaseUS Partition Master.
Etapa 2. Encontre "Integridade do disco" na seção "Descoberta".
Etapa 3. Escolha o disco de destino que deseja verificar.
Etapa 4. O resultado da verificação será exibido imediatamente.
3. Como executo um teste de SSD no Windows 10?
Existem várias maneiras de testar um SSD. Siga os passos abaixo:
Etapa 1. Pressione o ícone do Windows + I para abrir a janela de configuração.
Etapa 2. Clique em Armazenamento > Configuração de armazenamento avançada > Discos e volumes.
Etapa 3. Clique em Propriedades para ver a vida útil restante estimada, o sobressalente disponível e os detalhes de temperatura.
Artigos relacionados
-
Os 7 melhores softwares gratuitos de clonagem de SSD em 2024 [Lista de classificação nova]
![imagem]() Leonardo 2024/02/21
Leonardo 2024/02/21
-
Como reparar o MBR no Windows 11? Aqui está o seu guia
![imagem]() Leonardo 2023/11/22
Leonardo 2023/11/22
Sobre EaseUS Partition Master
Software de gerenciamento de disco e partição para uso pessoal e comercial. Deixe-o gerenciar sua unidade de armazenamento: redimensionar, formatar, excluir, clonar, converter, etc.
Vídeo tutorial

Como particionar um disco rígido no Windows 11/10/8/7
Como podemos te ajudar
Encontre respostas para perguntas comuns abaixo.
