Como verificar a integridade do pen drive e corrigir erros de pendrive no Windows 11 e Mac
Jacinta atualizou em 09/01/2024 para Notas para Gerenciamento de Partições | Mais Artigos
| Soluções Viáveis | Solução de problemas passo a passo |
|---|---|
| Verifique no Windows | Método 1. Execute o CHKDSK... Etapas completas Método 2. Execute a verificação de disco... Etapas completas Método 3. Execute o EaseUS Partition Master... Etapas completas |
| Verifique no Mac | Passo 1. Abra o Utilitário de Disco no seu Mac acessando todos os seus aplicativos; Passo 2. Selecione sua unidade USB... Etapas completas |
Por que é necessário verificar a integridade do pendrive
É altamente recomendável que os usuários da unidade flash USB verifiquem regularmente a integridade da unidade USB. Abaixo estão alguns exemplos comuns de por que você precisa verificar a integridade da sua unidade USB.
- Unidade USB com defeito: Se a sua unidade USB às vezes funciona e às vezes não, é hora de verificar a integridade da sua unidade USB. Verificar a integridade da unidade USB pode indicar a causa dos erros.
- Avisos do Windows: Ocasionalmente, você verá que sempre que conectar sua unidade USB, o Windows solicitará que você repare sua unidade devido a erros. Você precisa verificar a integridade do seu USB para evitar esses problemas.
- Segurança de dados: Uma unidade USB com pouca integridade restante é sempre arriscada. Você pode perder todos os seus dados, pois ele pode parar de funcionar a qualquer momento. Portanto, uma abordagem proativa é verificar regularmente a integridade do pen drive.
Estes são alguns exemplos comuns e os sintomas de um USB com pouca saúde restante.
Guia rápido para verificar se o USB está fisicamente danificado
Antes de ver os métodos para verificar a integridade do USB no Windows e Mac, verifique se o seu USB está fisicamente danificado.
Uma unidade USB fisicamente danificada também pode gerar erros e se comportar de maneira imprevisível. Siga a lista de verificação mencionada abaixo para detectar a condição externa do seu USB.
1. Verifique se a caixa USB está quebrada
Primeiro, você precisa verificar cuidadosamente a caixa externa da unidade USB. Veja se o case do USB está danificado em algum lugar. Às vezes, uma caixa USB quebrada também pode causar vários problemas para seus usuários.
2. Verifique se os chips nas portas de conexão USB estão quebrados
Você não conseguirá trabalhar com seu USB se as portas de conexão estiverem quebradas. Verifique cuidadosamente o plugue do dispositivo USB e a porta do computador e certifique-se de que não estejam quebrados.
3. Verifique se o próprio USB está queimado
Um dispositivo USB precisa de níveis menores de voltagem para funcionar com o seu computador. Aumentar/diminuir a entrada de energia pode queimar seu USB. Portanto, a melhor maneira é garantir que sua unidade USB não seja gravada em lugar nenhum.
4. Verifique se o USB está rascunho
Outra indicação de dano físico ao seu USB é quando há corrente de ar. Certifique-se de secar primeiro antes de usá-lo novamente.
Após passar pelo checklist, você saberá se a caixa USB do chip está quebrada ou não. Se o seu USB estiver com problemas e não estiver quebrado, pode haver um erro lógico no seu USB.
As seções a seguir mostram maneiras de verificar a integridade do pendrive em computadores Mac e Windows. Seguindo o guia, você pode corrigir erros de pen drive no Mac e no Windows.
Verifique a integridade do pendrive no Windows 11/10/8.1/8/7
Existem vários métodos para verificar a integridade do USB no Windows 11/10/8.1/8/7. Vamos ver cada método um por um. Esses métodos ajudam você a verificar a integridade da sua unidade USB de forma lógica.
Método 1. Execute o CHKDSK
A ferramenta utilitária CHKDSK no Windows ajuda a detectar e corrigir erros lógicos do pendrive. Siga as etapas abaixo para executar o CHKDSK por meio do CMD.
Passo 1. Abra o CMD.
Pressione a tecla Win + R e a janela Executar aparecerá. Digite CMD aqui e clique em Enter para abrir o CMD no Windows.
Passo 2. No CMD, digite o comando chkdsk *:/f e pressione a tecla Enter. (Certifique-se de substituir * no comando pela letra da sua unidade USB).
Depois de inserir este comando, o utilitário CHKDSK verificará sua unidade USB e verificará sua integridade. Se houver erros na sua unidade USB, ele também os corrigirá.
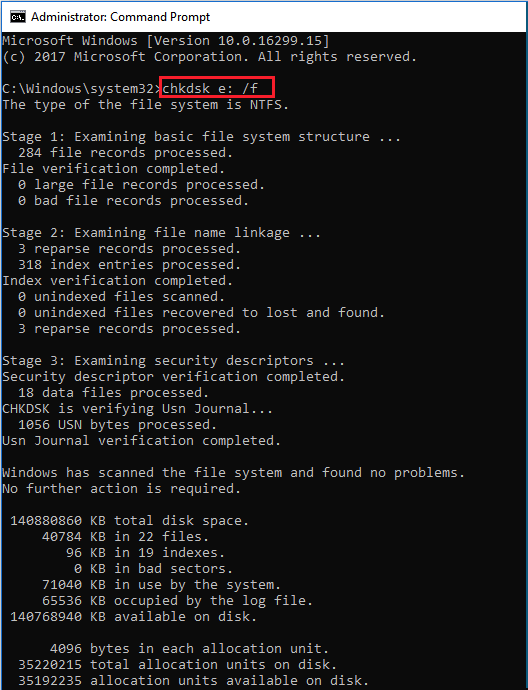
Método 2. Execute a verificação de disco
Outra ferramenta brilhante que o Windows fornece para verificar e corrigir erros lógicos de pendrive é o utilitário Disk Scan.
Siga as etapas abaixo para executar uma verificação de disco:
Passo 1. Conecte seu USB ao computador e abra Este Computador.
Passo 2. Clique com o botão direito na unidade USB e clique em Propriedades.
Passo 3. vá para a guia Ferramentas na janela de propriedades da unidade USB.
Passo 4. Selecione a opção Verificar abaixo da seção Verificação de erros.
Ele executará uma verificação de disco na sua unidade USB. Além disso, após a verificação completa, ele corrigirá quaisquer erros encontrados durante a verificação.
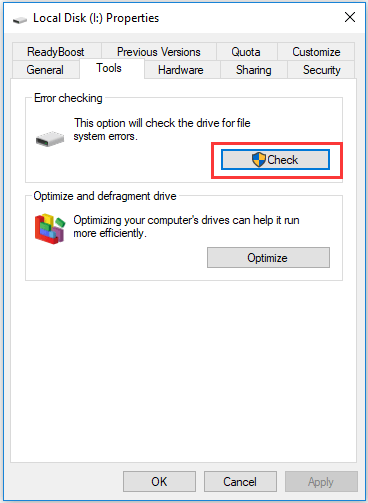
Método 3. Execute o Verificador de integridade do disco - EaseUS Partition Master
As ferramentas integradas do Windows são ótimas, mas não garantem o conserto da sua unidade USB. Portanto, você pode optar por uma ferramenta de terceiros que é EaseUS Partition Master.
O EaseUS Partition Master é uma ferramenta completa de verificação de integridade de disco. Usando este software, você pode corrigir quaisquer erros do sistema de arquivos e verificar setores defeituosos da sua unidade flash USB. Além disso, você pode corrigir quaisquer erros lógicos em suas unidades USB externas.
Baixe o EaseUS Partition Master para verificar a integridade da sua unidade USB e corrigir todos os seus problemas. Em seguida, siga as etapas abaixo para usar este software.
Passo 1. Abra o EaseUS Partition Master no seu computador. Em seguida, localize o disco, clique com o botão direito do mouse na partição que deseja verificar e escolha "Avançado" > "Verificar Sistema de Arquivos".

Passo 2. Na janela Verificar sistema de arquivos, mantenha a opção "Tente corrigir os erros se forem encontrados" selecionada e clique em "Iniciar".

Passo 3. O software começará a verificar seu sistema de arquivos de partição em seu disco. Quando terminar, clique em "Finalizar".
O EaseUS Partition Master também é uma das melhores ferramentas de teste de velocidade USB. Se você deseja saber informações detalhadas sobre benchmarks USB, baixe-o e aproveite os benefícios que ele traz para você.
Verifique a integridade do pendrive no Mac
A seção anterior explicou métodos para verificar a integridade do pen drive em computadores Windows. Aqui, você verá como executar o Utilitário de Disco para verificar a integridade do pendrive no Mac.
Siga as etapas abaixo para verificar a integridade do pendrive no Mac:
Passo 1. Abra o Utilitário de Disco no seu Mac acessando todos os seus aplicativos.
Você também pode pressionar CMD + barra de espaço e digitar Utilitário de Disco para abri-lo com um atalho.
Passo 2. Selecione sua unidade USB no painel esquerdo.
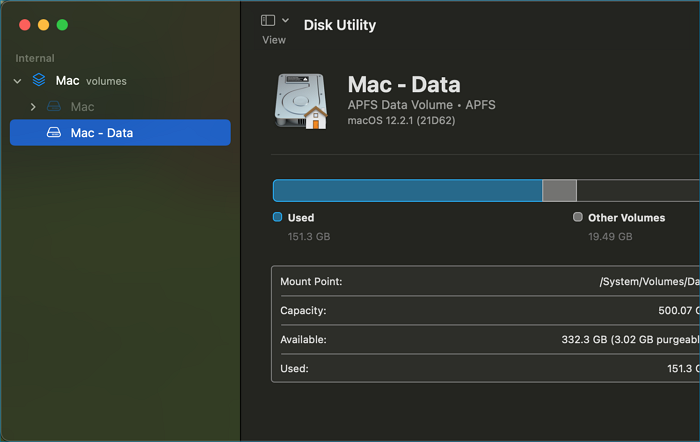
Passo 3. Clique no botão Primeiros Socorros e ele será executado e mostrará registros sobre a integridade da sua unidade USB.
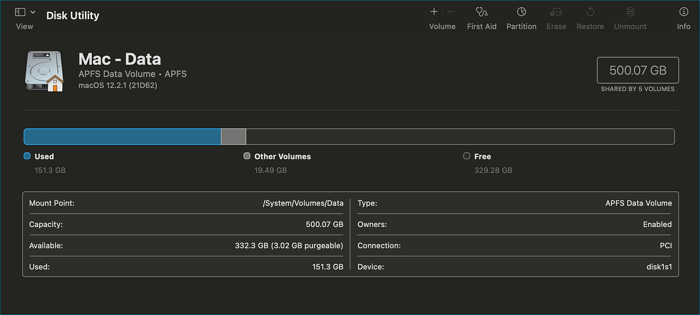
Verificar a integridade do pendrive é fácil, o que mais importa é cuidar bem dos seus dados
A única razão pela qual a verificação da integridade do pendrive é altamente recomendada são os dados críticos dentro dele. Os usuários de USB podem achar difícil verificar a integridade do USB, mas o processo é muito mais fácil do que se imagina.
Verificar a integridade do seu pendrive é fácil e esse processo garante a segurança dos seus dados. O objetivo final de verificar a integridade do seu USB deve ser proteger seus dados contra qualquer perda.
Siga as dicas abaixo para proteger a saúde da sua unidade USB e a segurança dos seus dados:
- Backup regular de seus dados: Certifique-se de que o backup dos dados dentro do seu USB seja feito regularmente em alguma outra unidade.
- Uso de antivírus: Um bom software antivírus pode ajudá-lo a proteger sua unidade USB contra malware e vírus.
- Mantenha-se atualizado sobre os drivers USB: Certifique-se de executar os drivers USB mais recentes. Sempre que o Windows for atualizado, verifique e certifique-se de que os drivers USB estejam atualizados.
- Sincronização de backup em nuvem: os armazenamentos em nuvem são a melhor maneira de garantir que você não perca seus dados. Portanto, certifique-se de sincronizar sua conta da unidade na nuvem com sua unidade USB.
Seguir as dicas acima pode ajudá-lo a proteger a saúde da sua unidade USB e também a manter seus dados seguros.
Você pode usar os métodos mencionados neste artigo para verificar a integridade do USB e corrigir erros lógicos. O método mais recomendado é o EaseUS Partition Master, que oferece uma solução completa de verificação de integridade de disco.
Artigos relacionados
-
Como Criar Volume/Partição Usando o Diskpart? [Guia Completo]
![imagem]() Leonardo 2023/11/27
Leonardo 2023/11/27
-
Como Clonar Partição ou Disco Rígido com Software de Cópia de Partição
![imagem]() Leonardo 2023/09/26
Leonardo 2023/09/26
-
Como transferir Windows 10 OS para SSD sem reinstalar o Windows?
![imagem]() Jacinta 2023/09/26
Jacinta 2023/09/26
-
[Guia completo] O que é o comando Diskpart e como posso usá-lo?
![imagem]() Leonardo 2023/10/30
Leonardo 2023/10/30
Sobre EaseUS Partition Master
Software de gerenciamento de disco e partição para uso pessoal e comercial. Deixe-o gerenciar sua unidade de armazenamento: redimensionar, formatar, excluir, clonar, converter, etc.
Vídeo tutorial

Como particionar um disco rígido no Windows 11/10/8/7
Como podemos te ajudar
Encontre respostas para perguntas comuns abaixo.
