[Guia completo] O que é o comando Diskpart e como posso usá-lo?
Leonardo publicou em 30/10/2023 para Notas para Gerenciamento de Partições | Mais Artigos
| Soluções Viáveis | Solução de problemas passo a passo |
|---|---|
| O que é Diskpart? | Diskpart é um utilitário de particionamento de disco integrado ao Windows... Etapas completas |
| Exemplos de comandos do Diskpart | Esses comandos funcionam para criar, excluir ou redimensionar partições de disco e formatar... Etapas completas |
| Como usar o Diskpart? | Etapa 1. Basta abrir uma janela do prompt de comando e digitar diskpart... Etapas completas |
| Por que usar o Diskpart? | Aqui estão apenas alguns motivos pelos quais você pode querer usar o DiskPart... Etapas completas |
| Alternativa ao Diskpart - EaseUS Partition Master | Não há necessidade de se preocupar com perda de dados e erro de falha, tente outro software de partição de disco... Passos completos |
O que é Diskpart?
Diskpart é um utilitário de particionamento de disco integrado ao Windows. Ele permite criar, excluir e formatar partições no disco rígido. Poder do Diskpart para criar partições primárias e estendidas e unidades lógicas dentro de uma partição estendida. Você também pode usar o diskpart para definir a partição ativa em uma unidade.
Para usar o diskpart, você deve primeiro abrir o prompt de comando. Assim que a janela do prompt de comando abrir, digite “diskpart” e pressione Enter. Isso iniciará o utilitário diskpart. Você pode inserir vários comandos para gerenciar suas partições de disco para obter uma lista completa de comandos disponíveis, digite “help” no prompt do diskpart.
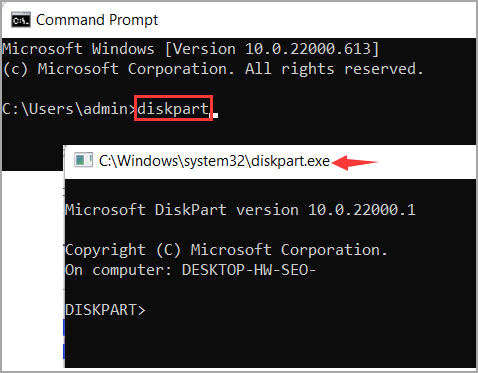
Exemplos de comandos do Diskpart
Os comandos diskpart são um conjunto de comandos do Windows que gerenciam partições de disco. Esses comandos funcionam para criar, excluir ou redimensionar partições de disco e formatar discos. Além disso, o diskpart pode ser usado para atribuir letras de unidade e montar unidades de disco. Os comandos do Diskpart podem ser executados no prompt de comando do Windows ou em um arquivo em lote. Aqui estão alguns exemplos de comandos do diskpart:
- Para criar uma nova partição no disco 0, digite: diskpart> create partition primary size=1000
- Para excluir a partição 2 no disco 0, digite: diskpart> delete partition 2
- Para formatar a partição 1 no disco 0 como FAT32, digite: diskpart> format fs=fat32 quick
- Para listar todos os discos e partições, digite: diskpart> list disk
- Para listar todos os volumes no disco 1, digite: diskpart> list volume 1
- Para focar no disco 1, digite: diskpart> select disk 1
- Para sair do ambiente diskpart, digite: exit
Como faço para usar o Diskpart?
Supondo que você tenha o diskpart instalado em seu computador, usar o comando diskpart é bastante simples.
Passo 1. Basta abrir uma janela do prompt de comando e digitar diskpart. Assim que o diskpart estiver em execução, você poderá usar vários comandos para gerenciar seus discos e partições.
Passo 2. Insira as linhas de comando.
Por exemplo, o comando list disk mostrará todos os discos atualmente conectados ao seu computador. Você pode então usar o comando select disk para selecionar um disco específico no qual deseja operar.
por exemplo, formatar partição com Diskpart
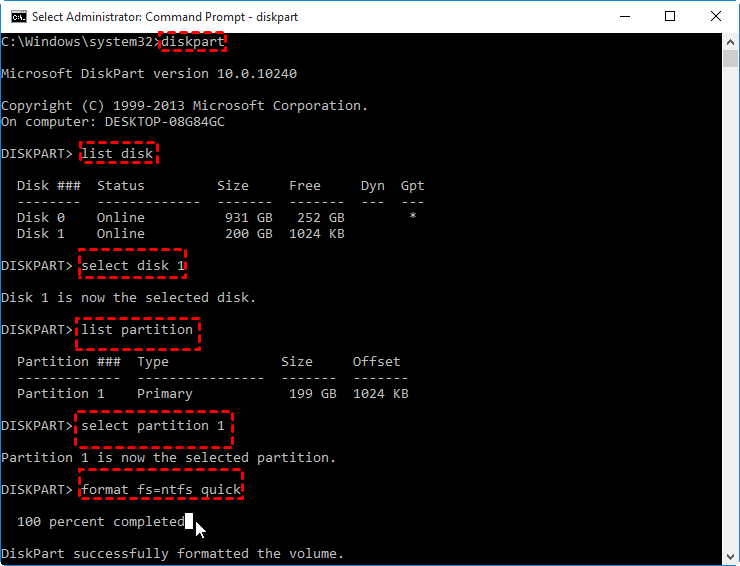
Para obter mais informações sobre os comandos do diskpart disponíveis, digite help no prompt do diskpart. Com um pouco de prática, você gerenciará seus discos como um profissional em pouco tempo!
Por que usar o diskpart?
O utilitário Windows DiskPart é uma ferramenta de linha de comando que gerencia partições e dispositivos de armazenamento. Embora possa parecer assustador à primeira vista, o DiskPart oferece muitos recursos e benefícios que fazem valer a pena aprender como usá-lo. Aqui estão apenas alguns motivos pelos quais você pode querer usar o DiskPart:
- DiskPart permite criar, excluir e redimensionar partições. Este programa pode ser útil se você quiser alterar o tamanho da partição do sistema ou criar uma nova partição para armazenamento de dados.
- DiskPart funciona para limpar dispositivos de armazenamento. Ele remove todas as partições e dados do dispositivo, o que pode ser útil se você quiser começar do zero com uma nova instalação.
- DiskPart suporta definir vários atributos em dispositivos de armazenamento e partições. Por exemplo, você pode usar o DiskPart para definir uma partição como ativa, formatá-la com um sistema de arquivos específico ou atribuir uma letra de unidade.
No geral, o utilitário Windows DiskPart é uma ferramenta poderosa e flexível que pode ser usada para várias tarefas. Se você aprender como usá-lo de maneira eficaz, ele poderá ser uma adição valiosa ao seu arsenal de conhecimentos de informática.
Alternativa ao Diskpart - EaseUS Partition Master
Se você está procurando uma alternativa ao diskpart, você pode tentar o EaseUS Partition Master . É um software de gerenciamento de disco de terceiros projetado para ser mais fácil de usar do que o diskpart. Com o EaseUS Partition Master, você pode criar, redimensionar, formatar e excluir facilmente partições do seu disco rígido.
Além disso, ele vem com uma série de outros recursos que podem ajudá-lo a gerenciar seu disco com mais eficiência. Por exemplo, você pode usar o EaseUS Partition Master para copiar discos e partições, converter entre sistemas de arquivos, desfragmentar seu disco rígido, etc. Portanto, se você achar o diskpart difícil de usar, experimente o EaseUS Partition Master.
Baixe o EaseUS Partition Master agora mesmo:
Como usar esta ferramenta de partição de disco:
Pensamentos finais
Você ainda está confuso sobre "Como faço para usar o diskpart"? Este guia é viável para você? A parte anterior explicou o que é o diskpart e como abri-lo. Se você é iniciante em lidar com esse tipo de programa de partição de disco, não se preocupe, este guia também contém exemplos comuns de diskpart. Uma desvantagem do programa integrado do Windows é a falta de botão de retorno se você quiser interromper o processo em execução incorreto. Portanto, recomendamos a alternativa do diskpart para você no final - Fácil e gratuito para reverter.
Artigos relacionados
-
Como formatar uma unidade USB inicializável no Windows 10
![imagem]() Leonardo 2023/12/27
Leonardo 2023/12/27
-
Solução Fácil de VHD para Disco Físico
![imagem]() Leonardo 2023/12/18
Leonardo 2023/12/18
Sobre EaseUS Partition Master
Software de gerenciamento de disco e partição para uso pessoal e comercial. Deixe-o gerenciar sua unidade de armazenamento: redimensionar, formatar, excluir, clonar, converter, etc.
Vídeo tutorial

Como particionar um disco rígido no Windows 11/10/8/7
Como podemos te ajudar
Encontre respostas para perguntas comuns abaixo.
