Como reparar o Windows 10 a partir de USB [guia completo]
Leonardo publicou em 03/01/2024 para Notas para Gerenciamento de Partições | Mais Artigos
Descubra como reparar o Windows 10 a partir de um dispositivo USB para recuperar o controle sobre o desempenho do seu computador. Siga nossas orientações especializadas para resolver erros, travamentos e falhas de software de maneira eficaz. Esta passagem abrangente oferece instruções detalhadas, dicas e insights sobre como reparar o Windows 10 a partir de uma unidade USB. Obtenha o conhecimento e as ferramentas para resolver problemas comuns do sistema e ter uma experiência mais tranquila com o Windows 10.
Veja as informações necessárias para reparar o Windows 10 de USB:
| ⏱️Duração | 5-10 minutos |
| 🎈Preparativos |
✔️Prepare uma unidade USB e formate-a como FAT32 ✔️Baixe o arquivo ISO e grave-o em USB ✔️Ferramenta de instalação do Windows - EaseUS Partition Master |
| 👣Passos |
1️⃣ Crie o USB inicializável do Windows 10 2️⃣ Inicialize a partir do USB de instalação 3️⃣ Escolha a ferramenta adequada para reparar o Windows 10 de USB |
| 🧑💻Usuários adequados | Etapas fáceis e adequadas para todos os usuários |
Posso reparar o Windows 10 via USB?
Sim, você pode reparar o Windows 10 via USB. O Windows fornece muitas ferramentas de reparo de inicialização do Windows , como prompt de comando, restauração do sistema e reparo de inicialização. Se o seu computador não inicializar, você não poderá usar essas ferramentas. Portanto, você precisa criar uma mídia USB de instalação do Windows 10/11 e reparar o Windows a partir de USB.
A necessidade de um USB de inicialização de reparo do Windows 10 surge quando o sistema trava ou não inicializa. Ao preparar uma unidade inicializável com antecedência, você pode solucionar e corrigir vários problemas que afetam a funcionalidade do seu sistema operacional. Continue lendo, continue entendendo todo o processo e tome medidas extraordinárias com antecedência para evitar qualquer incômodo no futuro. Se você gostou deste guia, clique nos botões e compartilhe-o com outras pessoas.
Como reparar o Windows 10 de USB?
Com a importância de um USB de inicialização de reparo do Windows 10 em mente, vamos explorar o processo detalhado de reparo do Windows 10 usando uma unidade USB. Este guia completo fornecerá instruções passo a passo, garantindo um caminho claro para reparar o Windows 10 a partir de USB. Reparar o Windows 10 via USB consiste em três processos:
1️⃣Crie o USB de instalação do Windows 10
2️⃣Inicie o PC com Windows 10 a partir do USB de instalação
3️⃣Escolha a ferramenta adequada para reparar o Windows 10 de USB
Este guia completo fornecerá instruções passo a passo, garantindo um caminho claro para reparar o Windows 10 a partir de USB.
Guia 1. Crie o USB inicializável do Windows 10
Antes de podermos reparar o Windows 10 a partir de uma unidade USB, é essencial criar um USB inicializável com os arquivos de instalação necessários do Windows 10. Siga estas etapas para criar um USB inicializável do Windows 10 usando EaseUS Partition Master , uma ferramenta de gerenciamento de partição confiável e versátil. Esta ferramenta permite gravar facilmente ISO do Windows 10 em USB.
1. Prepare uma unidade USB com pelo menos 8 GB de espaço e formate o USB para FAT32 :
- Clique com o botão direito no ícone do Windows na barra de tarefas e selecione “Gerenciamento de disco”.
- Clique com o botão direito no USB de destino e clique em “Formatar”.
- Siga as instruções na tela para formatar o USB.
2. Vá para a página de download do software Windows 10 e baixe o arquivo ISO do Windows.
- Abra o link de download: https://www.microsoft.com/en-ca/software-download/windows10
- Em Criar mídia de instalação do Windows 10, escolha Baixar ferramenta agora.
3. Grave ISO do Windows 10 em USB usando EaseUS Partition Master
Depois de baixar o arquivo ISO do Windows, você precisa gravá-lo em uma unidade USB com uma ferramenta profissional. EaseUS Partition Master oferece o recurso "Burn ISO" especialmente projetado para criar discos de instalação do Windows. Com páginas simples, até mesmo os novatos podem operá-lo facilmente.
Passo 1. Inicie o EaseUS Partition Master e vá para a seção Bootable Media. Clique em “Gravar ISO” e clique em “Avançar”.

Passo 2. Selecione a imagem ISO que você baixou no seu PC e clique em “Abrir”.

Passo 3. Clique em “Avançar” e selecione o USB alvo como destino e clique em “Gravar” para executar a operação.
Como um dos melhores gravadores ISO gratuitos , você também pode aplicar o EaseUS Partition Master nas seguintes ocasiões:
Guia 2. Inicialize a partir do USB de instalação
Então, como você sabe, antes de iniciar a partir do USB de instalação, temos que criar a mídia de instalação seguindo o guia 1 acima, que será lido pelo seu computador e utilizado para inicializar. Depois de criar um USB inicializável, você deve alterar a unidade de inicialização do BIOS. Ao realizar esta ação, você elevará a posição da unidade flash USB na lista de prioridades de ordem de inicialização, fazendo com que seu computador priorize a leitura dos arquivos dela. Como resultado, o seu computador carregará a mídia de instalação em vez do sistema pré-existente.
1. Altere a ordem de inicialização
Siga as etapas para alterar a unidade de inicialização no BIOS antes de inicializar a partir do USB de instalação:
Passo 1. Ligue o computador e acesse a configuração do BIOS pressionando ESC, F1, F2, F8 ou F10 durante a inicialização.
Etapa 2. Navegue até a guia BOOT usando as teclas de seta na configuração do BIOS.
Etapa 3. Ajuste a prioridade de inicialização para tornar a unidade USB o primeiro dispositivo.

Passo 4 . Salve as alterações e saia da configuração do BIOS.
Etapa 5. O computador será reinicializado usando as novas configurações, inicializando a partir da unidade USB.
Etapa 6. Fique atento a uma solicitação para pressionar qualquer tecla para inicializar a partir do dispositivo externo, pois você tem apenas alguns segundos para responder.
Alterar a ordem de inicialização é importante quando você deseja inicializar a partir de outros discos rígidos externos. Você também pode gostar dos seguintes tópicos:
2. Inicialize a partir do USB de instalação
Seguindo essas etapas, você pode alterar a unidade de inicialização no BIOS e inicializar a partir do USB de instalação. Agora é hora de aprender como inicializar a partir do USB de instalação, mas recomendamos que se você tiver dados cruciais em seu dispositivo, tente criar um backup para preservar seus dados e evitar perda de dados.
Siga as etapas para inicializar a partir do USB de instalação:
Passo 1. Conecte seu USB inicializável ao seu PC/Laptop e ligue-o. Você pode receber uma solicitação para pressionar uma tecla para iniciar o processo de inicialização USB.
Etapa 2. Selecione seu idioma preferido, fuso horário, moeda e configurações de teclado e clique em "Avançar".
Passo 3. Clique em “ reparar seu computador ” no canto inferior esquerdo e vá em “ Solucionar problemas ”.

Você será levado para a tela de opções avançadas. Na tela de opções avançadas, você verá diversas ferramentas para ajudá-lo a reparar o Windows 10.
Guia 3. Escolha a ferramenta adequada para reparar o Windows 10 de USB
Ao reparar o Windows 10 a partir de uma unidade USB, é importante selecionar as ferramentas certas para resolver os problemas específicos que você está enfrentando. O Windows 10 oferece várias ferramentas para reparar seu sistema Windows 10 via USB. Aqui estão as etapas a seguir:
Passo 1: Escolha a ferramenta adequada para reparar o Windows 10.
O Windows 10 oferece diversas ferramentas que podem ajudar no reparo do seu sistema. Você pode selecionar a ferramenta apropriada dependendo do problema específico que está enfrentando. Aqui estão três ferramentas comuns:
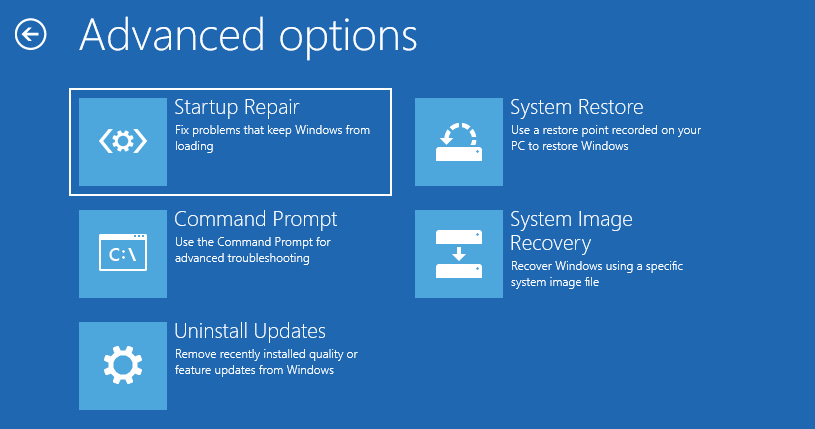
1. Reparo de inicialização : esta ferramenta foi projetada para corrigir problemas que impedem a inicialização correta do Windows, como arquivos de sistema ausentes ou corrompidos. Ele verifica problemas do sistema e tenta repará-los automaticamente.
2. Prompt de Comando : O Prompt de Comando permite executar comandos para solucionar e corrigir vários problemas manualmente. Ele fornece uma interface de linha de comando para executar comandos específicos para reparar seu sistema. Você pode usar o comando apropriado para executar a operação de reparo. Por exemplo:
- Use o comando CHKDSK para verificar se há erros no sistema de arquivos do volume.
- Use BCDBoot para reparar um sistema de arquivos de inicialização corrompido.
Você também pode usar outras funções, como DISM, SFC, etc., desde que tenha domínio dos comandos.
3. Desinstalar atualizações: esse recurso normalmente é usado quando o computador está com problemas após a instalação de uma atualização de qualidade ou de recurso. Você pode desinstalar a atualização mais recente para ver se o problema foi resolvido.
4. Restauração do sistema: esta ferramenta permite restaurar o computador para um estado de funcionamento anterior. Se você criou um ponto de restauração do sistema antes de encontrar o problema, poderá usar esta ferramenta para reverter os arquivos, registro e configurações do sistema para esse ponto.
5. Recuperação de imagem do sistema : Este recurso é uma cópia da unidade que o Windows precisa para executar. Você pode usá-lo para recuperar seu computador caso seu disco rígido ou dispositivo pare de funcionar.
Etapa 2: Escolha a ferramenta apropriada com base em suas necessidades específicas.
Considere a natureza do problema que você está enfrentando e selecione a ferramenta com maior probabilidade de resolvê-lo de maneira eficaz. Por exemplo, tente o Reparo de Inicialização se o seu computador não iniciar corretamente. Se você preferir o controle manual em vez do processo de reparo, o prompt de comando pode ser a ferramenta de sua escolha. E se você instalou recentemente novos softwares ou drivers que causaram problemas, a Restauração do Sistema pode ser uma opção valiosa.
Nota: As ferramentas disponíveis podem variar dependendo da versão do Windows 10 e de quaisquer opções específicas de recuperação ou reparo instaladas no seu USB. Lembre-se de seguir as instruções na tela de cada ferramenta para iniciar o processo de reparo de maneira eficaz.
Como inicializar o Windows 10 a partir de uma unidade flash USB
Se você deseja instalar o Windows ou executar o mesmo sistema operacional em dispositivos diferentes, siga este guia para criar um USB inicializável e inicializar o Windows 10 a partir de uma unidade flash USB.

Conclusão
Este guia nos ensinou como reparar o Windows 10 a partir de uma unidade USB. Discutimos a importância de ter um USB de inicialização de reparo do Windows 10 e fornecemos instruções passo a passo para criar um. Também exploramos o processo de inicialização a partir do USB e a seleção da ferramenta adequada para reparar o Windows 10.
A melhor solução depende do problema específico que você está enfrentando. O Reparo de Inicialização é útil para corrigir problemas relacionados à inicialização, o Prompt de Comando fornece controle manual para solução de problemas e a Restauração do Sistema é eficaz para reverter para um estado de funcionamento anterior. Seguindo as instruções deste guia, você pode reparar com eficácia o sistema Windows 10 a partir de uma unidade USB e restaurar o desempenho do computador.
Perguntas frequentes sobre como reparar o Windows 10 de USB
Se você tiver mais dúvidas sobre como reparar o Windows 10 a partir de uma unidade USB, reunimos uma lista de perguntas frequentes (FAQs) para fornecer mais informações. Continue lendo para encontrar respostas para perguntas comuns.
1. Como reparar o Windows 10 no prompt de comando?
Para reparar o Windows 10 no prompt de comando, você pode usar vários comandos para solucionar e corrigir problemas manualmente. SFC (System File Checker) é um utilitário de linha de comando que verifica e repara arquivos de sistema corrompidos ou ausentes do Windows. Ajuda a corrigir problemas de inicialização e outros problemas do computador. Para usar SFC para reparar o Windows 10/11, siga estas etapas:
Passo 1. Abra o prompt de comando como administrador.
Passo 2. Digite "sfc /scannow" e pressione Enter .
Se o SFC não resolver o problema, pode ser devido a uma imagem quebrada do Windows. Nesse caso, você pode tentar uma solução alternativa.
2. Como reparar a instalação do Windows 10 com arquivo ISO?
Se você deseja reparar a instalação do Windows 10 usando um arquivo ISO, siga estas etapas:
Passo 1. Crie um USB ou DVD inicializável a partir do arquivo ISO do Windows 10.
Passo 2. Inicialize seu computador a partir de USB ou DVD.
Passo 3. Selecione “Instalar agora” e escolha a opção “Atualizar” .
Passo 4. Acompanhe as instruções na tela para finalizar a instalação.
3. Por que não é possível reparar o Windows 10 via USB?
Talvez você não consiga reparar o Windows 10 a partir de uma unidade USB por vários motivos. Aqui estão algumas possibilidades:
- A unidade USB não foi criada ou formatada corretamente como um dispositivo inicializável.
- A unidade USB não é reconhecida ou detectada pelo seu computador durante o processo de inicialização.
- Os arquivos de instalação do Windows 10 na unidade USB estão corrompidos ou incompletos.
- As configurações do BIOS do seu computador não estão configuradas corretamente para inicializar a partir de um dispositivo USB.
Artigos relacionados
-
[Corrigido] Registro mestre de inicialização deste disco rígido está danificado
![imagem]() Rita 2023/09/26
Rita 2023/09/26
-
UEFI vs BIOS: Qual é a diferença e qual é melhor
![imagem]() Jacinta 2023/11/07
Jacinta 2023/11/07
-
O Que Fazer Com O Sistema Operacional Corrompido
![imagem]() Leonardo 2023/11/23
Leonardo 2023/11/23
-
Como inicializar o Windows a partir do cartão SD [guia completo]
![imagem]() Leonardo 2024/01/22
Leonardo 2024/01/22
Sobre EaseUS Partition Master
Software de gerenciamento de disco e partição para uso pessoal e comercial. Deixe-o gerenciar sua unidade de armazenamento: redimensionar, formatar, excluir, clonar, converter, etc.
Vídeo tutorial

Como particionar um disco rígido no Windows 11/10/8/7
Como podemos te ajudar
Encontre respostas para perguntas comuns abaixo.
