Como consertar programas USB somente leitura do Windows 11? [Resolvido]
Leonardo publicou em 04/03/2024 para Notas para Gerenciamento de Partições | Mais Artigos
| Soluções viáveis | Solução de problemas passo a passo |
|---|---|
| Solução 1. Remova a proteção contra gravação | Passo 1. Clique com o botão direito no arquivo e selecione Propriedades. Você também pode acessá-lo clicando uma vez com o botão esquerdo e abrindo... Passos completos |
| Solução 2. Limpar somente leitura do Diskpart | Passo 1. Pressione os botões "Win + R", digite "cmd" e pressione Enter. Em seguida, digite "Diskpart" na janela cmd e pressione... Passos completos |
| Solução 3. Corrigir erro de disco por CHKDSK | Passo 1. Pressione "Win + R" para abrir a caixa de diálogo "Executar", digite "cmd" na caixa de pesquisa, pressione Enter, clique com o botão direito no... Etapas completas |
| Solução 4. Formatar USB somente leitura como outro sistema de arquivos | Passo 1. Clique com o botão direito no drive externo ou USB que pretende formatar e escolha “Formatar”; Passo 2. Defina o rótulo da partição... Passos completos |
USB mostra somente leitura do Windows 11
Se os arquivos na unidade USB estiverem configurados como somente leitura, o usuário não poderá excluir ou formatar a unidade. No entanto, isso é apenas para PCs, então você pode fazer qualquer coisa conectando o USB à sua máquina Mac ou Linux.
Quando você tenta formatar a unidade, ela pode estar “protegida contra gravação”. Isso significa que a unidade USB está no estado somente leitura. Se precisar alterar essa configuração para editar o conteúdo da unidade, você pode usar o prompt de comando para alterar o status da unidade USB em sistemas Windows.
Por que USB somente leitura no Windows 11?
Normalmente, se uma unidade USB apresentar um erro somente leitura (também conhecido como proteção contra gravação), você não poderá alterar a unidade USB e impedir que outras pessoas modifiquem seus dados.
A razão para o comportamento somente leitura é o formato do sistema de arquivos. À medida que mais consumidores usam NTFS em seus computadores, muitos dispositivos de armazenamento, como unidades USB e discos rígidos externos, são pré-formatados com NTFS.
Uma atualização do Windows também pode fazer com que sua pasta volte sempre para somente leitura. Muitos usuários reclamam que enfrentaram esse erro ao atualizar seu sistema.
Se a sua pasta continuar voltando para somente leitura, pode ser devido a uma atualização recente do Windows 10.
Muitos usuários relataram que encontraram esse erro ao atualizar seu sistema para o Windows 10.
Solução 1. Remova a proteção contra gravação no Windows 11
Você deve limpar o atributo somente leitura para remover a proteção contra gravação. É perfeitamente possível para arquivos, pastas e dispositivos de armazenamento inteiros. É simples tirar o arquivo do modo somente leitura. É tão fácil quanto abrir as propriedades do arquivo e desmarcar a caixa de seleção somente leitura.
Passo 1. Clique com o botão direito no arquivo e selecione "Propriedades". Você também pode acessá-lo clicando uma vez com o botão esquerdo e abrindo o menu de três pontos na parte superior do explorador de arquivos.
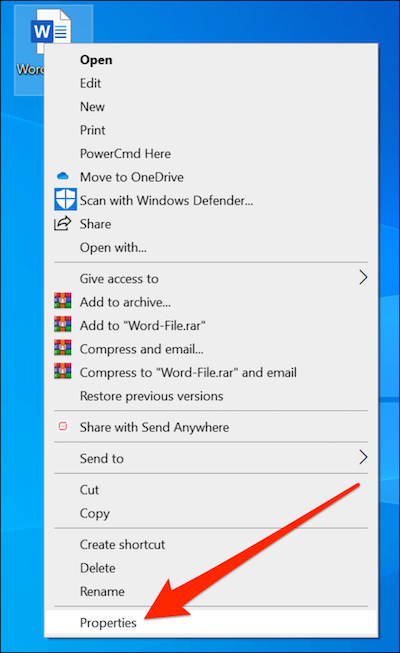
Etapa 2. Selecione "Somente leitura" para desmarcar a caixa.

Passo 3. Escolha "OK" para salvar as alterações.
Você pode usar outro método para remover a proteção contra gravação no Windows 11. Você pode editar a chave de registro para desativar a proteção contra gravação.
Passo 1. Pressione os botões "Win + R" para abrir a caixa de diálogo "Executar" e digite "Regedit".
Passo 2. Vá para a próxima faixa. "PC\HKEY_LOCAL_MACHINE\SYSTEM\CurrentControlSet\Control\StorageDevicePolicies"
Etapa 3. Clique duas vezes em WriteProtect e altere o valor de 1 para 0.
Passo 4. Feche o Regedit e reinicie o computador. Se você reconectar a unidade USB, verá que ela não é mais somente leitura.

Solução 2. Limpar somente leitura com Diskpart
Dispositivos e mídias são geralmente caracterizados como modo somente leitura, que pode ser alterado para leitura-gravação pelo usuário para uso posterior. Se o flash USB não tiver bloqueio de tecla, você poderá usar o Diskpart para limpar o atributo somente leitura. Você pode usar as etapas mencionadas abaixo:
Passo 1. Pressione os botões "Win + R", digite "cmd" e pressione Enter. Em seguida, digite “Diskpart” na janela cmd e pressione Enter.
Passo 2. Digite “list disk” e pressione Enter para ver uma lista de todos os discos em seu computador Windows.
Etapa 3. Digite seleciona o disco # e pressione Enter. "#" é o número da unidade USB. Aqui, selecione Disco 2.
Etapa 4. Digite Disk Attributes Clear Read-Only e pressione Enter para remover a proteção contra gravação da unidade USB.

Solução 3. Corrigir erro de disco por CHKDSK
Se o USB entrar no modo somente leitura devido a um erro de disco, você poderá usar a ferramenta CHKDSK.exe para verificar e corrigir quaisquer erros na unidade USB.
Etapa 1. Pressione "Win + R" para abrir a caixa de diálogo "Executar", digite "cmd" na caixa de pesquisa, pressione Enter, clique com o botão direito no ícone do prompt de comando na tela e selecione "Executar como administrador" para fazer isso .
Etapa 2. Na tela/janela do prompt de comando que aparece, digite "CHKDSK g: /f /r /x" para verificar e corrigir quaisquer erros encontrados.
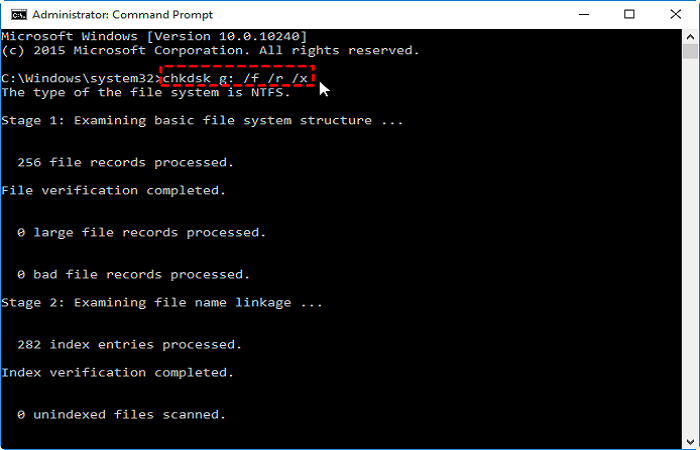
Solução 4. Formatar USB somente leitura como outro sistema de arquivos
Todos os métodos descritos irão ajudá-lo a remover a proteção contra gravação da unidade USB. Em muitos casos, você pode formatar uma unidade USB sem receber uma mensagem de erro. O disco está protegido contra gravação. No entanto, talvez você não consiga configurá-lo usando o Explorador de Arquivos ou o Gerenciamento de Disco. Neste caso, recomendamos que você experimente o EaseUS, um gerenciador de partições gratuito e poderoso.
EaseUS Partition Master free é um dos melhores softwares usados para apagar ou limpar partições ou discos rígidos. Ajuda a apagar completamente todos os discos rígidos ou informações de armazenamento externo, incluindo programas, malware, vírus e até mesmo seus dados. O programa usa tecnologia de limpeza de nível militar que substituirá seus dados várias vezes para garantir que eles não possam ser recuperados novamente, mesmo que a ferramenta mais sofisticada seja usada.
O aplicativo ajuda a apagar partições e discos inteiros do computador ou destruir arquivos, sem qualquer incômodo. Em apenas algumas etapas simples, você pode realizar seu trabalho. Tudo que você precisa fazer é seguir as instruções na tela. A janela principal do EaseUS Partition Master exibe as três funções principais de forma simplificada. Você pode escolher entre partições de disco, limpeza de discos ou destruição de arquivos.
- Clique com o botão direito na unidade externa ou USB que você pretende formatar e escolha “Formatar”.
- Defina o rótulo da partição, o sistema de arquivos (NTFS/FAT32/EXT2/EXT3/EXT4/exFAT) e o tamanho do cluster e clique em "OK".
- Clique em "Sim" para continuar.
- Clique no botão “Executar 1 tarefa(s)” e clique em “Aplicar” para formatar a partição do disco rígido.
Muitos dispositivos de armazenamento, como discos rígidos USB, pen drives, disquetes, cartões SD e discos rígidos externos, são pré-formatados com sistemas de arquivos específicos que podem não ser compatíveis com PCs e Macs Windows. Apenas outros arquivos podem ser lidos em vez de gravar novos dados. Portanto, neste caso, você pode corrigir o problema de somente leitura do disco convertendo o sistema de arquivos incompatível em um reconhecido pelo Windows, Steam ou pelo dispositivo específico.
EaseUS Partition Master Free Edition é uma recomendação sólida para uma ferramenta de gerenciamento de disco poderosa e fácil de usar que é gratuita. O layout familiar, o guia do usuário completo, os recursos de ajuda abrangentes e os mapas em CD-ROM ajudarão você a começar bem. Partition Master Free pode formatar, copiar, redimensionar, mover e gerenciar partições de disco com a mesma eficiência que os concorrentes avançados. Ele também oferece suporte a unidades removíveis e dispositivos RAID.
Você pode baixar o EaseUS Partition Master, um gerenciador de partições confiável e gratuito, para reformatar o disco no sistema de arquivos desejado, como NTFS, FAT16/32, EXT2/3/4, etc. Alguns outros recursos do EaseUS Partition Master:
- Interface fácil de usar
- Apague, copie, explore e particione discos
- Gerenciamento dinâmico de volume
- Combine dois SSD em um
- Melhor software de limpeza de dados
Conclusão
Somente leitura, também conhecida como proteção contra gravação, é uma permissão do sistema de arquivos que permite ao usuário apenas ler ou copiar dados armazenados e não ser capaz de gravar novas informações ou editar dados existentes. você pode tornar o disco inteiro somente leitura para evitar formatação acidental. Acima, cinco métodos diferentes são apresentados para ajudá-lo a resolver o problema da “unidade USB somente leitura” no Windows 11. Esperamos que você resolva seu problema com facilidade. No entanto, se você não conseguir resolver o problema seguindo essas etapas, poderá comprar uma nova unidade flash USB para sua conveniência.
Por último, o software de gerenciamento de partição EaseUS Free Edition é uma recomendação sólida para uma ferramenta de gerenciamento de disco poderosa e fácil de usar, que é gratuita.
Artigos relacionados
-
Como formatar SSD da BIOS [fácil e rápido]
![imagem]() Leonardo 2024/02/06
Leonardo 2024/02/06
-
Como inicializar laptop Lenovo a partir de USB Windows 11/10 [Guia completo 2024]
![imagem]() Leonardo 2024/01/09
Leonardo 2024/01/09
-
Como mesclar partições em SSD no Windows 11/10 [Guia passo a passo]
![imagem]() Leonardo 2023/08/30
Leonardo 2023/08/30
-
Como faço para formatar o disco rígido externo para o Xbox One com sucesso? Aqui está o guia
![imagem]() Leonardo 2023/11/23
Leonardo 2023/11/23
Sobre EaseUS Partition Master
Software de gerenciamento de disco e partição para uso pessoal e comercial. Deixe-o gerenciar sua unidade de armazenamento: redimensionar, formatar, excluir, clonar, converter, etc.
Vídeo tutorial

Como particionar um disco rígido no Windows 11/10/8/7
Como podemos te ajudar
Encontre respostas para perguntas comuns abaixo.
