Como faço para formatar o disco rígido externo para o Xbox One com sucesso? Aqui está o guia
Leonardo publicou em 23/11/2023 para Notas para Gerenciamento de Partições | Mais Artigos
Observe que quando o Xbox One fica sem espaço para novos jogos, não é uma escolha inteligente excluir os jogos comprados para liberar espaço. Você tem uma saída melhor, que é atualizar o SSD do Xbox One e formatar um disco rígido externo para o Xbox One.
Com o novo disco rígido externo, você pode baixar e instalar novos jogos e jogar no Xbox One sem problemas. Seguindo este guia, você aprenderá a selecionar um disco rígido externo adequado e a configurá-lo para jogos do Xbox One imediatamente.
- Aviso:
- Se você já comprou um disco rígido externo, vá para o número 2 para iniciar o processo de configuração do disco rígido externo do Xbox One.
- Se o disco rígido externo tiver sido usado e contiver arquivos, faça primeiro o backup desses arquivos em outro local seguro.
#1. Dicas para selecionar um disco rígido externo para o Xbox One
De acordo com a maioria dos usuários do Xbox One, quando o disco rígido interno fica sem espaço de armazenamento no Xbox One, a melhor maneira é adicionar um disco rígido externo.
No entanto, para garantir uma velocidade de carregamento rápida e uma experiência de jogo tranquila, não recomendamos que você adicione aleatoriamente um disco rígido externo USB 2.0 antigo ao Xbox One.
Existem alguns requisitos de hardware externo do Xbox One que você deve seguir. E aqui, nós os coletamos na lista abaixo.
| Dicas para selecionar o disco rígido externo do Xbox One: | Lista de discos rígidos externos de referência para Xbox One: |
|---|---|
|
|
#2. Preparativos antes de formatar o disco rígido externo para o Xbox One
Antes de começar, aqui estão algumas dicas que você deve verificar e preparar o disco rígido externo antes de formatá-lo para o Xbox One. Vejamos:
Primeira ação. Verifique se o disco rígido externo está particionado e seu sistema de arquivos
- 1. Conecte o disco rígido externo ao seu computador.
- 2. Clique com o botão direito do mouse em Este PC e selecione "Gerenciar". Clique em "Disk Management" (Gerenciamento de disco) no Gerenciador de dispositivos.
- 3. Verifique se o disco rígido externo é exibido como não alocado.
- Caso contrário, passe para a próxima etapa.
- Em caso afirmativo, particione o disco rígido externo na próxima etapa.
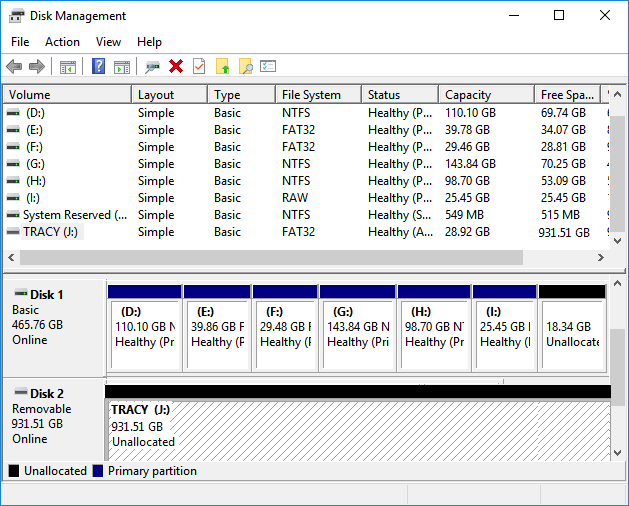
4. Se o disco rígido externo contiver uma partição, verifique se o sistema de arquivos é NTFS.
Se for FAT32 ou exFAT, converta-o em NTFS para o Xbox One na próxima etapa.
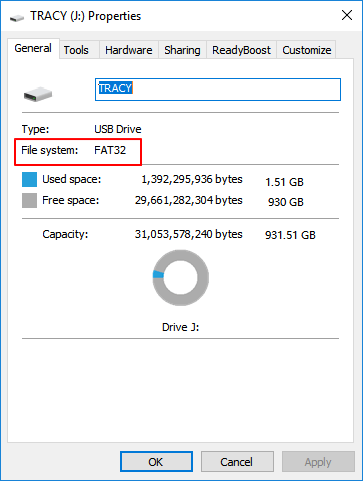
Segunda ação. Particionar o disco rígido externo ou convertê-lo em NTFS
Observe que, se o disco rígido externo não tiver uma partição ou se seu sistema de arquivos não for compatível com o Xbox One, não será possível formatá-lo para o Xbox One.
#Partição do disco rígido externo
Para economizar tempo e energia, estamos aqui para mostrar a você uma maneira mais fácil de particionar o disco rígido externo com a ajuda do EaseUS Partition Master.
Etapa 1. Inicie o EaseUS Partition Master para verificar se há espaço livre na seção Partition Manager.
- Se o disco rígido tiver espaço não alocado, vá para a Etapa 3 para criar uma partição.
- Se o disco rígido não tiver espaço não alocado, continue na Etapa 2.
Etapa 2. Reduza uma partição de disco para criar espaço não alocado.
Clique com o botão direito do mouse na partição da unidade de destino com muito espaço livre e selecione "Resize/Move" (Redimensionar/Mover).

Arraste uma das extremidades da partição para a direita ou para a esquerda para reduzir o tamanho da partição de modo a obter um amplo espaço não alocado. Você pode saber visualmente quanto espaço foi reduzido na área "Partition size" (Tamanho da partição). Clique em "OK".

Clique em "Execute xx Task" (Executar tarefa xx) e depois em "Apply" (Aplicar) para salvar todas as alterações.

Volte para o Partition Manager, deve haver espaço não alocado no mesmo disco e você pode continuar com a próxima etapa para criar uma nova partição no disco rígido.
Etapa 3. Crie uma nova partição com espaço não alocado no disco rígido de destino.
Clique com o botão direito do mouse no espaço não alocado e escolha "Create" (Criar).

Personalize o tamanho da partição, a letra da unidade de partição, o rótulo da partição, o sistema de arquivos (NTFS, FAT32, EXT2/3/4, exFAT) e muito mais nas Configurações avançadas. Clique em "OK".

Por fim, clique em "Execute * Task" (Executar * Tarefa) e "Apply" (Aplicar) para concluir a criação da partição com o espaço não alocado em seu disco. Repita as etapas para particionar um disco rígido e obter muitas outras partições.

#Converter disco rígido externo FAT32 em NTFS
Se o disco rígido externo tiver FAT32, você poderá convertê-lo diretamente em NTFS com o EaseUS Partition Master:
Se o disco rígido externo estiver com exFAT, você precisará formatá-lo para NTFS. Veja a seguir as etapas:
#3. Como formatar um disco rígido externo para o Xbox One
Etapa 1. Localize a porta USB nos modelos do Xbox One.
Normalmente, ele fica na parte frontal, nas laterais ou na parte traseira do Xbox One.

Etapa 2. Inicie ou inicialize o Xbox One pressionando o botão de energia.
Etapa 3. Conecte o disco rígido externo ao Xbox One por meio de seu cabo USB 3.0.

Etapa 4. Selecione "Formatar dispositivo de armazenamento" quando o Xbox One exibir a pergunta "Usar para mídia ou usar jogos e aplicativos?"
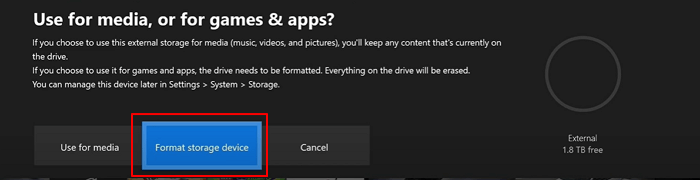
Etapa 5. Na seção Dê um nome ao seu dispositivo, nomeie o disco rígido externo com 12 caracteres. Quando terminar, pressione "A" para continuar.

Etapa 6. Na seção Instalar coisas no ** Ext por padrão, selecione "Instalar coisas novas aqui".
Ao fazer isso, ele usará o espaço no disco rígido externo para instalar novos jogos.
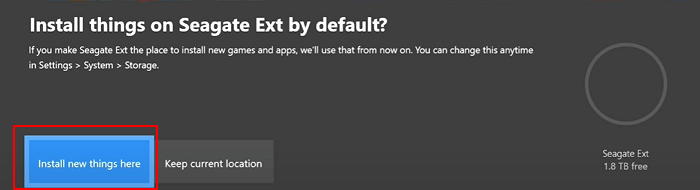
Você também pode alterar o local padrão para salvar jogos e arquivos no Xbox One a qualquer momento.
Etapa 7. Na seção Format * Ext, selecione "Format storage device" (Formatar dispositivo de armazenamento) para confirmar a operação de formatação.
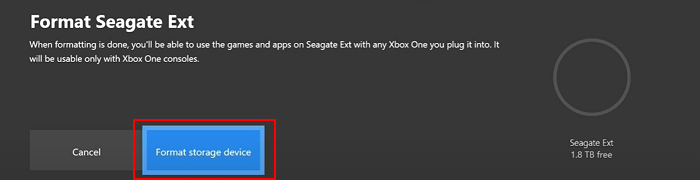
Aguarde o sistema formatar o disco rígido externo e o Xbox One o notificará quando o disco rígido externo estiver pronto.
Agora, você está pronto para executar o Xbox One para fazer download e instalar seus novos jogos favoritos. O sistema instalará automaticamente seus jogos no disco rígido externo recém-formatado e adicionado.
Dica de bônus: Como faço para formatar o disco rígido externo do Xbox One para PC
Às vezes, quando você atualiza o disco rígido interno do Xbox One com maior armazenamento, o disco rígido externo pode não ser mais necessário. Para usar o disco rígido externo novamente para o armazenamento normal de arquivos, será necessário formatá-lo para PC.
No entanto, parece que a unidade aparece no Gerenciamento de disco, mas como Disco desconhecido não inicializado. Então, como corrigir esse problema?
Para que ele funcione no PC com Windows, a melhor maneira é inicializá-lo e particionar novamente o disco. Veja como fazer isso com a ajuda do EaseUS Partition Master:
Etapa 1. Inicie o EaseUS Partition Master, clique com o botão direito do mouse na partição do disco rígido externo/USB/cartão SD que deseja formatar e escolha a opção "Formatar".

Etapa 2. Atribua um novo rótulo de partição, sistema de arquivos (NTFS/FAT32/EXT2/EXT3/EXT4/exFAT) e tamanho de cluster à partição selecionada e clique em "OK".

Etapa 3. Na janela de aviso, clique em "Yes" (Sim) para continuar.

Etapa 4. Clique no botão "Execute 1 Task(s)" (Executar 1 tarefa(s)) no canto superior esquerdo para revisar as alterações e, em seguida, clique em "Apply" (Aplicar) para iniciar a formatação do disco rígido externo/cartão USB/SD.

Depois disso, você poderá usar o disco rígido externo como um dispositivo de armazenamento normal.
Você também pode gostar: O Xbox One não está lendo o disco
A formatação do disco rígido externo para Xbox One é fácil com os métodos corretos
Nesta página, incluímos o processo completo de como melhorar o armazenamento do Xbox One para aprimorar a experiência de jogo.
- Primeiro, você deve selecionar um disco rígido externo adequado.
- Em segundo lugar, você precisa preparar o disco rígido externo.
- Em terceiro lugar, você pode formatar um disco rígido externo no Xbox One como um novo local de armazenamento.
Depois disso, você pode instalar jogos e aproveitar melhor o tempo de jogo com o disco rígido externo formatado no Xbox One agora.
Como você pode ver, todo o processo não é complexo. Tudo o que você precisa é ser cuidadoso. Use o EaseUS Partition Master para formatar o disco rígido externo e siga este guia para atualizar o armazenamento do Xbox One, desfrutando de uma experiência de jogo mais rápida e melhor agora.
Perguntas frequentes sobre como formatar um disco rígido externo para o Xbox One
Se você tiver outras dúvidas sobre a formatação do disco rígido externo do Xbox One, siga as perguntas aqui e encontre as respostas listadas abaixo:
1. O Xbox One usa exFAT ou NTFS?
O Xbox One usa exFAT para armazenamento de jogos. No entanto, a maioria das unidades é formatada como NTFS por padrão. Se você costuma usar uma unidade para armazenar jogos ou conteúdo de jogos, precisará formatá-la como exFAT.
2. Como formatar um disco rígido da Seagate para o Xbox One?
Para formatar o disco rígido da Seagate no PC para o Xbox One:
- Conecte o disco rígido da Seagate ao PC e inicie o EaseUS Partition Master.
- Clique com o botão direito do mouse no disco rígido da Seagate e selecione "Format" (Formatar).
- Defina o sistema de arquivos como "exFAT", marque "Perform a quick format" (Executar um formato rápido) e clique em "OK".
- Selecione "Execute Task" (Executar tarefa).
Para formatar o disco rígido da Seagate nas configurações do Xbox One:
- Conecte o disco rígido da Seagate ao Xbox como um disco externo.
- Inicie o Xbox One e selecione "Formatar dispositivo de armazenamento" se ele detectar a nova unidade.
- Pressione "A" para continuar e selecione "Install new things here" (Instalar coisas novas aqui).
- Clique em "Format storage device" (Formatar dispositivo de armazenamento) para confirmar a formatação.
3. Quanto tempo leva para formatar um disco rígido no Xbox One?
A duração da formatação de um disco no Xbox One é altamente baseada na quantidade de dados que você tem em uma unidade.
- Se o disco rígido estiver vazio, a formatação levará de 3 a 5 minutos para ser concluída.
- Se a unidade contiver dados de 100 GB a 1 TB, você levará cerca de 20 minutos a 1 hora para concluir a formatação da unidade.
Artigos relacionados
-
Como corrigir erro sem tal partição Grub Rescue no Windows 11/10
![imagem]() Leonardo 2024/01/17
Leonardo 2024/01/17
-
Os 5 melhores softwares de teste de velocidade SSD recomendados com prós e contras
![imagem]() Leonardo 2024/01/09
Leonardo 2024/01/09
-
Como Corrigir Alto Uso de Disco do Service Host Superfetch
![imagem]() Leonardo 2023/09/26
Leonardo 2023/09/26
-
Como Excluir Espaço Não Alocado do Windows 10 [3 Maneiras Eficientes]
![imagem]() Rita 2024/01/09
Rita 2024/01/09
Sobre EaseUS Partition Master
Software de gerenciamento de disco e partição para uso pessoal e comercial. Deixe-o gerenciar sua unidade de armazenamento: redimensionar, formatar, excluir, clonar, converter, etc.
Vídeo tutorial

Como particionar um disco rígido no Windows 11/10/8/7
Como podemos te ajudar
Encontre respostas para perguntas comuns abaixo.
