Como formatar SSD da BIOS [fácil e rápido]
Leonardo publicou em 06/02/2024 para Notas para Gerenciamento de Partições | Mais Artigos
As unidades de estado sólido (SSDs) surgiram como revolucionárias na computação. Eles revolucionaram a forma como os usuários armazenam e acessam dados. Seu desempenho ultrarrápido e confiabilidade aprimorada fazem deles a escolha preferida. Assim como qualquer dispositivo de armazenamento, pode haver ocasiões em que você precise reativar seu SSD apagando seus dados e começando de novo. Pode haver muitos motivos que podem fazer você formatar seus SSDs.
Isso inclui reinstalar o sistema operacional, apagar dados confidenciais ou solucionar problemas. É por isso que aprender a formatar seu SSD a partir do BIOS é essencial. EaseUS orientará você em cada etapa do processo de formatação de seu SSD diretamente do BIOS neste guia detalhado. Você encontrará instruções simples de seguir e executar, mesmo que seja a primeira vez.
Como formatar SSD da BIOS - 3 métodos
Abaixo, comparamos os dois métodos para ajudá-lo a tomar uma decisão informada:
| 🆚 Comparação | 🥇EaseUS Partition Master | 🥈Apagamento seguro | 🥉Prompt de comando |
|---|---|---|---|
| ⏰Duração | 5 minutos | 7 minutos | 10 minutos |
| 🔒Nível de dificuldade | Mais fácil | Fácil | Duro |
| 🚀Eficácia | Alto | Moderado | Moderado |
| 👩💻Usuários adequados | Todos os usuários | Todos os usuários | Usuários experientes |
Caminho 1. Melhor opção - EaseUS Partition Master
Em relação à formatação de um SSD a partir do BIOS, está disponível um método mais fácil de usar e rico em recursos: EaseUS Partition Master Pro . Este poderoso software de gerenciamento de partição oferece uma solução perfeita para criar mídia inicializável e formatar SSDs no BIOS.
Vantagens do EaseUS Partition Master:
- Interface amigável: A interface intuitiva do EaseUS Partition Master é adequada para usuários de todos os níveis de habilidade. Nenhum conhecimento técnico avançado é necessário para utilizar seus vários recursos de forma eficaz.
- Proteção de dados aprimorada: O software incorpora algoritmos avançados para garantir a integridade dos dados durante as operações de partição, reduzindo significativamente o risco de perda de dados em comparação com a formatação do BIOS.
- Operação mais rápida: Conclui tarefas rapidamente, economizando tempo valioso e reduzindo o período de espera.
Siga estas etapas simplificadas para criar um disco inicializável em um computador íntegro:
Passo 1. Para criar um disco inicializável do EaseUS Partition Master, você deve preparar uma mídia de armazenamento, como uma unidade USB, unidade flash ou disco CD/DVD. Em seguida, conecte corretamente a unidade ao computador.
Passo 2. Inicie o EaseUS Partition Master e encontre o recurso "Bootable Media" à esquerda. Clique nisso.
Etapa 3. Você pode escolher USB ou CD/DVD quando a unidade estiver disponível. No entanto, se você não tiver um dispositivo de armazenamento disponível, também poderá salvar o arquivo ISO em uma unidade local e depois gravá-lo em uma mídia de armazenamento. Uma vez feita a opção, clique no botão “Criar” para começar.
- Verifique a mensagem de aviso e clique em “Sim”.
Passo 4. Quando o processo terminar, você verá uma janela pop-up perguntando se deseja reiniciar o computador a partir do USB inicializável.
- Reinicializar agora: significa que você deseja reiniciar o PC atual e entrar na mídia inicializável EaseUS para gerenciar suas partições de disco sem sistema operacional.
- Pronto: significa que você não deseja reiniciar o PC atual, mas usar o USB inicializável em um novo PC.

Nota: Para usar o disco inicializável em um novo PC, você precisa reiniciar o computador de destino e pressionar a tecla F2/F8/Del para entrar no BIOS e definir o disco inicializável USB como o primeiro disco de inicialização.
Aguarde pacientemente e seu computador inicializará automaticamente a partir da mídia inicializável USB e entrará na área de trabalho do EaseUS WinPE.

Use o USB inicializável para inicializar seu computador e formatar seu SSD no ambiente WinPE:
Passo 1. Inicie o EaseUS Partition Master, clique com o botão direito na partição do disco rígido externo/USB/cartão SD que deseja formatar e escolha a opção "Formatar".

Passo 2. Atribua um novo rótulo de partição, sistema de arquivos (NTFS/FAT32/EXT2/EXT3/EXT4/exFAT) e tamanho de cluster à partição selecionada e clique em "OK".

Etapa 3. Na janela Aviso, clique em "Sim" para continuar.

Etapa 4. Clique no botão "Executar 1 tarefa(s)" no canto superior esquerdo para revisar as alterações e clique em "Aplicar" para começar a formatar seu disco rígido externo/USB/cartão SD.

Recursos notáveis do EaseUS Partition Master:
- Limpe o disco rígido do BIOS : Você pode limpar um disco rígido do USB inicializável no BIOS.
- Migre o sistema operacional para SSD/HDD: Transfira perfeitamente seu sistema operacional e dados para um novo SSD ou HDD sem reinstalar o Windows.
- Clonagem de disco: Clone todo o seu disco ou partições individuais para proteger contra perda de dados ou atualize para uma unidade de armazenamento maior.
- Com EaseUS Partition Master, você pode aprender como formatar SSD M.2 no Windows 10 .
- Converter tipo de disco e partição: Converta entre discos MBR e GPT ou partições primárias e lógicas sem perda de dados.
- Formate o SSD sem nenhum dano : Ele formata um SSD com segurança e eficiência e não danifica o SSD.
Para uma solução versátil e descomplicada para formatar seu SSD e gerenciar partições de maneira eficaz, é altamente recomendável usar o EaseUS Partition Master.
Se você quiser compartilhar esta passagem útil com outras pessoas que estejam na mesma necessidade, use as plataformas de mídia social abaixo:
Maneira 2. Apagamento seguro
Formatar um SSD a partir do BIOS é uma solução simples e eficaz para atualizar sua unidade de armazenamento. Este guia o guiará por um processo passo a passo de formatação de seu SSD diretamente da interface do BIOS. Antes de continuar, certifique-se de ter feito backup de todos os dados essenciais, pois a formatação apagará todo o conteúdo existente. Com esta solução, você também pode formatar um disco rígido no BIOS do Windows 10 .
Outra coisa essencial a lembrar é que esse recurso está disponível apenas em algumas placas-mãe. Veja como formatar o SSD do BIOS:
Passo 1: Pressione a tecla BIOS após reiniciar o computador quando o sistema for reinicializado. O BIOS pode variar dependendo do modelo do seu computador e pode ser F1, F2, F10, F12, Delete ou Esc. Nas configurações do BIOS, navegue até “Segurança”.
Passo 2: Toque em “Utilitários de disco rígido” ou “Ferramentas de disco rígido”, dependendo do modelo do seu computador. Agora, escolha “Secure Erase” e selecione o SSD para apagar o disco.
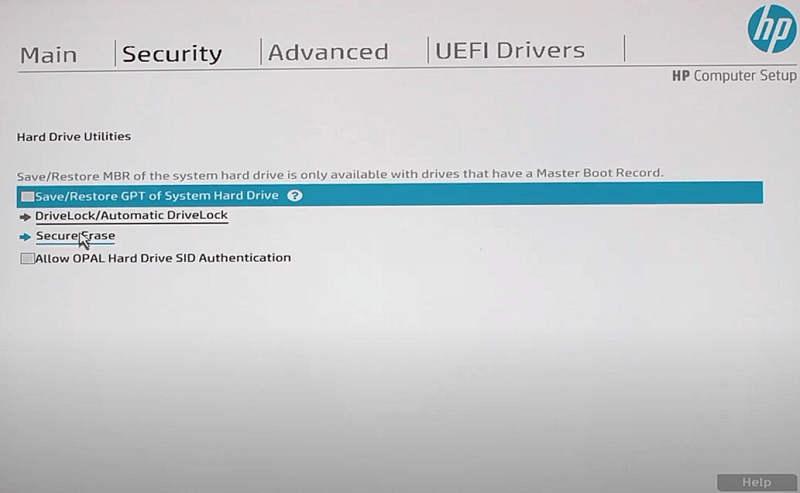
Maneira 3. Prompt de Comando
Se o seu computador não inicializar ou travar na tela inicial, você pode usar o prompt de comando para formatar o SSD. Aqui está um guia completo sobre como fazer isso:
Passo 1. Consulte o caminho 1 para criar um disco inicializável usando EaseUS Partition Master. Inicialize seu computador através do disco inicializável.

Passo 2. Na tela “Usar um dispositivo”, escolha o dispositivo inicializável e você entrará na “Configuração do Windows”.
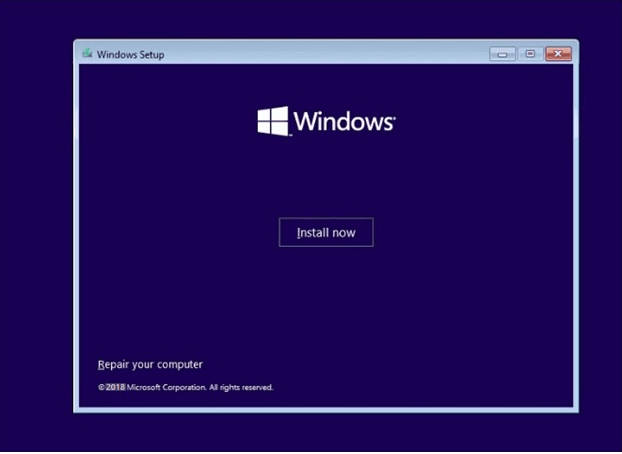
Passo 3. Pressione as teclas “Shift + F10” e o prompt de comando será expandido. Escreva os seguintes comandos e termine pressionando “Enter” para cada um:
- diskpart
- list volume
- exit
- dir #:
- format #: /fs: NTFS
- Y
(Substitua # pelo nome do SSD de destino. Você pode alterar o NTFS por outros formatos.)
Passo 4. Digite exit para sair após a conclusão do processo de formatação.
Conclusão
Este artigo explorou dois métodos para formatar um SSD - a partir do BIOS e usando o EaseUS Partition Master. Como formatar o SSD do BIOS envolve acessar as configurações de firmware do sistema e usar o apagamento seguro para limpar o SSD. Embora eficaz, pode ser demorado e acarreta um risco maior de perda de dados, especialmente para usuários menos experientes.
Em contrapartida, o EaseUS Partition Master surgiu como a melhor alternativa para formatação de SSDs. Este poderoso software de gerenciamento de partição oferece uma interface amigável, proteção de dados aprimorada e operação mais rápida. Ele garante um processo contínuo e eficiente. Além disso, ele oferece uma variedade de recursos de gerenciamento de partição, tornando-o uma ferramenta abrangente de gerenciamento de disco.
Aqui estão alguns artigos relacionados sobre como formatar SSD do BIOS. Leia e explore informações mais interessantes através dos links abaixo:
Perguntas frequentes sobre como formatar SSD da BIOS
Ao se aventurar em como formatar SSD a partir do BIOS ou considerar a alternativa de usar o EaseUS Partition Master, você poderá encontrar algumas perguntas ao longo do caminho. Abaixo, compilamos perguntas frequentes para esclarecer quaisquer dúvidas que você possa ter e fornecer respostas claras para um processo de formatação de SSD bem-sucedido:
1. Posso formatar um SSD usando BIOS?
Sim, você pode formatar sua unidade SSD nas configurações do BIOS. Este recurso está disponível apenas em algumas placas-mãe e não é universal. Mesmo o sistema onde esta função está disponível realiza um apagamento seguro em vez de formatar o SSD. Além disso, você deve ter cuidado ao alterar as configurações do BIOS, pois isso afeta negativamente o seu sistema.
2. Como posso formatar totalmente meu SSD?
Para formatar completamente o seu SSD, você pode seguir estas etapas:
Passo 1: Comece pressionando “Win + X” e escolhendo “Gerenciamento de Disco” no menu. Na janela Gerenciamento de disco, localize seu SSD na lista de unidades disponíveis.
Passo 2: Clique com o botão direito no SSD que deseja formatar e, no menu de contexto, escolha “Formatar”. Na janela Formatar, escolha o sistema de arquivos desejado para o seu SSD.
Passo 3: Agora, defina o tamanho da unidade de alocação com base em sua preferência e forneça um nome ou rótulo para sua partição SSD no campo “Rótulo do volume”. Após revisar suas configurações, clique em “OK” para confirmar e iniciar a formatação.
3. Como reformatar um SSD gravemente corrompido?
Veja como você pode reformatar um SSD gravemente corrompido:
Passo 1: Execute a barra de pesquisa do Windows para procurar o Prompt de Comando e execute-o como administrador. No prompt de comando, execute o comando diskpart e siga-o executando o comando list disk .
Passo 2: Este comando exibirá uma lista de todos os discos disponíveis em seu computador, incluindo seu SSD. Para selecionar seu SSD para formatação, digite o comando select disk X e pressione Enter (substitua “X” pelo número do disco do seu SSD).
Etapa 3: Use o comando clean para remover todas as partições e dados do SSD. Em seguida, insira e execute o comando create partição primária para criar uma partição primária.
Passo 4: Execute o comando select partição 1 para selecionar a nova partição para formatação. Digite o comando rápido format fs=ntfs e pressione Enter para formatar a partição. Por último, use atribua letra=X para atribuir uma letra à nova partição.
Artigos relacionados
-
3 maneiras eficientes de verificar se há erros no SSD no Windows 10/11
![imagem]() Leonardo 2023/12/04
Leonardo 2023/12/04
-
Como consertar nenhum dispositivo inicializável da Dell encontrado [Guia completo de 2024]
![imagem]() Leonardo 2024/01/09
Leonardo 2024/01/09
-
Notebook Lenovo com Windows 11/10 Está Lento, Acelere!
![imagem]() Rita 2023/09/26
Rita 2023/09/26
-
Como aumentar o espaço do disco no Windows Server 2003/2008/2012/2016?
![imagem]() Jacinta 2023/09/26
Jacinta 2023/09/26
Sobre EaseUS Partition Master
Software de gerenciamento de disco e partição para uso pessoal e comercial. Deixe-o gerenciar sua unidade de armazenamento: redimensionar, formatar, excluir, clonar, converter, etc.
Vídeo tutorial

Como particionar um disco rígido no Windows 11/10/8/7
Como podemos te ajudar
Encontre respostas para perguntas comuns abaixo.
