Quanto GB custa Fortnite no notebook/PC | Obtenha mais armazenamento
Leonardo publicou em 08/05/2024 para Notas para Gerenciamento de Partições | Mais Artigos
Fortnite é um dos jogos Battle Royale mais populares da atualidade. Foi desenvolvido pela Epic Games e People Can Fly. Com a última atualização do Capítulo 5, Temporada 1 lançada em 3 de dezembro, mais conteúdo foi adicionado ao jogo. Como a atualização é o lançamento de um novo capítulo, o tamanho do arquivo do patch v28.00 será um pouco maior que o normal.
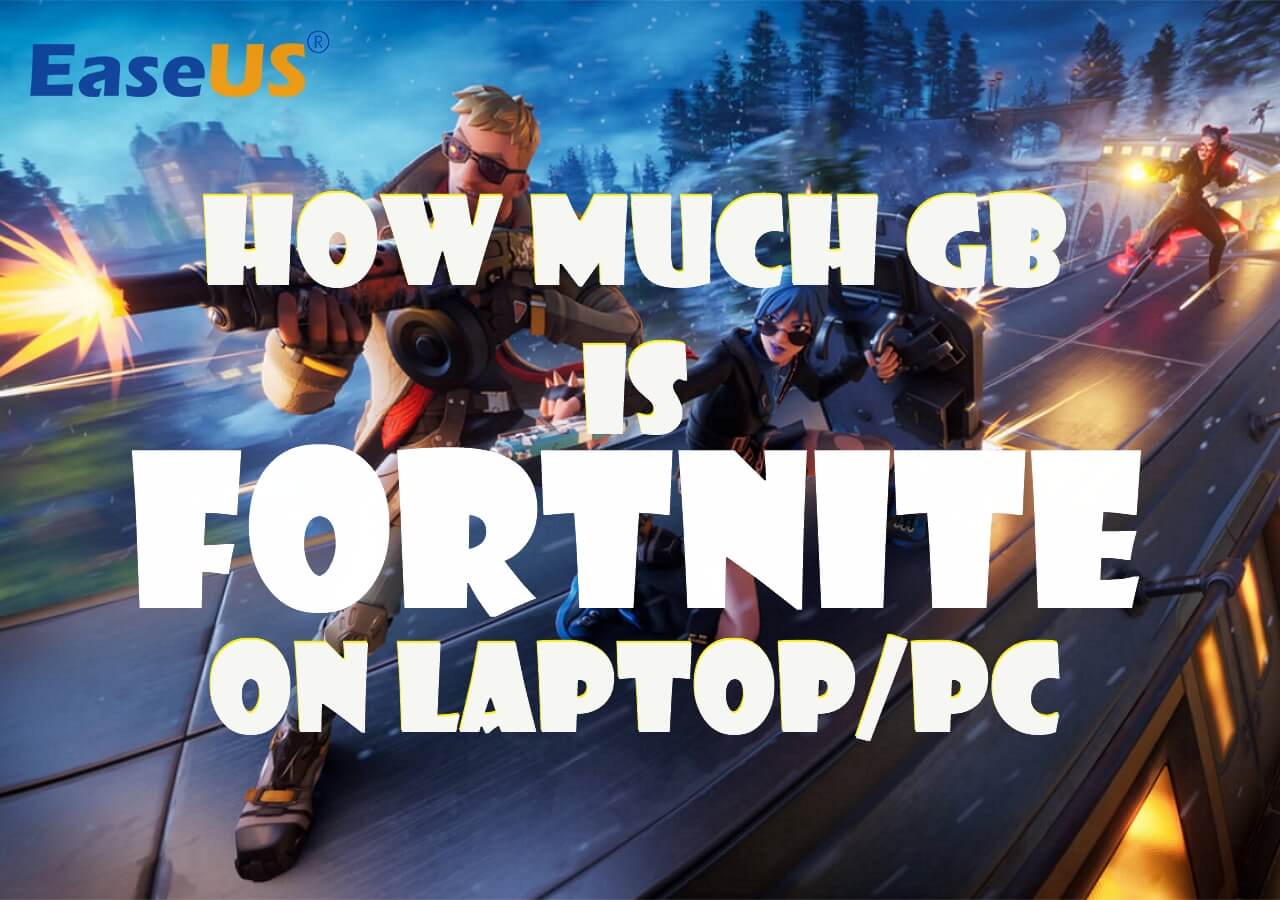
Se você estiver enfrentando um erro de instalação sem espaço suficiente, como IS-DS01 ou IS-DS02, significa que não há espaço suficiente na partição de destino. Então, quanto GB custa o Fortnite no notebook/PC ? Continue lendo este artigo da EaseUS para descobrir a resposta e aprender dicas adicionais para conseguir mais espaço para o jogo.
Tamanho do arquivo Fortnite no notebook/PC
O requisito mínimo de espaço de armazenamento para Fortnite é 26 GB. No entanto, devido às atualizações contínuas, mais patches serão lançados e mais conteúdo será adicionado ao jogo. Isto significa que Fortnite exigirá mais espaço de armazenamento no futuro. Além disso, Fortnite agora está usando o Unreal Engine 5 e o tamanho do arquivo é maior do que costumava ser.
Os desenvolvedores do Fortnite lançam patches frequentemente com o objetivo de corrigir bugs e adicionar novo conteúdo ao jogo. O tamanho da atualização do Fortnite Capítulo 5 Temporada 1 é de 25,90 GB no PC/notebook , o que é maior do que muitas outras atualizações regulares, já que haverá vários novos mapas, personagens, armas, itens e outros conteúdos lançados a partir da atualização. O tamanho da atualização pode diferir ligeiramente entre sistemas diferentes.
Se você não tiver espaço suficiente para atualizar ou instalar o Fortnite, vá para a próxima parte para aprender alguns métodos para liberar espaço no disco.
Dicas extras: libere espaço no disco para Fortnite
Aqui estão 5 métodos para criar mais espaço de armazenamento livre em sua unidade para manter e iniciar o Fortnite.
- Maneira 1. Remover recursos desnecessários
- Maneira 2. Mover aplicativos para outra unidade/partição
- Maneira 3. Estender a partição do jogo
- Maneira 4. Instalar uma unidade externa
- Caminho 5. Atualize para uma unidade maior
Maneira 1. Remover recursos desnecessários
Se você já instalou o Fortnite, mas está tendo problemas para instalar a atualização mais recente, pode acessar a Epic Games para desinstalar recursos desnecessários, como texturas de alta resolução ou DLC e complementos desnecessários para liberar espaço no disco rígido .
Passo 1. Abra a Epic Games Store e vá para “Biblioteca”.
Passo 2. Encontre Fortnite e acerte os três pontos ao lado do jogo.
Etapa 3. Selecione "Opções" e você verá a janela Opções de instalação do Fortnite.
Passo 4. Desmarque os recursos instalados que você não precisa e clique em "Aplicar" para removê-los.
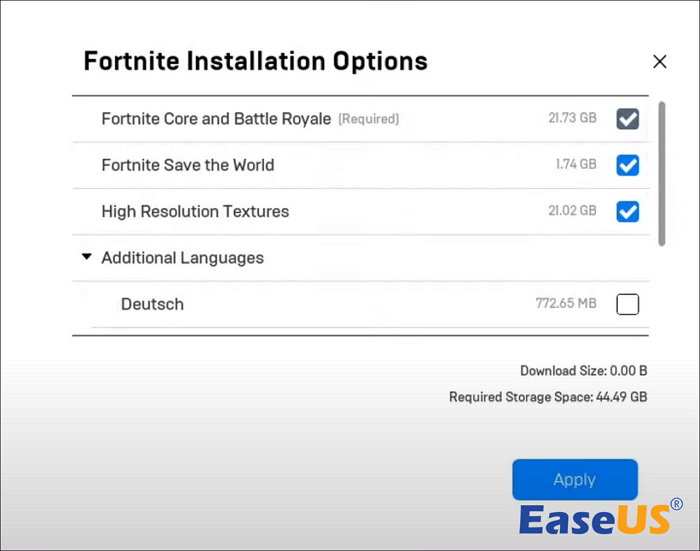
Maneira 2. Mover aplicativos para outra unidade/partição
O que fazer se a capacidade total da partição for suficiente para instalar o Fortnite e suas atualizações mais recentes, mas a maior parte do espaço estiver ocupada por outros aplicativos? A jogada inteligente é transferir esses aplicativos para outra unidade ou partição. Se você deseja mover esses aplicativos de forma rápida e segura, você pode baixar EaseUS Partition Master Professional .
Esta ferramenta possui um recurso AppMove adicional que pode ajudá-lo a transferir vários aplicativos para outra unidade ou partição de maneira fácil e rápida. Você pode usá-lo para obter espaço extra para Fortnite.
Passo 1. Inicie o EaseUS Partition Master, vá para a seção Discover e clique em "AppMove" para ativar este recurso.

Passo 2. Assim que o AppMove abrir, clique em "Migração de Aplicativo" e clique em "Iniciar" para iniciar o processo de migração do aplicativo.

Etapa 3. Selecione os aplicativos instalados, grandes programas e até jogos que deseja mover e, em seguida, navegue para selecionar uma unidade ou partição de destino como destino próximo à seção Migrar para. Em seguida, clique em “Transferir” para começar a transferir seus aplicativos.

Você também pode verificar este artigo para mover o Fortnite para outra unidade com capacidade de armazenamento suficiente.

Como mover Fortnite para outra unidade/PC (cliques simples)
Quer saber como transferir Fortnite para outra unidade sem baixá-lo novamente? Aqui estão dois métodos para fazer isso. Verifique este artigo para saber os detalhes. Leia mais >>
Maneira 3. Estender a partição do jogo
Se houver várias partições em seu disco rígido e você tiver pouca necessidade de armazenar dados em outra partição, poderá alocar uma unidade para adicionar espaço a outra partição . EaseUS Partition Master também tem a capacidade de reduzir e estender partições.
Sua interface amigável permite observar as mudanças no espaço de armazenamento da partição de forma intuitiva. Com a ajuda do EaseUS Partition Master, você pode concluir esse processo com apenas alguns cliques.
Passo 1. Reduza a partição para liberar espaço para estender a partição.
Se o disco rígido tiver espaço não alocado suficiente para estender a partição de destino, vá para a Etapa 2 e continue. Caso contrário, libere espaço primeiro:
- Na seção Gerenciador de Partições, clique com o botão direito em uma partição próxima à partição de destino e selecione "Redimensionar/Mover".
- Arraste as extremidades da partição para liberar espaço, deixando espaço não alocado suficiente atrás da partição de destino, clique em "OK".

Etapa 2. Estenda a partição de destino.
Clique com o botão direito na partição de destino que deseja estender e selecione "Redimensionar/Mover".

Arraste o identificador da partição de destino para o espaço não alocado para estender a partição.

Etapa 3. Mantenha todas as alterações.
Clique no botão “Executar Tarefa” e clique em “Aplicar” para manter todas as alterações.

Sinta-se à vontade para compartilhar esta ferramenta poderosa com seus amigos que também precisam de uma solução para espaço insuficiente.
Maneira 4. Instalar uma unidade externa
Considere comprar um HDD ou SSD externo para adicionar espaço livre extra ao seu computador se outros métodos não forem adequados para você. Uma unidade externa pode fornecer espaço de armazenamento extra para armazenar mais aplicativos e jogos, para que você não precise se preocupar com espaço insuficiente na unidade original. Você pode baixar Fortnite nessa unidade ou mover aplicativos e programas do seu PC para a unidade externa após conectar a unidade externa ao computador.
Se estiver interessado neste método, você pode ler o artigo a seguir para selecionar um SSD apropriado para jogos.

O mais novo SSD externo indispensável e de alto desempenho para jogos
Como você escolhe o melhor SSD externo para jogos? Para dicas sobre como selecionar SSD, este artigo tem tudo o que você deseja saber. Leia mais >>
Caminho 5. Atualize para uma unidade maior
Você também pode substituir o disco rígido antigo por um maior. Um SSD com maior espaço de armazenamento é uma boa escolha, pois também aumenta a velocidade de carregamento dos programas nele contidos. Isso significa que você pode iniciar e jogar Fortnite com melhor desempenho. Para manter todos os dados e aplicativos, o EaseUS Partition Master pode ajudá-lo a clonar todas as partições para um SSD maior .
Abaixo estão as etapas detalhadas para clonar o disco:
Passo 1. Selecione o disco de origem.
- Clique em “Clone” no menu esquerdo. Selecione “Clone OS Disk” ou “Clone Data Disk” e clique em “Next”.
- Escolha o disco de origem e clique em “Avançar”.
Passo 2. Selecione o disco de destino.
- Escolha o HDD/SSD desejado como destino e clique em "Avançar" para continuar.
- Leia a mensagem de aviso e confirme o botão "Sim".
Etapa 3. Visualize o layout do disco e edite o tamanho da partição do disco de destino.
Em seguida, clique em “Continuar” quando o programa avisar que apagará todos os dados do disco de destino. (Se você tiver dados valiosos no disco de destino, faça backup deles com antecedência.)
Você pode selecionar "Ajustar automaticamente o disco", "Clonar como fonte" ou "Editar layout do disco" para personalizar o layout do disco. (Selecione o último se quiser deixar mais espaço para a unidade C.)
Passo 4. Clique em “Iniciar” para iniciar o processo de clonagem de disco.
Após a clonagem, você pode manter a unidade antiga para backup ou expansão de espaço.
Este artigo contém a resposta para o tamanho do arquivo Fortnite e várias soluções para espaço insuficiente. Você pode compartilhá-lo em suas redes sociais para ajudar mais jogadores de Fortnite.
Conclusão
Fortnite ocupa no mínimo 26 GB de espaço de armazenamento. Mas, com cada vez mais patches de atualização lançados, o tamanho do arquivo também cresce continuamente, especialmente quando um novo capítulo chega, que será uma grande atualização que trará grandes mudanças e aumentará o tamanho do arquivo do jogo.
Para lidar com problemas de espaço insuficiente, você pode contar com o EaseUS Partition Master porque ele pode ajudá-lo a gerenciar melhor as partições e discos para modificar o espaço e, eventualmente, obter espaço suficiente para Fortnite.
Perguntas frequentes sobre quanto GB custa Fortnite no notebook/PC
1. Quantos GB tem Fortnite no PS5?
A instalação do Fortnite no PS5 (e PS4) leva cerca de 18 GB a 35 GB, dependendo das atualizações atuais e opções de download. O tamanho exato do arquivo pode aumentar com atualizações contínuas subsequentes.
2. Quais são os requisitos mínimos de PC para Fortnite?
Para iniciar o Fortnite com as configurações de jogo mais básicas, seu PC deve atender aos requisitos mínimos do Fortnite: GPU - Intel HD 4000/AMD Radeon Vega 8, SO - Windows 7/8/10 64 bits, Mac OS Mojave 10.14.6, Processador - Core i3-3225 3,3 GHz, RAM - 4 GB.
3. Por que o Fortnite tem 90 GB?
No PC, o tamanho mínimo do arquivo do Fortnite é de cerca de 18 GB. No entanto, com adições regulares ao conteúdo após cada atualização, o jogo cresce para 90 GB. Os desenvolvedores também estão fazendo otimizações para reduzir o tamanho dos arquivos de atualização e garantir que atualizações futuras não exijam espaço excessivo.
Artigos relacionados
-
O laptop ASUS não liga: 6 soluções fáceis com guia🔥
![imagem]() Leonardo 2024/02/21
Leonardo 2024/02/21
-
Como formatar SSD para Xbox One? Verifique e aprenda como fazer [Tutorial 2024]
![imagem]() Leonardo 2024/01/09
Leonardo 2024/01/09
-
Como Faço para Clonar Disco no Windows Server? 2024 Guia Completo
![imagem]() Rita 2024/01/09
Rita 2024/01/09
-
Resolvido: O Arquivo ou Diretório Está Corrompido ou Ilegível
![imagem]() Jacinta 2023/10/31
Jacinta 2023/10/31
Sobre EaseUS Partition Master
Software de gerenciamento de disco e partição para uso pessoal e comercial. Deixe-o gerenciar sua unidade de armazenamento: redimensionar, formatar, excluir, clonar, converter, etc.
Vídeo tutorial

Como particionar um disco rígido no Windows 11/10/8/7
Como podemos te ajudar
Encontre respostas para perguntas comuns abaixo.
