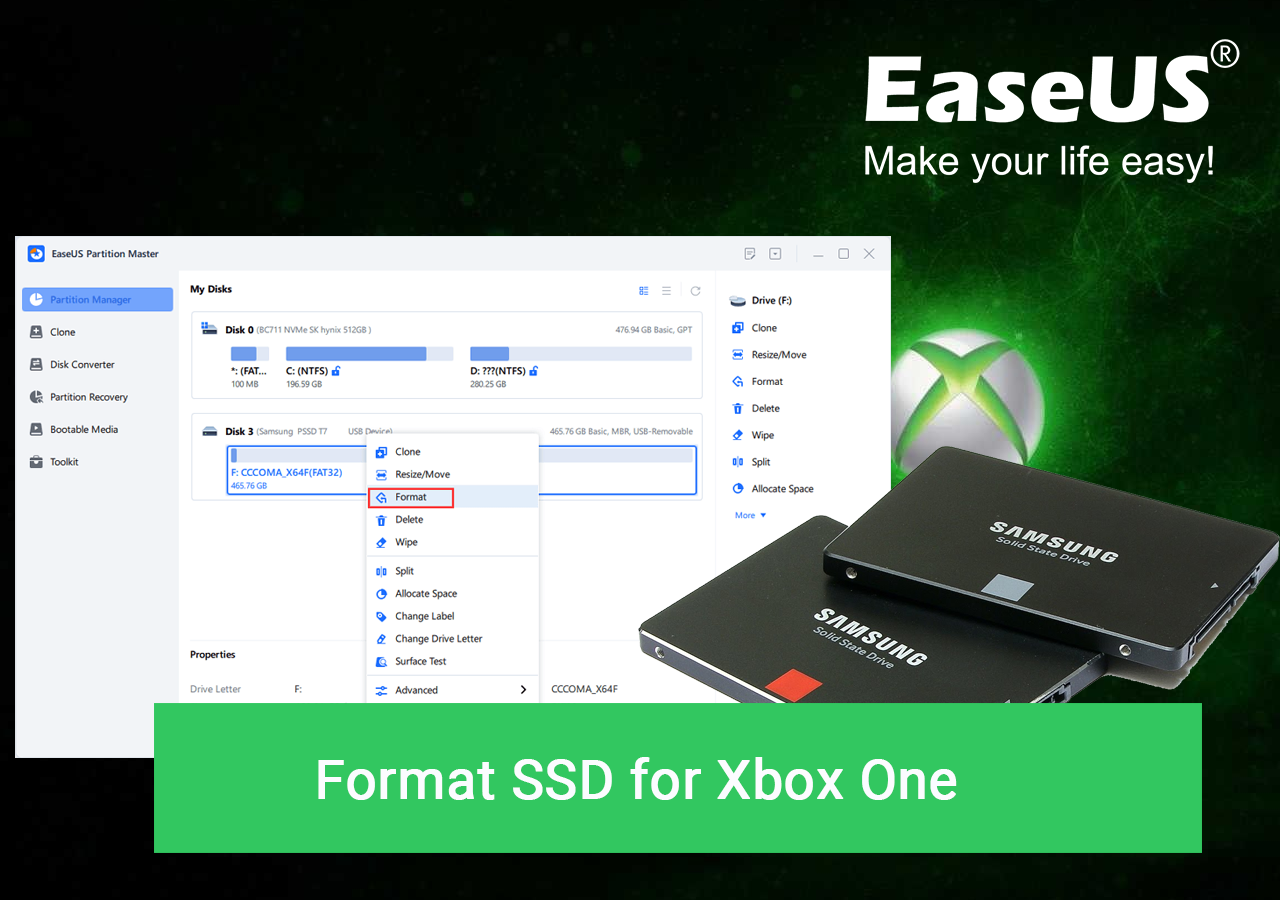Como formatar SSD para Xbox One? Verifique e aprenda como fazer [Tutorial 2024]
Leonardo atualizou em 09/01/2024 para Notas para Gerenciamento de Partições | Mais Artigos
Principais vantagens da formatação de SSD para Xbox One:
- 1. Você pode usar SSD como disco interno ou externo no Xbox One.
- 2. Para usar o SSD no Xbox One, você precisará formatar o SSD do Xbox One com antecedência. É isso que esta página pretende.
Acompanhe e aprenda como formatar SSD para Xbox One e configurar SSD para jogos instantaneamente aqui.
Este guia tutorial também se aplica a: formatar SSD para Xbox Series X, Xbox 360 e Xbox One X.
Qual formato o SSD precisa ter para o Xbox One
Quando precisarmos realizar a atualização do SSD do Xbox One , precisamos formatá-lo. Antes de começar a formatar o SSD para Xbox One, é importante aprender qual formato você deve definir para o disco SSD para usá-lo no Xbox One.
Entre a maioria dos formatos de sistema de arquivos, NTFS, FAT32 e exFAT, qual é o melhor formato para discos rígidos do Xbox One ou discos rígidos externos?
Observe que o Xbox One usa diferentes formatos de sistema de arquivos em suas unidades de disco internas e externas:
- O Xbox One usa NTFS para unidades de jogo internas.
- O Xbox One usa exFAT para unidades de disco rígido externas.
Portanto, ao planejar formatar e configurar um SSD para Xbox One, confirme como você planeja usar o SSD no Xbox One.
- 1. Se você planeja usar o SSD como unidade interna do Xbox One, formate o SSD para o sistema de arquivos NTFS.
- 2. Se você precisar usar SSD como unidade de armazenamento externo no Xbox One, defina o SSD como exFAT para Xbox One .
Quanto tempo leva para formatar um SSD para Xbox One
A duração da formatação de um SSD para Xbox One é altamente baseada na quantidade de dados armazenados no disco.
- Para um disco SSD totalmente novo, leva apenas 30 segundos a 2 minutos ou mais para realizar o processo de formatação.
- Já para uma unidade de disco SSD usada, levará alguns minutos, 3 minutos a 30 minutos ou mais, para concluir a formatação do SSD.
Além disso, observe que é mais rápido formatar o SSD no computador em vez de formatá-lo no console Xbox One. A razão é que é um processo de formatação direto em um computador ou laptop do que a formatação de SSD no Xbox One.
Observe que quando o processo de formatação do SSD demora mais do que o esperado, ou leva 2 dias ou mais e ainda não foi formatado, é altamente possível que o seu SSD contenha alguns erros internos ou o processo de formatação trave. Para corrigir esse problema, você pode tentar o próximo guia para obter ajuda:
Como formatar SSD para Xbox One [2 maneiras com guia prático]
Importante: se você planeja usar um SSD antigo para estender o armazenamento do Xbox One, faça backup dos dados do SSD com antecedência antes de formatar. Para fazer backup dos dados do SSD de uma vez, escolha o melhor software de backup de SSD gratuito para obter ajuda.
Então, como formato meu SSD para Xbox One sozinho? Aqui nesta parte, você terá duas maneiras de formatar e configurar o SSD pronto para o Xbox One. Para iniciantes, você pode recorrer ao Método 1 e aplicar um formatador de disco confiável - EaseUS Partition Master Free para obter ajuda.
Guia 1: Formatar SSD para Xbox One em PC/Laptop com Windows
EaseUS Partition Master Free oferece ao Xbox One e outros amantes de jogos uma solução de formatação gratuita para formatar o SSD para exFAT ou NTFS com apenas alguns cliques.
Veja como você pode aplicá-lo para formatar o SSD para Xbox One:
Passo 1. Execute o EaseUS Partition Master, clique com o botão direito na partição do disco rígido que pretende formatar e escolha "Formatar".

Passo 2. Na nova janela, defina o rótulo da partição, o sistema de arquivos (NTFS/FAT32/EXT2/EXT3/EXT4/exFAT) e o tamanho do cluster para a partição a ser formatada e clique em "OK".

Passo 3. Em seguida, você verá uma janela de aviso, clique em "Sim" para continuar.

Passo 4. Clique no botão "Executar 1 tarefa(s)" para revisar as alterações e clique em "Aplicar" para iniciar a formatação da partição em seu disco rígido.

Observe que, junto com a formatação SSD, você também pode aplicar o EaseUS Partition Master para otimizar o desempenho do disco SSD para jogos no Xbox One ou consertar o disco rígido externo do Xbox que não funciona com os seguintes recursos:
- SSD de alinhamento 4K
- Alterar o tamanho do cluster SSD
- Verifique e corrija erros do sistema de arquivos no SSD
- Teste e leia o estado do armazenamento SSD, encontre arquivos grandes no SSD
- 1 clique para limpar o SSD e redefini-lo ao seu estado original, como novo
Após a formatação, você pode seguir o guia aqui para instalar o SSD no console de jogos Xbox One:
#1. Para usar SSD como disco externo no Xbox One
- Abra o gabinete do disco rígido do Xbox One.
- Insira o SSD.
- Feche o gabinete do disco rígido e conecte o USB 3.0 à porta.

#2. Para adicionar SSD ao Xbox One como unidade interna
- Desligue o Xbox One e abra a caixa do console.
- Retire o disco rígido original e instale o novo SSD no slot de disco original.
- Instale o SSD no Xbox One como um disco interno.
- Ligue o Xbox One.
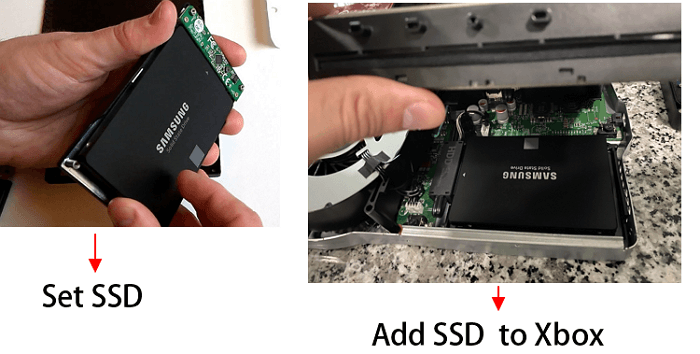
Você também pode gostar do seguinte:
Guia 2: Formatar SSD como disco externo/interno no console Xbox One
Para formatar o SSD como um disco externo ou interno no Xbox One, você precisa primeiro instalar o SSD ou conectar o SSD ao Xbox One com o guia fornecido listado acima no Guia 1.
Em seguida, siga as etapas aqui para formatar o SSD para Xbox One com as configurações do sistema de jogo:
Passo 1. Reinicie o Xbox após instalar ou adicionar SSD ao Xbox One.
Passo 2. Vá para Configurações, clique em “Sistema”, selecione “Unidade Externa” e selecione “Formato para jogos e aplicativos”.
Ou clique em “Formatar dispositivo de armazenamento” em uma janela pop-up de formatação que o guiará na formatação do SSD.
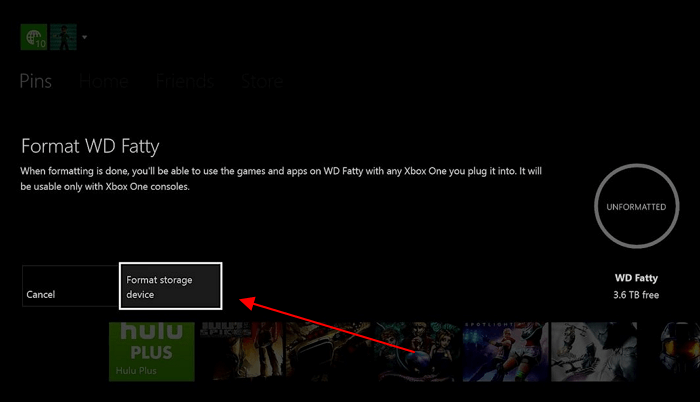
Uma vez feito isso, você pode acessar as configurações do Xbox One para visualizar e usar o SSD como um disco interno ou externo:
Vá para Configurações> clique em "Armazenamento" e visualize o conteúdo.
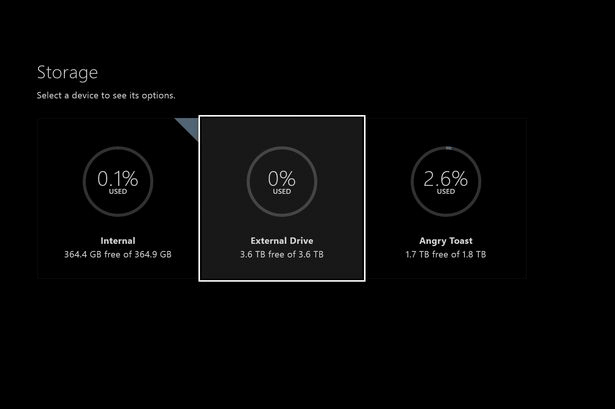
Você pode gostar: Xbox One não lê disco
Conclusão: a formatação do SSD para Xbox One não é complexa com a solução de formatação correta
Nesta página, apresentamos duas maneiras de formatar SSD para Xbox One com sucesso. Para iniciantes, sugerimos que você tente o método 1 para formatar SSD com formatador de disco - EaseUS Partition Master. A razão é que esse método é mais fácil e ainda mais rápido de formatar um disco para configurá-lo para jogos.
Perguntas frequentes sobre formatação de SSD para Xbox One
Se você tiver mais dúvidas sobre a formatação de discos para o Xbox One, siga e encontre as respostas abaixo.
1. Como formatar um disco rígido para Xbox One em um laptop?
- Conecte o disco rígido a um laptop.
- Abra o Gerenciamento de disco e clique com o botão direito no disco de destino e selecione "Formatar volume...".
- Defina um novo formato de sistema de arquivos - NTFS para o disco.
- Clique em "OK" para confirmar.
2. Qual formato meu disco rígido externo precisa ter para o Xbox One?
Para usar o disco rígido externo do Xbox One, você precisa configurá-lo como exFAT para armazenamento externo de jogos. Você pode seguir este guia e aprender como formatar o disco rígido externo do Xbox One com sucesso.
3. Como formato um Seagate SSD para Xbox One?
- Conecte o Seagate SSD ao console Xbox One como um dispositivo de disco externo.
- Abra o console Xbox One e vá para Configurações.
- Vá para Sistema, clique em “Armazenamento” e selecione “Unidade Externa”.
- Selecione "Formato para jogos e aplicativos".
Artigos relacionados
-
Como aumentar o tamanho da partição no Windows 10?
![imagem]() Jacinta 2023/09/26
Jacinta 2023/09/26
-
Como Converter MBR para GPT sem Reinstalar o Windows
![imagem]() Rita 2023/12/20
Rita 2023/12/20
-
Como limpar o disco rígido no Windows 10 - 3 maneiras seguras 🔥
![imagem]() Leonardo 2023/11/10
Leonardo 2023/11/10
-
Formatar Cartão SD para Android [Tutoriais de Instruções 2024]
![imagem]() Rita 2024/01/09
Rita 2024/01/09
Sobre EaseUS Partition Master
Software de gerenciamento de disco e partição para uso pessoal e comercial. Deixe-o gerenciar sua unidade de armazenamento: redimensionar, formatar, excluir, clonar, converter, etc.
Vídeo tutorial

Como particionar um disco rígido no Windows 11/10/8/7
Como podemos te ajudar
Encontre respostas para perguntas comuns abaixo.