Qual é o tamanho do Valorant | Tamanho do download e requisitos do sistema🔍
Leonardo publicou em 08/05/2024 para Notas para Gerenciamento de Partições | Mais Artigos
Valorant , o tão aguardado jogo de tiro em primeira pessoa desenvolvido pela Riot Games, está agora conquistando o mundo dos jogos. Desde o seu lançamento, o jogo atraiu um número esmagador de jogadores e rapidamente se tornou uma sensação na comunidade de esportes eletrônicos. Então, qual é o tamanho do Valorant? Neste artigo, EaseUS se aprofundará no tamanho do download e nos requisitos mínimos do sistema. Além disso, apresentaremos como liberar espaço de armazenamento para este jogo.
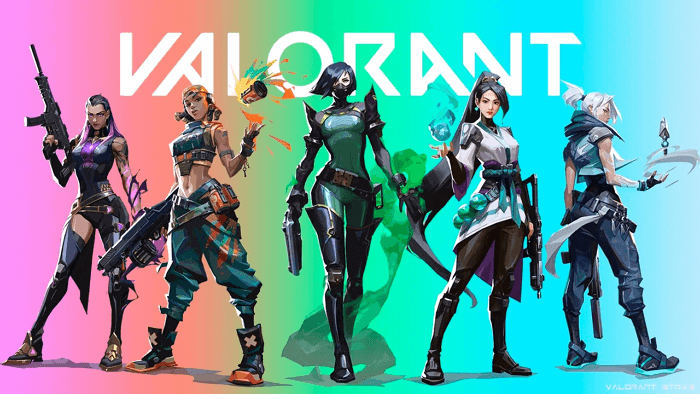
Tamanho de download do Valorant e requisitos do sistema
Baixar e instalar o Valorant levará cerca de 28,4 GB. Aqui estão os detalhes:
- Primeiro, os jogadores precisam baixar um instalador executável do site oficial do Valorant. O download tem apenas 66,1 MB, o que não levará muito tempo.
- Após baixar o arquivo.exe, clique duas vezes nele para iniciar a instalação. O cliente de download/instalação exibirá o tamanho exato do jogo (28,4 GB).
Abaixo estão os requisitos de sistema oficiais mínimos/recomendados/de última geração para baixar Valorant:
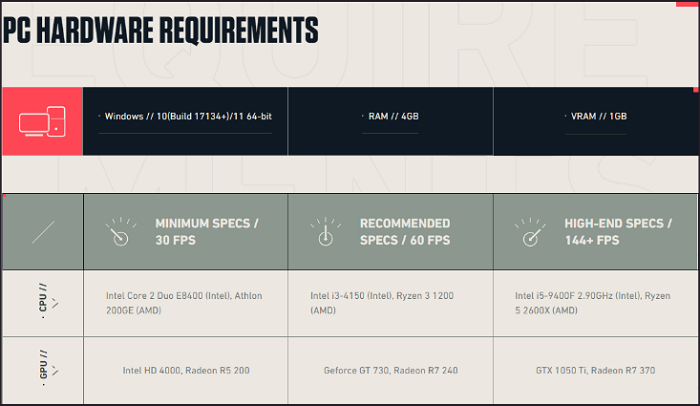
Se estiver interessado em saber quantos GB outros jogos populares podem ocupar, você pode encontrar as respostas nos seguintes artigos:
Se esta postagem responder ao que você deseja saber, você pode compartilhá-la com outras pessoas que tenham a mesma dúvida:
Como liberar espaço para Valorant – 3 maneiras eficazes
Depois de saber quanto espaço o Valorant ocupa, você pode descobrir que o dispositivo de armazenamento do seu computador não tem espaço de armazenamento suficiente para este jogo. Não entre em pânico. Esta seção cobre um assistente versátil, EaseUS Partition Master Professional , que pode ajudá-lo a analisar o espaço em disco, remover programas/aplicativos inúteis, estender a unidade C e migrar aplicativos com flexibilidade.
Ele fornece uma interface simplificada que pode garantir uma experiência descomplicada para iniciantes. Além disso, este software também oferece soluções multifuncionais para gerenciamento de partições e diversos requisitos de manutenção do sistema.
- Maneira 1. Analisar o espaço em disco
- Maneira 2. Estender a unidade C
- Caminho 3. Migração de aplicativos
Maneira 1. Analisar o espaço em disco
Ao usar sua ferramenta Space Analyzer, você encontrará o que está ocupando seu espaço em disco e excluirá arquivos/pastas/aplicativos indesejados. Consulte as etapas fáceis aqui:
Passo 1. Inicie o EaseUS Partition Master e vá para Discovery . Encontre e baixe o Space Analyzer abaixo de Ferramentas usadas com frequência.

Passo 2. Na janela pop-up do Space Analyzer, selecione o disco de destino a ser analisado e clique em Analisar no canto superior direito.

Passo 3. Espere um pouco e você verá os dados detalhados. Você pode clicar em Pasta/Arquivo para visualizar diferentes tipos de dados e clicar no pequeno ícone de pasta para ver mais informações dentro do arquivo.

Outra forma prática é usar um disco rígido externo para adicionar espaço em disco. Você descobrirá as melhores recomendações de SSD para jogos da seguinte maneira:
O mais novo SSD externo indispensável e de alto desempenho para jogos
Esta página contém vários SSDs externos excelentes para jogos, que podem melhorar sua experiência de jogo e ampliar o espaço em disco.

Maneira 2. Estender a unidade C
Como sabemos, arquivos grandes, como jogos e sistemas operacionais, serão armazenados na unidade C por padrão. Portanto, se o seu sistema avisar que você não tem espaço suficiente para o Valorant, você pode aplicar as seguintes formas para estender a unidade C.
Opção 1. Ajustar o layout do disco
Passo 1. Selecione o disco para ajustar seu layout.
Na tela principal, clique com o botão direito no disco e selecione "Ajustar layout do disco".

Passo 2. Ajuste o tamanho da unidade ou partição.
Arraste os pontos próximos ao início ou final da partição para realocar o tamanho da partição. Ou você também pode arrastar partições ao lado do espaço não alocado para ajustar a posição da partição. Em seguida, clique em "OK".

Etapa 3. Confirme para ajustar o tamanho da partição do disco.
Clique no botão “Executar Tarefa” e clique em “Aplicar” para manter todas as alterações.

Opção 2. Alocar espaço em disco
Passo 1. Clique com o botão direito na partição D: com espaço livre suficiente e selecione "Alocar Espaço".

Etapa 2. Selecione a partição de destino - unidade C: e arraste o painel de partição para a direita para adicionar o espaço livre da unidade D: à unidade C:. Em seguida, clique em “OK” para confirmar.

Etapa 3. Clique no botão "Executar tarefa" e clique em "Aplicar" para iniciar o processo de movimentação do espaço livre da unidade D: para a unidade C:.

🚩 Leia também: Como estender a unidade C no Windows 10?
Caminho 3. Migração de aplicativos
Além de excluir arquivos inúteis e estender a unidade C, você também pode tentar o “App Move”, que permite aos usuários liberar espaço em disco para jogos, transferindo aplicativos e programas grandes para outra unidade.
Acompanhe e aprenda como fazer:
Passo 1. Inicie o EaseUS Partition Master, vá para a seção Discover e clique em "AppMove" para ativar este recurso.

Passo 2. Assim que o AppMove abrir, clique em "Migração de Aplicativo" e clique em "Iniciar" para iniciar o processo de migração do aplicativo.

Etapa 3. Selecione os aplicativos instalados, programas grandes e até jogos que deseja mover e, em seguida, navegue para selecionar uma unidade ou partição de destino como destino próximo à seção Migrar para. Em seguida, clique em “Transferir” para começar a transferir seus aplicativos.

Se você encontrar um erro de tela azul vgk.sys ao iniciar ou jogar Valorant, o artigo abaixo pode ajudá-lo.
Erro de tela azul Valorant Vgk.sys (corrigir de 9 maneiras)
A tela azul do Vgk.sys é bastante comum entre os jogadores do Valorant. Se você quiser saber qual é a causa e como corrigi-la, consulte este artigo. Ele tem tudo que você precisa para reparar o BSOD Vgk.sys.
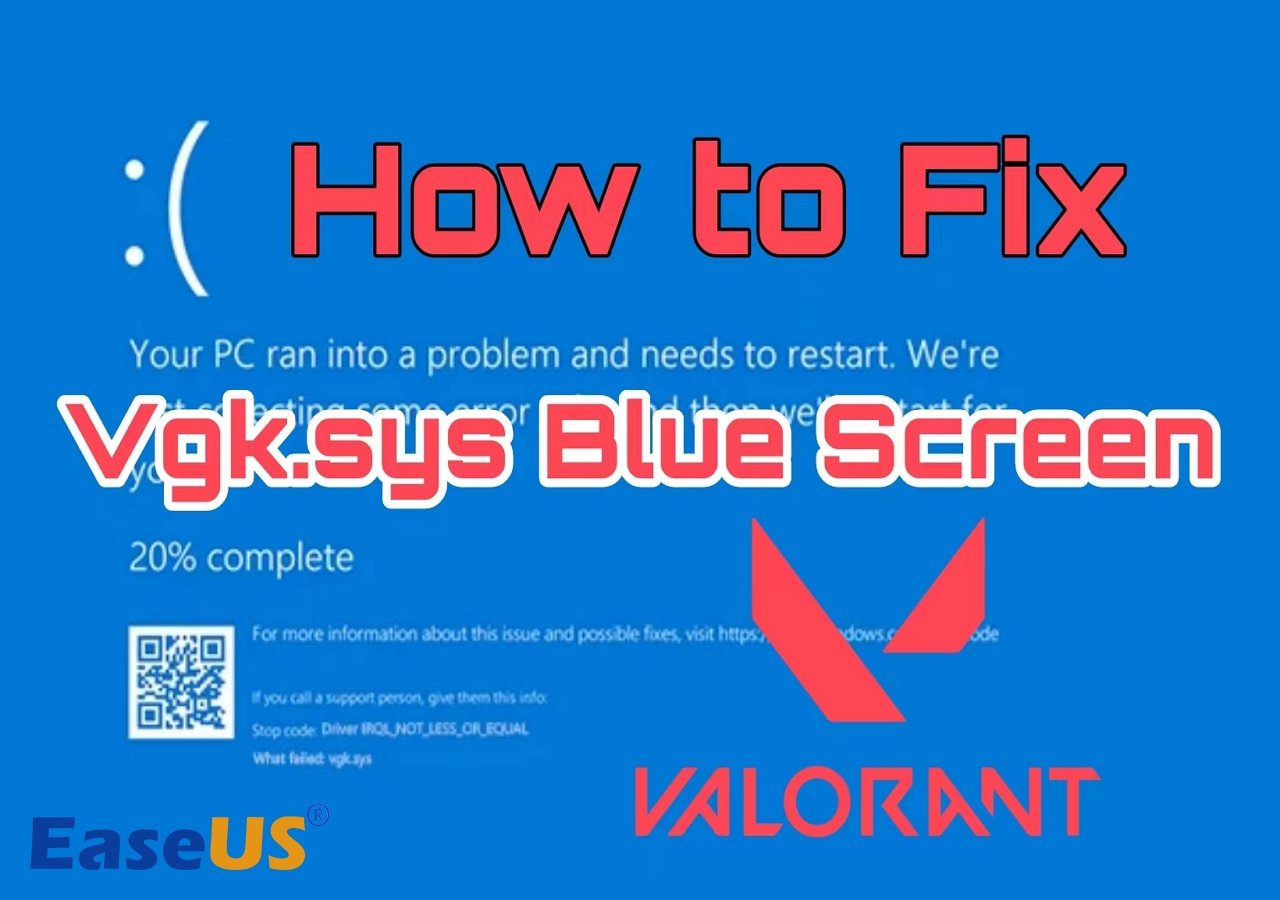
Conclusão
Esta diretriz responde detalhadamente à pergunta: qual o tamanho do Valorant? Incluindo o tamanho do download e os requisitos de sistema mínimos/recomendados/de última geração. Em seguida, ele também apresenta um software de terceiros completo e confiável - EaseUS Partition Master. Esta ferramenta pode oferecer diversas soluções para jogadores que enfrentam o desafio de espaço de armazenamento insuficiente para baixar Valorant.
Perguntas frequentes sobre o tamanho do Valorant
Nesta parte, exploraremos algumas dúvidas adicionais sobre o tamanho do Valorant, que o ajudarão a obter informações mais valiosas:
1. O Valorant pode rodar com 4 GB de RAM?
Valorant pode rodar em um PC com 4 GB de RAM porque esse é o requisito mínimo do jogo. O jogo pode não funcionar tão bem como em um PC com mais RAM.
2. Fortnite vs. Valorant: Qual é mais pesado?
O objetivo do desenvolvimento do Valorant era criar um jogo muito leve que pudesse funcionar adequadamente sem GPU. Fortnite não era, e mesmo com seu visual básico, ele realmente usa muito poder da GPU. Em essência, Fortnite é mais restrito pela sua GPU, enquanto Valorant é mais limitado pela potência da CPU.
3. Qual é a GPU recomendada para Valorant?
As configurações mais robustas não são necessárias para Valoant. Portanto, a placa gráfica MSI Gaming GeForce RTX 3060 Ti 8GB GDDR6 é a GPU ideal para Valorant.
Artigos relacionados
-
[Corrigido] A Opção Estender Volume Não Está Habilitada no Windows 7/8/10
![imagem]() Rita 2023/10/31
Rita 2023/10/31
-
Corrigido: o sistema não consegue encontrar nenhum dispositivo inicializável | 7 maneiras
![imagem]() Leonardo 2024/01/09
Leonardo 2024/01/09
-
Como inicializar um laptop ASUS a partir de USB [maneira rápida e eficiente]
![imagem]() Leonardo 2024/01/09
Leonardo 2024/01/09
-
4 soluções para consertar o Bootmgr ausente no Windows 11
![imagem]() Leonardo 2023/11/28
Leonardo 2023/11/28
Sobre EaseUS Partition Master
Software de gerenciamento de disco e partição para uso pessoal e comercial. Deixe-o gerenciar sua unidade de armazenamento: redimensionar, formatar, excluir, clonar, converter, etc.
Vídeo tutorial

Como particionar um disco rígido no Windows 11/10/8/7
Como podemos te ajudar
Encontre respostas para perguntas comuns abaixo.
