Estenda a unidade do sistema, mas a partição de recuperação está no caminho do Windows 11/10/8/7
Jacinta publicou em 20/10/2023 para Notas para Gerenciamento de Partições | Mais Artigos
| Soluções Viáveis | Solução de problemas passo a passo |
|---|---|
| Correção 1. Mesclar espaço não alocado não adjacente à unidade C | Este é exatamente o mesmo caso com "não é possível estender a unidade do sistema porque a partição de recuperação está no caminho"... Passos completos |
| Correção 2. Estender uma partição existente sem criar um espaço não alocado | Passo 1. Localize a partição de destino; Passo 2. Estenda a partição de destino... Passos completos |
Não é possível estender a unidade C devido à partição de recuperação
"Acabei de substituir minha unidade do sistema por uma unidade maior. Funcionou bem, mas agora não consigo estender a partição porque o espaço livre é contíguo. Tenho um sistema reservado (350 MB), C-Drive/healthy/boot/etc (297 GB), Partição de recuperação (450 MB), Não alocado (167 GB). Portanto, quando clico com o botão direito na unidade C, a partição de expansão fica esmaecida. Presumo que seja porque o espaço não alocado não é contíguo. Estou executando o Windows 11/ 10. Alguém tem alguma ideia de como posso resolver isso e criar uma única unidade de sistema?"
Este é um tópico ligeiramente modificado da Microsoft Community (thread source), e não é difícil encontrar postagens semelhantes em outros fóruns populares, com perguntas como "Não é possível estender a unidade C por causa da partição de recuperação", "a partição de recuperação está entrando na maneira de estender a partição C", "Posso excluir a partição de recuperação para estender a unidade C?", e assim por diante.
Pelo que o usuário da comunidade Microsoft descreveu, ele tem um layout de partição de disco rígido baseado em UEFI/GPT padrão, incluindo uma partição de sistema, partição reservada do sistema (MSR), partição Windows C, partição de recuperação, além de uma grande parte de não alocado espaço. Agora ele deseja mesclar o espaço não alocado na unidade C no Windows 11/10. Ele falhou porque há uma partição de recuperação entre eles. Uma vez que a unidade C e o espaço não alocado são bloqueados pela partição de recuperação, a opção "Estender Volume" fica esmaecida, ficando indisponível para uso no momento. A situação pode acontecer com Windows 11,10, 8, 7 e quaisquer outras versões do Windows, máquinas virtuais e VMware.
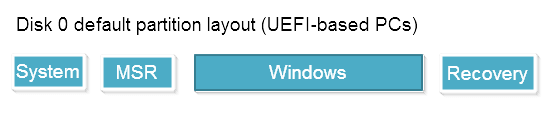
Você pode excluir a partição de recuperação para estender a unidade C?
Então você pode perguntar: e se eu remover a partição de recuperação? Não sugerimos que você faça isso porque não vale a pena o risco. É incontroverso por dois motivos.
1. A partição de recuperação é a gota d'água para restaurar um computador travado
Você deverá ver que a partição de recuperação (a partição de recuperação Lenovo, Dell ou HP também é chamada de partição OEM) não tem uma letra de unidade nem nenhuma função executável. Ele é bem protegido pelos fornecedores do sistema para que você possa excluí-lo do disco rígido do sistema com um simples clique. Por ser uma partição que contém arquivos essenciais de backup e restauração do sistema, os usuários precisam depender da partição de recuperação para restaurar de fábrica um computador Windows após uma falha esperada ou acidentes semelhantes.
2. Software de terceiros pode estender perfeitamente a unidade C do sistema bloqueada pela partição de recuperação
O EaseUS Partition Master é conhecido como um software mágico para redimensionar/mover partições há alguns anos, e muitos de vocês já devem ter ouvido falar dele ao escolher uma alternativa ao gerenciamento de disco do Windows. Não importa se é uma partição de recuperação intermediária ou qualquer outra partição de dados, não importa. Você pode facilmente aumentar uma partição existente com espaço não alocado não adjacente, sem afetar outras pessoas.
Como estender a unidade C pela partição de recuperação sem excluir
O "Redimensionar/Mover" é a função principal do EaseUS Partition Master e tem sido otimizado o tempo todo para oferecer aos nossos usuários a melhor experiência. Além da operação simples e direta, o software gerenciador de partição supera seus rivais ao resolver os principais problemas técnicos com as duas inovações a seguir.
1. Mesclar espaço não alocado não adjacente à unidade C
Este é exatamente o mesmo caso com "não é possível estender a unidade do sistema porque a partição de recuperação está no caminho". O Gerenciamento de Disco do Windows não conseguia lidar com partições não contínuas. Os usuários precisam estender uma partição excluindo outras partições envolvidas, o que causa perda total de dados. Considerando que o uso de software de terceiros não precisa fazer isso. Contanto que haja espaço não alocado, não importa onde ele esteja colocado, você não precisará mover seu espaço.
2. Estender uma partição existente sem criar um espaço não alocado
A outra parte mais superior é que mesmo não havendo espaço alocado disponível no momento, o software não solicitará que você crie algum espaço não alocado diminuindo outros volumes, basta usar a opção "Alocar Espaço" para transferir espaço livre de um partição para outra, como de D para C, de E para C, etc.
É fácil entender e operar o EaseUS Partition Master para mesclar espaço livre na unidade C, mesmo bloqueado pela partição de recuperação. Alguns cliques rápidos do mouse deveriam ter feito isso.
Etapa 1. Localize a partição de destino.
Vá para o Gerenciador de Partições, localize a partição de destino e selecione "Redimensionar/Mover".

Etapa 2. Estenda a partição de destino.
Arraste o painel da partição para a direita ou para a esquerda para adicionar o espaço não alocado à sua partição atual e clique em "OK" para confirmar.
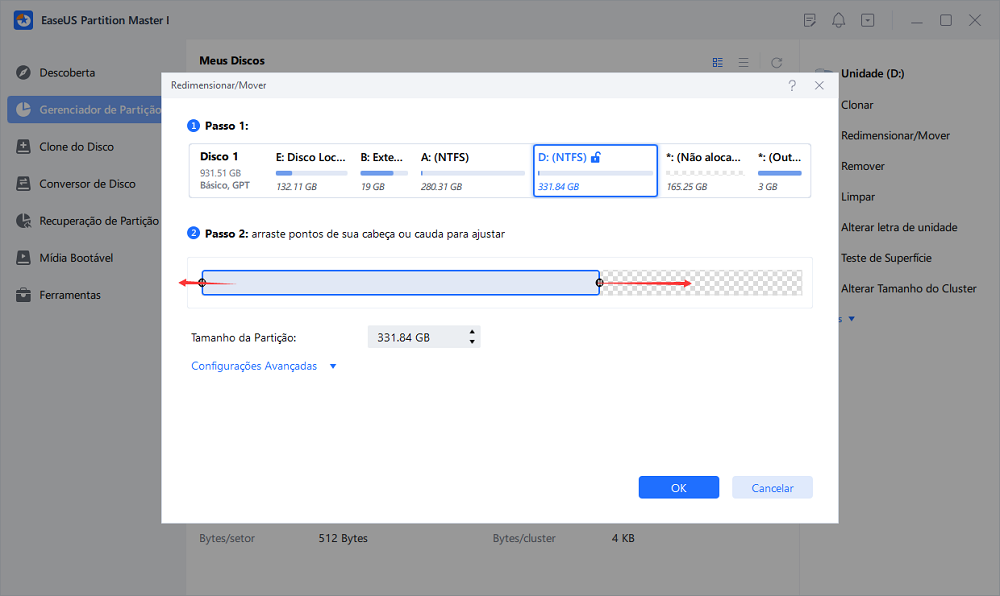
Opção extra: obtenha espaço em outra unidade
Se não houver espaço não alocado suficiente em seu disco, clique com o botão direito em uma partição grande com espaço livre suficiente e selecione "Alocar espaço".
Em seguida, selecione a partição de destino que deseja estender na coluna Alocar espaço para.
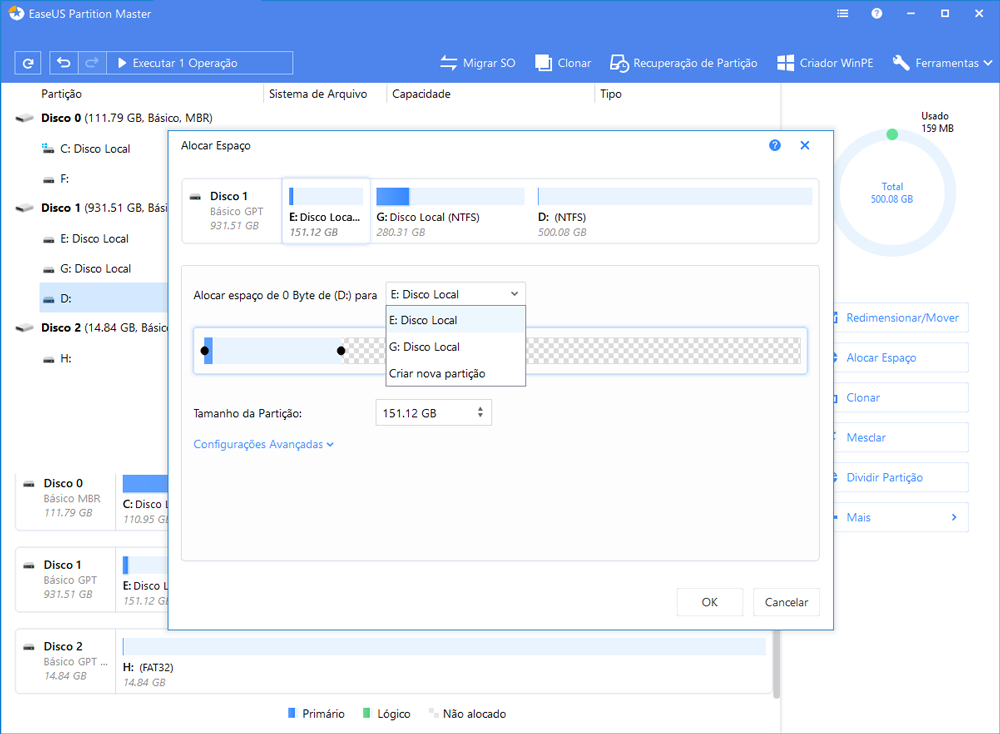
Etapa 3. Execute operações para estender a partição.
Arraste os pontos da partição de destino para o espaço não alocado e clique em "OK".

Em seguida, clique no botão "Executar tarefa" e clique em "Aplicar" para manter todas as alterações.
Aqui, o EaseUS Partition Master também fornece um guia em vídeo para você seguir. Assista a este guia e redimensione sua partição de acordo.
Artigos relacionados
-
Como juntar partições do Windows 7 (32 e 64 bit)?
![imagem]() Jacinta 2024/01/24
Jacinta 2024/01/24
-
[5 maneiras] Como Libertar Espaço em Disco no Windows Server em 2024
![imagem]() Leonardo 2024/01/09
Leonardo 2024/01/09
Sobre EaseUS Partition Master
Software de gerenciamento de disco e partição para uso pessoal e comercial. Deixe-o gerenciar sua unidade de armazenamento: redimensionar, formatar, excluir, clonar, converter, etc.
Vídeo tutorial

Como particionar um disco rígido no Windows 11/10/8/7
Como podemos te ajudar
Encontre respostas para perguntas comuns abaixo.
