Como mover espaço não alocado para a unidade C no Windows 10/11 [guia passo a passo]
Jacinta atualizou em 09/01/2024 para Notas para Gerenciamento de Partições | Mais Artigos
Podemos mover o espaço não alocado para a unidade C? Certamente você pode. Espaço não alocado é espaço em disco vazio, que não aparece no Explorador de Arquivos, que não pertence a nenhuma partição e pode ser usado pelo usuário para estender outra partição ou criar um novo volume. Na maioria dos casos, os usuários podem querer usar o espaço não alocado para estender outra partição. Este artigo detalhará três maneiras de mover espaço não alocado para a unidade C, então continue lendo. Mas antes disso, precisamos descobrir por que precisamos mover o espaço não alocado para a unidade C.
Por que mover espaço não alocado para a unidade C?
A unidade C é o local de armazenamento onde o sistema operacional está instalado. E muitos programas são instalados por padrão na unidade C. Portanto, os motivos pelos quais mover o espaço não alocado para a unidade C são os seguintes:
- Libere espaço na unidade C
- Facilite a criação de arquivos pessoais
- Mantenha os programas na unidade C funcionando corretamente
Muitos arquivos temporários ou caches também são gerados com o uso diário. Então a unidade C pode facilmente encher e mostrar uma barra vermelha no Windows File Explorer. Para piorar a situação, o usuário receberá ocasionalmente um aviso de que o disco está ficando sem espaço. Nesse caso, é essencial mover o espaço não alocado para a unidade C e aumentá-lo.
Você também pode gostar de saber:
No entanto, como mover o espaço não alocado para a unidade C? Você pode aprender três maneiras na próxima parte.
Três maneiras eficientes de mover espaço não alocado para a unidade C
Transferir espaço não alocado para a unidade C é uma boa maneira de expandir a unidade do sistema para que você possa instalar mais aplicativos e programas lá e manter outros funcionando corretamente. Nesta parte, existem três maneiras de mover espaço não alocado para a unidade C. As formas são as seguintes:
Maneira 1. Mover espaço não alocado para a unidade C com EaseUS Partition Master
Maneira 2. Mover espaço não alocado para a unidade C com gerenciamento de disco
Maneira 3. Mover espaço não alocado para a unidade C com Diskpart
Há uma tabela para ajudá-lo a escolher uma maneira adequada de mover o espaço não alocado para a unidade C. É claro que o EaseUS Partition Master é mais fácil de usar, não é?
| Características | EaseUS Partition Master | Gerenciamento de Disco | Diskpart |
|---|---|---|---|
| Dificuldade de operação | Fácil |
Médio |
Difícil |
| Segurança | Seguro | Seguro | Apto a cometer um erro |
| Interface | Limpar com avisos | Meio claro | Complexo |
| Função | Ilimitado | Limitado | Limitado |
Há uma coisa que precisamos lhe contar. Você pode encontrar "Estender volume" acinzentado no Gerenciamento de disco e ver "O Diskpart falhou ao estender o erro de volume" acontecer no Diskpart, porque o espaço não alocado que você escolheu não é adjacente à unidade C à direita. Nessa circunstância, você pode precisar do seu ajudante, EaseUS Partition Master. Esta ferramenta pode ajudá-lo a mover o espaço de armazenamento não alocado próximo à sua unidade C. Bem, agora vamos usar o EaseUS Partition Master para começar a mover o espaço não alocado próximo à unidade C.
Passo 1. Clique com o botão direito do mouse na partição ao lado do espaço não alocado, selecione "Redimensionar/Mover" .
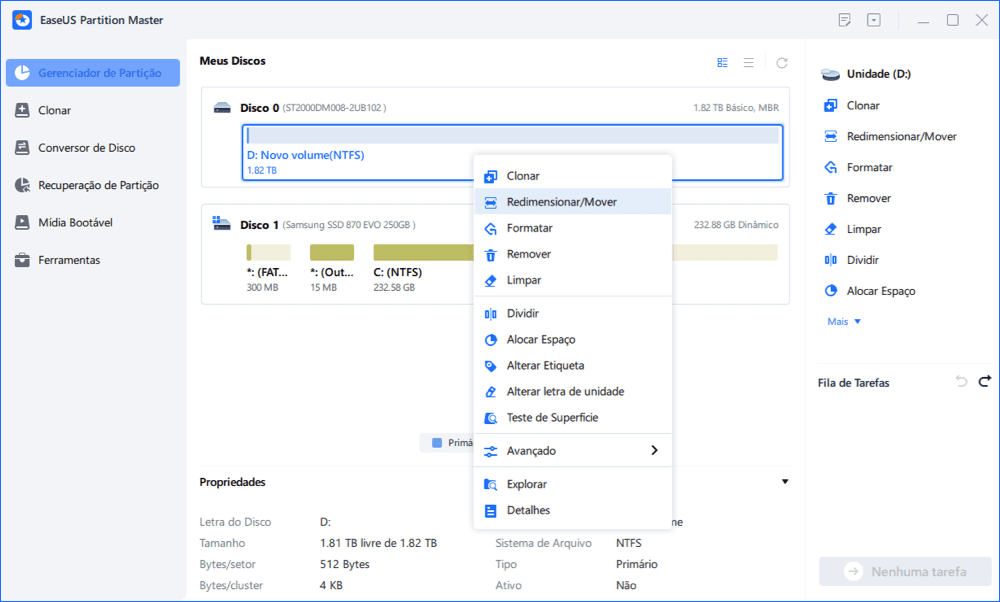
Passo 2. Coloque o mouse na partição e arraste-o para a esquerda ou direita para mover o espaço não alocado.
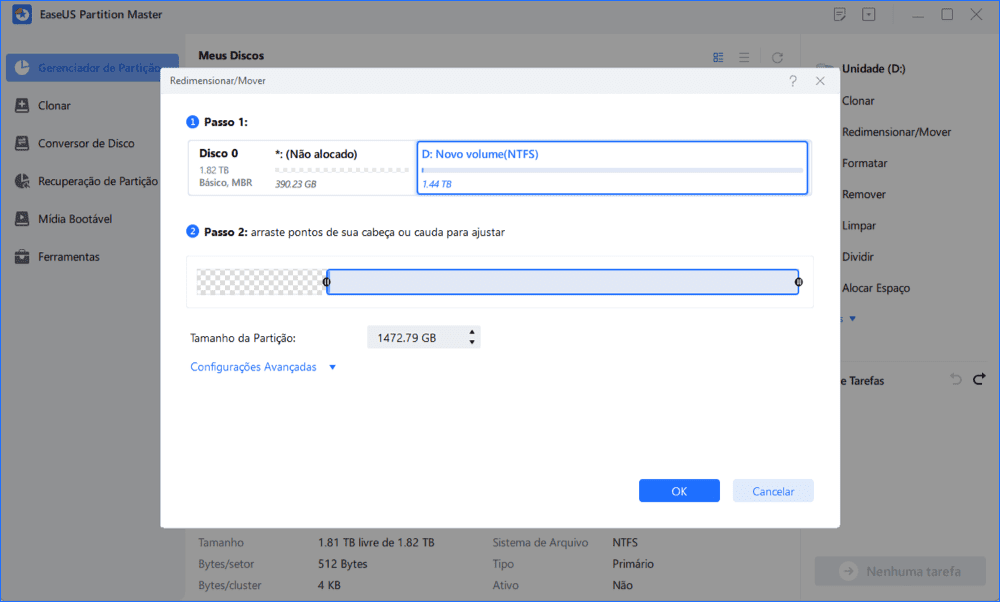
Você pode repetir as etapas 1 e 2 para mover o espaço não alocado para o local desejado.
Passo 3. Clique em "Executar Tarefa" e "Aplicar" . Ele executará as operações para adicionar o espaço não alocado na partição de destino eventualmente.

Bem, depois de mover o espaço de armazenamento não alocado próximo à unidade C, vamos começar a transferir o espaço não alocado para a unidade C. Claro, você não precisa mover o espaço não alocado próximo à unidade C com antecedência se estiver movendo o espaço não alocado para a unidade C com o EaseUS Partition Master.
Maneira 1. Mover espaço não alocado para a unidade C com EaseUS Partition Master
EaseUS Partition Master é uma ferramenta profissional de gerenciamento de disco para usuários do Windows. Suporta quase todas as versões do Windows, então não se preocupe com compatibilidade. EaseUS Partition Master ajuda a atribuir espaço não alocado a qualquer lado da partição. É fácil de usar e você certamente gostará de sua interface clara. Agora, baixe o EaseUS Partition Master e siga estas etapas para mover o espaço não alocado para a unidade C.
Etapa 1. Localize a partição de destino.
Vá para o Gerenciador de Partições, localize a partição de destino e selecione "Redimensionar/Mover".

Etapa 2. Estenda a partição de destino.
Arraste o painel da partição para a direita ou para a esquerda para adicionar o espaço não alocado à sua partição atual e clique em "OK" para confirmar.
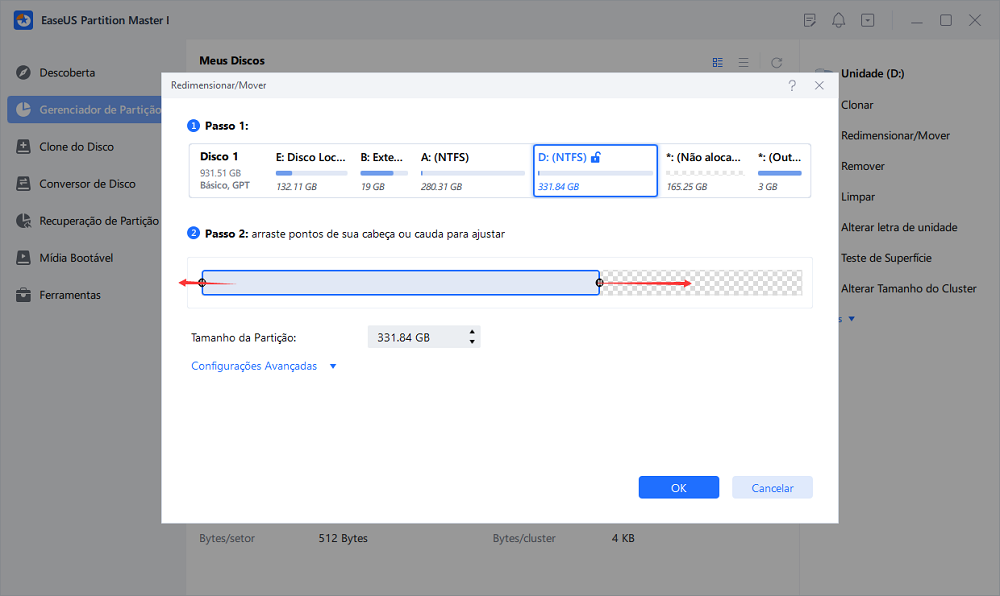
Opção extra: obtenha espaço em outra unidade
Se não houver espaço não alocado suficiente em seu disco, clique com o botão direito em uma partição grande com espaço livre suficiente e selecione "Alocar espaço".
Em seguida, selecione a partição de destino que deseja estender na coluna Alocar espaço para.
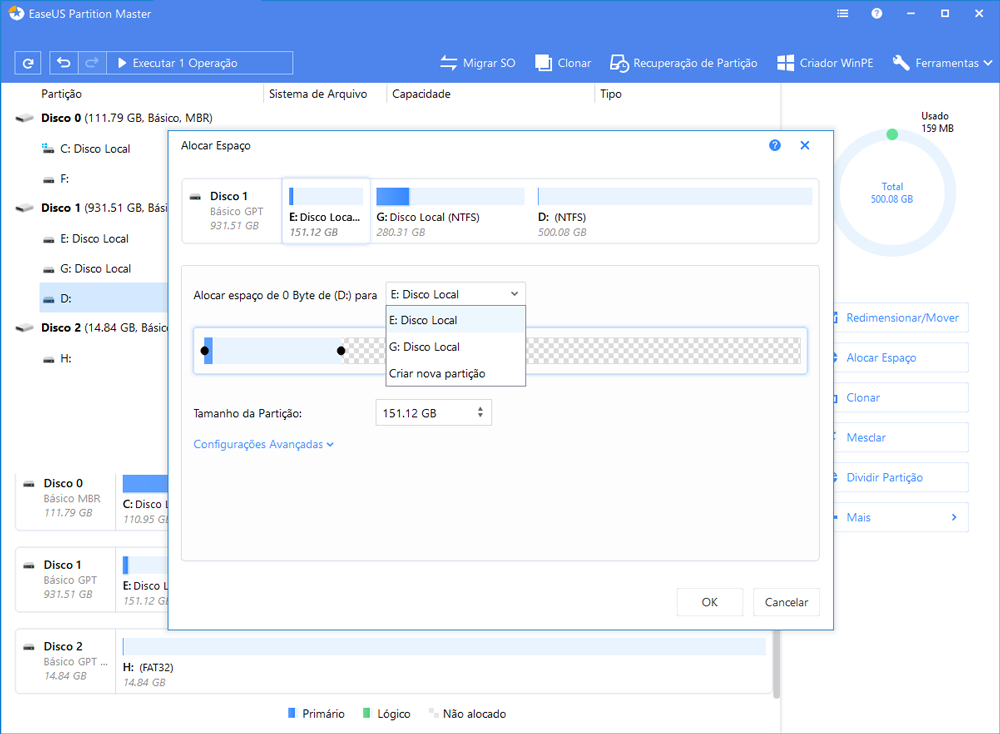
Etapa 3. Execute operações para estender a partição.
Arraste os pontos da partição de destino para o espaço não alocado e clique em "OK".

Em seguida, clique no botão "Executar tarefa" e clique em "Aplicar" para manter todas as alterações.
Além de mover espaço não alocado para a unidade C, o EaseUS Partition Master ajuda com outros problemas? Claro. Vamos aprender mais sobre isso na próxima parte.
O que o EaseUS Partition Master pode fazer?
Como gerenciador de disco profissional e eficiente, o EaseUS Partition Master pode ajudar com muitos problemas. Suas características específicas são as seguintes:
- Migrar sistema operacional para SSD/HDD
- Estender as partições do disco rígido
- Mover o espaço de D para C
- Expandir a unidade SSD C entre discos
- Mover, mesclar, redimensionar e criar partições
Bem, se você está cansado desse gerenciamento de disco ou não é um especialista em computação, você vai gostar de baixar o EaseUS Partition Master. Ele pode livrá-lo desses problemas irritantes de gerenciamento de disco.
Maneira 2. Mover espaço não alocado para a unidade C com gerenciamento de disco
A Microsoft manteve a ferramenta utilitária de gerenciamento de disco do Windows no Windows 10/11, para que os usuários possam usá-la para adicionar espaço não alocado à unidade C. Siga estas etapas para executar esta ação.
- Aviso:
- Este método só é adequado quando o espaço não alocado está à direita da unidade C.
Passo 1. Pressione a tecla Windows + R ao mesmo tempo para iniciar o Gerenciamento de Disco através da janela “Executar”.
Passo 2. Em seguida, digite o seguinte comando e clique em OK:
diskmgmt.msc
Passo 3. Depois de iniciar o Gerenciamento de disco, clique com o botão direito na unidade C. Em seguida, selecione “Estender Volume” para estender sua unidade C.
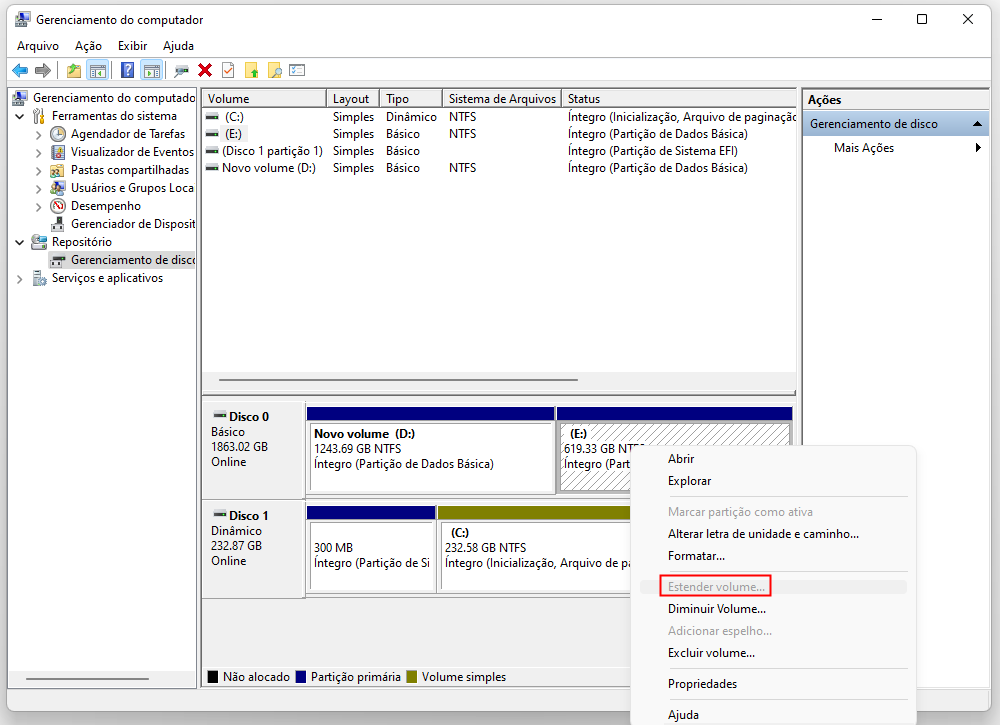
Maneira 3. Mover espaço não alocado para a unidade C com Diskpart
Como mencionamos, você também pode usar o Diskpart para mover espaço não alocado para a unidade C. Vamos aprender como realizar esta ação.
- Aviso:
- Este método só é adequado quando o espaço não alocado está à direita da unidade C.
Passo 1. Pressione a tecla Windows + R para abrir a opção “Executar”. Digite diskpart e pressione Enter. Execute-o como administrador.
Passo 2. Em seguida, pressione Enter sempre que digitar um comando abaixo:
- list disk
- select disk x (substitua x pelo número correto)
- list volume
- select volume c (substitua c pelo número de partição correto)
- extend size=10240 (Altere 10240 com a quantidade que deseja estender)
- exit
Então, você moveu o espaço alocado para a unidade C via Diskpart.
Além disso, preparamos alguns links para você caso encontre problemas, como:
Conclusão
Estas são as três maneiras de mover o espaço alocado para a unidade C. Mas o Diskpart e o gerenciamento de disco só funcionam quando o espaço não alocado está adjacente à unidade C no lado direito. Portanto, se o seu espaço não alocado for distribuído separadamente na unidade, o EaseUS Partition Master é uma boa escolha. Você vai gostar. Bem, se você tiver outras dúvidas, a próxima parte pode ajudá-lo.
Perguntas frequentes sobre como mover espaço não alocado para a unidade C
Você sabe como mover espaço não alocado para sua unidade C agora? Esta parte lista três outras questões relacionadas à movimentação ou transferência de espaço não alocado para a unidade C. Espero que possa ajudar.
1. Como movo o espaço não alocado próximo à unidade C?
Você pode experimentar um software de disco de terceiros, EaseUS Partition Master. Isso pode ajudar a mover o espaço não alocado próximo à unidade C e, depois disso, você pode adicionar o espaço à unidade C.
2. Por que não consigo adicionar espaço não alocado à unidade C?
Isso pode ocorrer porque o espaço não alocado escolhido não é adjacente à unidade C à direita. Você pode usar uma ferramenta de terceiros para mover o espaço não alocado para a unidade C.
3. Como faço para mesclar espaço não alocado na unidade C no Windows 10?
Você pode usar a ferramenta integrada do Windows 10, Gerenciamento de disco, para ajudar. Agora, siga estas etapas:
- Etapa 1. Instale e inicie o Gerenciamento de disco.
- Etapa 2. Clique com o botão direito na partição de destino à qual deseja adicionar o espaço não alocado e selecione a opção "Estender volume" para mesclar as partições.
- Etapa 3. Siga o assistente e clique em “Concluir”.
Artigos relacionados
-
7 Maneiras para Formatar Unidade USB/Pen Drive Protegida Contra Gravação
![imagem]() Leonardo 2023/10/27
Leonardo 2023/10/27
-
Como Formatar para FAT32 no Windows 11 (4 Métodos Úteis)
![imagem]() Rita 2023/09/26
Rita 2023/09/26
-
Os 7 melhores softwares gratuitos de clonagem de SSD em 2024 [Lista de classificação nova]
![imagem]() Leonardo 2024/02/21
Leonardo 2024/02/21
-
O Que Fazer Com O Sistema Operacional Corrompido
![imagem]() Leonardo 2023/11/23
Leonardo 2023/11/23
Sobre EaseUS Partition Master
Software de gerenciamento de disco e partição para uso pessoal e comercial. Deixe-o gerenciar sua unidade de armazenamento: redimensionar, formatar, excluir, clonar, converter, etc.
Vídeo tutorial

Como particionar um disco rígido no Windows 11/10/8/7
Como podemos te ajudar
Encontre respostas para perguntas comuns abaixo.
