Sistema SSD reservado: como remover partição reservada do sistema
Leonardo publicou em 11/10/2023 para Notas para Gerenciamento de Partições | Mais Artigos
- 1. O que é uma unidade reservada pelo sistema?
- 2. Posso excluir a partição reservada do sistema no SSD?
- 3. O que fazer se a partição reservada do sistema não estiver no SSD?
- 4. Como remover a partição reservada do sistema?
Muitos usuários de computador não têm ideia sobre a partição reservada do sistema, portanto, uma compreensão geral do termo é útil. Neste artigo você saberá tudo sobre a partição reservada do sistema SSD.
O que é SSD reservado para sistema?
A partição reservada do sistema é criada durante uma instalação limpa/nova do Windows 7/8/8.1/10 e ocupa uma determinada quantidade de espaço no disco rígido. Por exemplo, 100 MB no Windows 7, 350 MB no Windows 8 e 500 MB no Windows 10. A partição está intimamente relacionada ao processo de inicialização do sistema, pois contém o banco de dados de configuração de inicialização (BCD), o código do gerenciador de inicialização, o ambiente de recuperação do Windows e as reservas. espaço para os arquivos de inicialização que podem ser exigidos pelo BitLocker, caso você use o recurso BitLocker Drive Encryption.
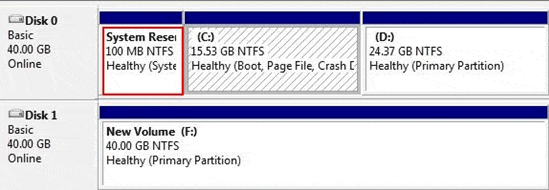
Concluindo, a partição reservada do sistema contém uma das duas coisas importantes:
- Dados inicializáveis do Windows
- Arquivos de inicialização do Bitlocker
Posso excluir a partição reservada do sistema SSD?
Você não pode excluir diretamente a partição reservada do sistema no gerenciamento de disco do Windows, pois ela está oculta e protegida sem letra de unidade. Como você aprendeu, esta partição contém todas as informações de inicialização. Se estiver no mesmo disco que o SSD do SO (como a imagem acima mostra o Sistema Reservado e C está no mesmo Disco 0), não o exclua ou seu computador não inicializará.
Além disso, se o objetivo de excluir esta partição for liberar espaço livre, ela será nula porque a partição reservada pelo sistema ocupa apenas um pequeno espaço em disco de 100 MB a 350 MB. Por que não deixar ser o que é?
O que fazer se a partição reservada do sistema não estiver no SSD?
Às vezes, a chance é que a partição reservada do sistema e a partição do sistema operacional possam estar em dois discos rígidos diferentes. Normalmente, o resultado é causado por dois discos rígidos conectados ao computador durante a instalação do sistema operacional, e o instalador do Windows fica confuso ao decidir qual deles é a unidade do sistema.
- Como proteger o Windows da criação de uma partição reservada pelo sistema?
Ao instalar o sistema operacional Windows, certifique-se de que não haja unidades conectadas além daquela em que você irá instalar. Se outra unidade estiver disponível, o kit de instalação colocará a partição reservada lá, em vez de colocá-la na unidade do sistema operacional.
Como remover a partição reservada do sistema?
Então, é seguro remover a partição em ambos os casos? Existem algumas situações em que você pode remover a partição SSD System Reserved dos PCs sem se preocupar com falhas de inicialização.
Às vezes, uma partição SSD rotulada como “Reservada” pode não ser a partição real que contém os arquivos de inicialização do sistema. Para verificar se é a partição ou não, você pode tentar usar o Gerenciamento de disco integrado do Windows (Este PC>Gerenciar>Gerenciamento de disco) para testar pelos seguintes métodos.
- Verifique o conteúdo da partição
Clique com o botão direito na partição e clique em Alterar letra e caminhos da unidade. Adicione uma letra de unidade não utilizada e navegue pelo conteúdo. Deve ser fácil pesquisar todos os arquivos encontrados e ver se eles estão relacionados a uma partição reservada do sistema.
- Desconecte a unidade da sua máquina
Veja se a máquina apresenta algum problema para inicializar após a desconexão. Teste-o e, se não tiver problemas, é seguro assumir que não prejudicará a remoção de uma partição.
Não há problema em remover uma partição SSD rotulada como “Reservada” nas ocasiões listadas acima. Como o Gerenciamento de Disco do Windows não permite operar na partição reservada SSD rotulada, é melhor você empregar um gerenciador de partição gratuito para excluir a partição reservada do sistema, o que não danificará o processo normal de inicialização do sistema. Baixe gratuitamente o EaseUS Partition Master e aprenda como excluir a partição.
Passo 1. Inicie o EaseUS Partition Master e clique em "Partition Manager".
Certifique-se de ter feito backup dos dados importantes antes de excluir qualquer partição do disco.
Passo 2. Selecione excluir partição ou excluir todas as partições do disco rígido.
- Excluir partição única: clique com o botão direito na partição que deseja excluir e escolha " Excluir ".
- Excluir todas as partições: clique com o botão direito no disco rígido do qual deseja excluir todas as partições e selecione " Excluir tudo ".
Passo 3. Clique em “ Sim ” para confirmar a exclusão.
Passo 4. Clique em “ Executar Tarefa xx ” e depois clique em “ Aplicar ” para salvar a alteração.
0:00 - 0:26 Excluir volumes únicos; 0:27 - 0:53 Exclua todas as partições.
No entanto, se o teste não correu tão bem com as duas situações mencionadas, então tentar remover a partição reservada do SSD torna-se uma tarefa realmente difícil, que pode ser muito complicada para pessoas comuns com um pouco de conhecimento técnico. Nesse caso, não recomendamos remover a partição, apenas deixe-a em sua unidade de estado sólido, pois qualquer manuseio incorreto pode causar sérios problemas de inicialização.
Artigos relacionados
-
Como acessar a partição e os dados do Linux EXT4 no Windows 11/10/8/7 [2024 atualizado]
![imagem]() Jacinta 2024/01/09
Jacinta 2024/01/09
-
4 maneiras de corrigir o erro Não é possível gravar arquivo ISO em USB no Windows
![imagem]() Leonardo 2023/11/07
Leonardo 2023/11/07
-
Programa Grátis para Formatar FAT32
![imagem]() Jacinta 2023/10/31
Jacinta 2023/10/31
-
Como Formatar o Cartão SD pelo CMD no Windows 11/10/8/7
![imagem]() Rita 2024/01/09
Rita 2024/01/09
Sobre EaseUS Partition Master
Software de gerenciamento de disco e partição para uso pessoal e comercial. Deixe-o gerenciar sua unidade de armazenamento: redimensionar, formatar, excluir, clonar, converter, etc.
Vídeo tutorial

Como particionar um disco rígido no Windows 11/10/8/7
Como podemos te ajudar
Encontre respostas para perguntas comuns abaixo.
