Como Melhorar a Velocidade de Leitura e Gravação do SSD [Soluções 100% Funcionais]
Rita atualizou em 09/01/2024 para Notas para Gerenciamento de Partições | Mais Artigos
Os SSDs são uma excelente adição ao seu PC. Eles são muito mais rápidos do que os discos rígidos antigos ( HDs ) e oferecem velocidades de transferência de dados mais rápidas e melhor capacidade de resposta. No entanto, os SSDs podem ficar lentos e parar de funcionar se não forem otimizados.
Se você estiver enfrentando problemas de SSD lento, siga o guia abaixo. Você obtém acesso a várias correções que podem ajudar a melhorar as velocidades de leitura e gravação do SSD, oferecendo uma melhor experiência de PC. Então, o que você está esperando? Entre e obtenha um sistema mais responsivo para jogar e trabalhar.
Por que a velocidade de leitura e gravação do SSD fica lenta
Antes de chegarmos às correções, vamos aprender algumas causas que podem deixar seu SSD lento. Às vezes, você pode obter um problema de velocidade de gravação lenta do SSD NVMe. Você sabe por quê? Aqui estão alguns motivos comuns que podem tornar seu SSD lento e causar erros aleatórios:
- Pouco espaço em disco: certifique-se de que sua unidade tenha pelo menos 20% de espaço livre em disco, pois seu sistema às vezes o usa como cache.
- O comando TRIM está desativado ou não existe: TRIM é essencial para otimizar todas as suas unidades (SSDs e HDs).
- O modo AHCI está desativado: AHCI é a interface entre seus SSDs SATA e seu PC.
- A sequência de inicialização está configurada incorretamente: suas configurações de inicialização também podem afetar o desempenho do SSD.
- O computador ou SSD está infectado com vírus: Vírus/Malware/Spyware nunca é bom para o seu PC. Eles podem infectar seu SSD e diminuir seu desempenho.
- O BIOS/firmware está desatualizado: certifique-se de manter o BIOS do seu PC atualizado e verifique se há algum novo firmware SSD para obter o melhor desempenho.
- Algo está errado com a porta ou cabo SATA: o cabo da porta SATA pode estar solto ou danificado.
- Baixa capacidade de RAM: a RAM do seu PC gerencia todas as atividades. Portanto, a baixa capacidade de RAM pode diminuir as velocidades de leitura e gravação do seu SSD. Elimine todas as atividades em segundo plano e reinicie seu PC para limpar sua RAM.
Os itens acima são os motivos mais comuns para um SSD lento. Para descobrir as velocidades exatas de leitura e gravação do SSD e corrigi-las, continue lendo a próxima seção para executar o teste de desempenho do SSD.
Como testar a velocidade de leitura e gravação do SSD
O Windows fornece o Gerenciador de Tarefas e o Diskpart para testes de velocidade em tempo real, mas eles não fornecem dados precisos. Felizmente, o EaseUS Partition Master é uma alternativa muito abrangente para testes de velocidade. Ele pode testar a velocidade de leitura/gravação do SSD e E/S, dados de atraso.
Ele fornece uma interface amigável que permite concluir testes de velocidade de SSD com facilidade e rapidez.
Etapa 1. Inicie o EaseUS Partition Master. E clique no botão de download para ativar o recurso "Marcar de Bancada de Disco" na seção "Descoberta".
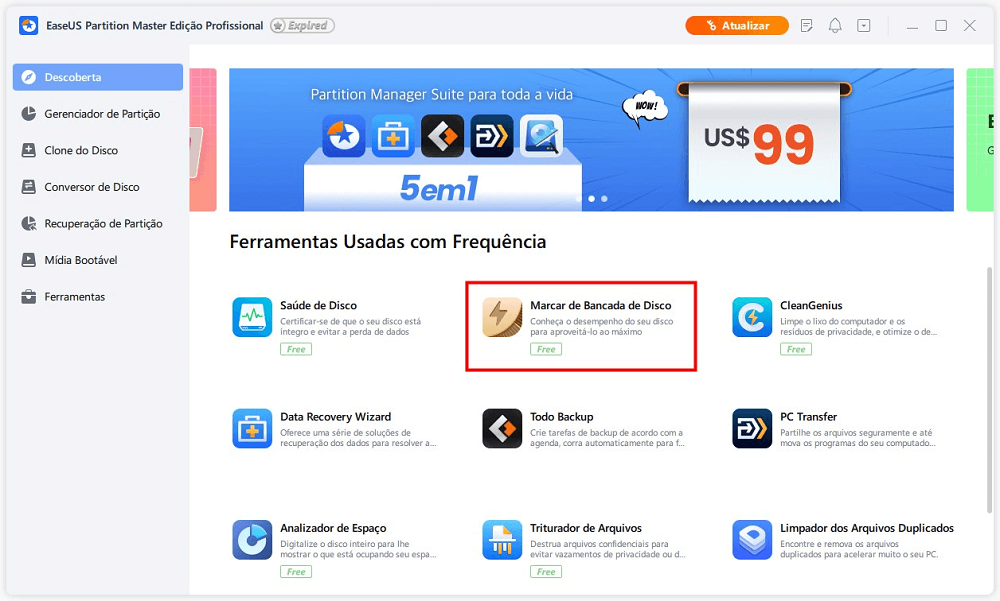
Etapa 2. Clique na caixa suspensa para escolher a unidade, os dados de teste e o tamanho do bloco.
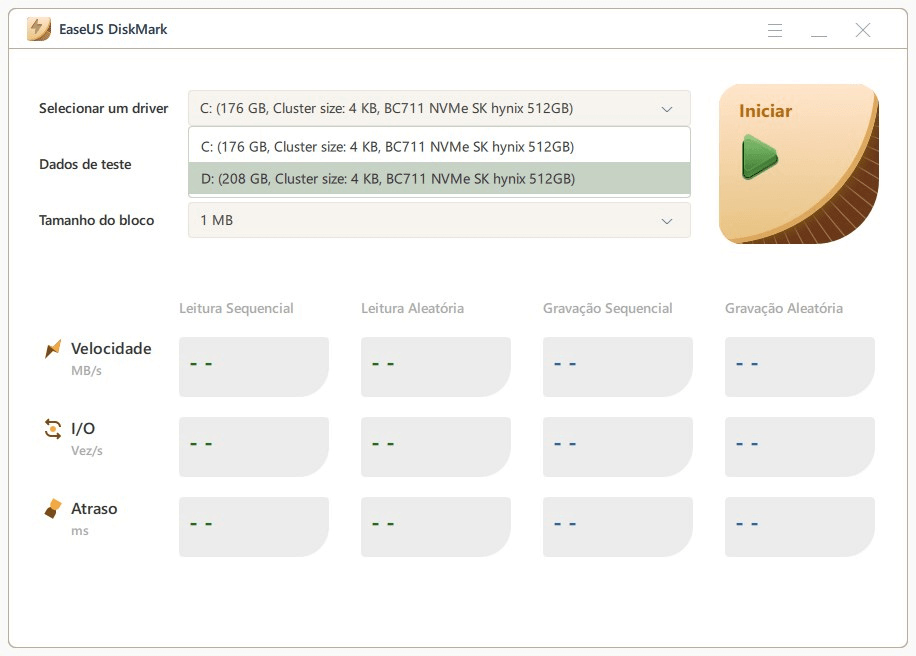
Etapa 3. Depois de tudo configurado, clique em "Iniciar" para iniciar o teste de disco. Em seguida, você pode ver a velocidade de leitura/gravação sequencial ou aleatória, E/S e atraso.
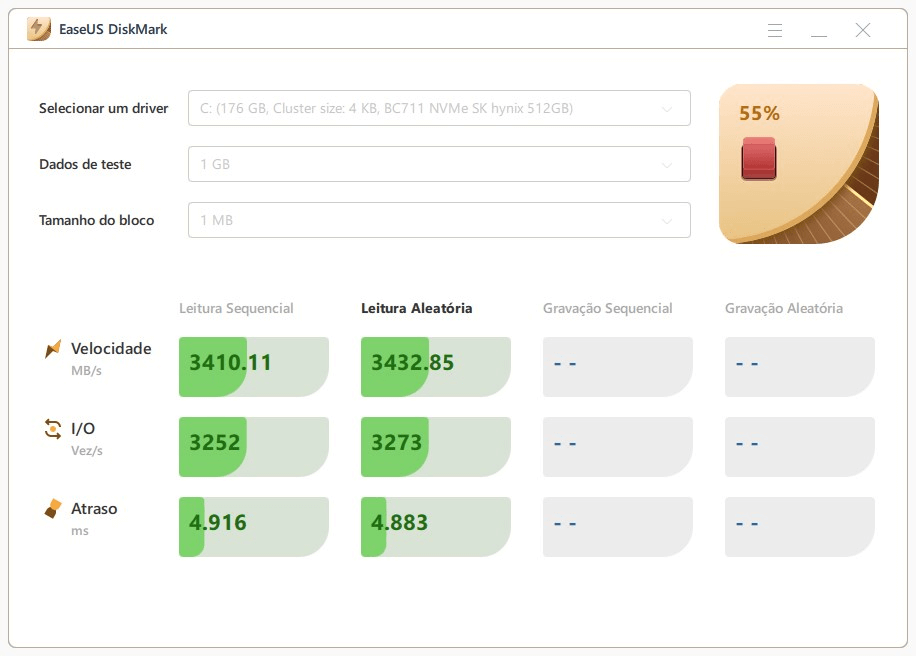
Se você estiver familiarizado com o Diskpart, também poderá verificar a velocidade do SSD em CMD. Você não precisa se preocupar se o seu SSD tiver velocidades anormais de leitura e gravação. A maioria dos problemas pode ser corrigida e oferecer desempenho de SSD mais rápido. Para fazer isso, siga as correções na seção abaixo.
Como melhorar a velocidade de leitura e gravação do SSD
Eu recomendo tentar todas as correções abaixo para identificar o problema do seu SSD. No entanto, se você conhece o problema, use a correção específica de acordo com o erro de lentidão do SSD.
- 1. Estenda a partição para obter mais espaço
- 2. Verifique o suporte do TRIM
- 3. Ative o modo AHCI
- 4. Otimize o SSD
- 5. Escolha o modo de alto desempenho
- 6. Atualize o firmware do SSD
- 7. Configure a Ordem de Inicialização Correta
- 8. Verifique a porta e o cabo SATA
Aqui estão 8 correções diferentes que podem ajudá-lo a melhorar as velocidades de leitura e gravação do SSD de maneira rápida e fácil:
1. Estenda a partição para obter mais espaço
Sua unidade pode ter espaço não alocado que pode ser mesclado na partição primária para espaço de armazenamento extra. Isso ajuda a melhorar o desempenho do SSD deixando espaço para o cache do sistema.
Você pode usar a ferramenta de gerenciamento de disco integrada do Windows ou uma ferramenta de terceiros para estender a partição SSD. Eu recomendo usar o EaseUS Partition Master para formatar rapidamente o espaço não alocado como a partição primária. O aplicativo Partition Master oferece um recurso "Estender Partição" para ajudá-lo a estender as partições da unidade.
Além disso, o software permite otimizar seu SSD para obter o melhor desempenho possível. O aplicativo também ajuda você a verificar a integridade do SSD para continuar trabalhando em condições de pico. O EaseUS Partition Master também oferece alinhamento SSD 4K e configuração/alteração de tamanhos de cluster para ajudar a melhorar o desempenho do seu SSD.
2. Verifique o suporte do TRIM
Certifique-se de que o comando TRIM esteja funcionando no seu PC. Seu SSD pode ter velocidades baixas se você não tiver suporte para TRIM. Verifique as etapas abaixo para executar o comando TRIM em seu sistema:
Etapa 1. Execute o terminal "Prompt de comando" como administrador.
Etapa 2. Digite o seguinte comando e comando e pressione a tecla "Enter".
fsutil behavior query DisableDeleteNotify
Observação: 0, como resultado, significa que o TRIM está em execução e 1 significa que está desabilitado.

Etapa 3. Se você obtiver 1, digite o seguinte comando e pressione a tecla "Enter".
fsutil behavior set DisableDeleteNotify 0

Você configurou com sucesso o TRIM para sua unidade SSD. Além disso, você também pode usar o aplicativo de gerenciamento de unidade do fabricante do SSD para habilitar o TRIM.
3. Ative o modo AHCI
A Advanced Host Controller Interface ou AHCI permite que os SSDs tenham um desempenho mais rápido do que aqueles executados no modo Integrated Drive Electronics (IDE). Assim, você pode habilitar o modo AHCI no seu PC para velocidades de leitura e gravação SDD mais rápidas.
Siga as etapas abaixo para configurar o modo AHCI:
Etapa 1. Abra o terminal "Prompt de Comando" do Windows como administrador.
Etapa 2. Agora digite o seguinte comando e pressione a tecla "Enter".
bcdedit /set {current} safeboot minimal

Etapa 3. No BIOS do seu sistema, habilite o modo "AHCI".
Etapa 4. Salve as alterações feitas e saia do BIOS para inicializar no sistema operacional do seu PC.
Etapa 5. Execute o terminal "Prompt de Comando" no modo de segurança do Windows e digite o seguinte comando.
bcdedit /deletevalue {current} safeboot
Seu PC será reiniciado e o AHCI será instalado automaticamente para o desempenho mais rápido do SSD.
4. Otimize o SSD
Seu SSD fica lento com o tempo devido a manter muitos arquivos e instalar aplicativos. Portanto, para combater esse problema e melhorar as velocidades de leitura e gravação do SSD, você pode otimizar sua unidade SSD seguindo as etapas listadas abaixo:
Etapa 1. Pesquise "Defrag" no menu Iniciar do Windows.
Etapa 2. Uma opção "Desfragmentar e otimizar a unidade" deve aparecer. Clique nele para obter a janela "Otimizar unidades".
Etapa 3. Escolha sua unidade SSD e clique no botão "Otimizar" para iniciar o processo de otimização.

Observação: otimizar sua unidade de vez em quando ajuda a manter o desempenho do SSD rápido. Você também pode agendar a otimização para ser executada automaticamente a cada mês ou mais.
5. Escolha o modo de alto desempenho
Seu PC pode estar economizando energia diminuindo seu desempenho geral. Isso significa que seu SSD também funcionará lentamente. Portanto, você deve escolher o modo "Melhor desempenho" no Windows para oferecer o máximo de recursos e potência do sistema para obter as melhores velocidades de SSD.
Siga os passos abaixo e configure seu PC para oferecer as velocidades mais rápidas:
Etapa 1. Vá para "Configurações" e procure a guia "Sistema".
Etapa 2. Agora, selecione a opção "Energia e bateria" e role para baixo.
Etapa 3. Na guia "Energia", você verá a opção "Modo de energia".
Etapa 4. Escolha a opção "Melhor desempenho" na lista e ative-a.
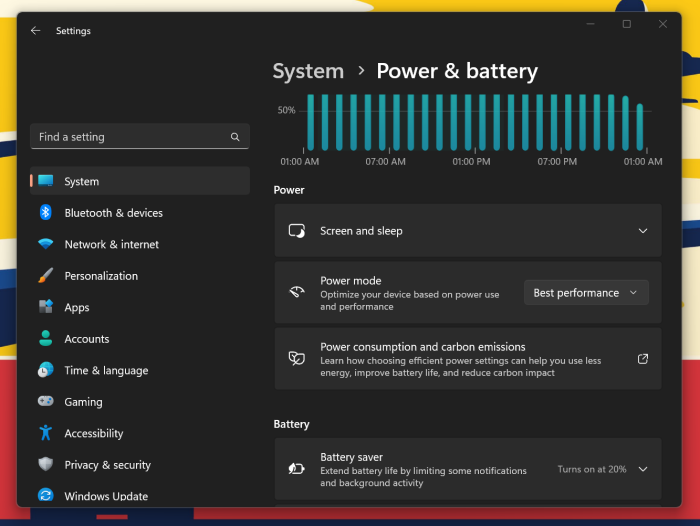
Observação: isso oferecerá o melhor desempenho para suas unidades e sistema. No entanto, consumirá mais energia e diminuirá a duração geral da bateria.
6. Atualize o firmware do SSD
Manter o firmware do SSD atualizado ajuda a evitar bugs e problemas. Isso também ajuda a corrigir quaisquer erros que atrapalhem o desempenho do seu SSD. Siga as etapas abaixo para atualizar o firmware do seu SSD:
Etapa 1. Acesse o site do fabricante do SSD e selecione o modelo do SSD.
Etapa 2. Agora, baixe o firmware atualizado e instale-o.
Por fim, reinicie o sistema e você terá uma unidade SSD atualizada.
7. Configure a Ordem de Inicialização Correta
Outra coisa a observar é a ordem correta de inicialização do seu SSD. Você pode verificar isso acessando o BIOS do seu PC e configurando a ordem de inicialização. Certifique-se de escolher seu SSD como a unidade de inicialização principal para as velocidades de leitura e gravação mais rápidas.

Isso ajudará você a manter seu SSD como a unidade prioritária e a otimizá-lo para obter a melhor capacidade de resposta e desempenho do sistema.
8. Verifique a porta e o cabo SATA
Por fim, verifique se sua conexão SATA não está solta ou desconectada. Abra o gabinete do seu PC e verifique se o cabo SATA está conectado sem problemas. Além disso, verifique se o conector ou porta não está danificado.
Se você encontrar algum problema, substitua o cabo e use um novo cabo SATA em uma nova porta SATA para obter o melhor desempenho.
Você pode gostar:
Conclusão
O artigo oferece muitas maneiras de melhorar as velocidades de leitura e gravação do seu SSD. Certifique-se de seguir todos os pontos e etapas para obter o melhor desempenho do SSD. Além disso, lembre-se de sempre fazer um backup de seus dados antes de prosseguir com qualquer correção. Portanto, mesmo que você perca seus dados, poderá recuperá-los.
Com isso dito, espero que você tenha espaço extra e desempenho em seu SSD. Uma maneira rápida de verificar e gerenciar seu SSD é usando o EaseUS Partition Master. O aplicativo também ajuda você a otimizar sua direção para obter o melhor desempenho. Então baixe a ferramenta e obtenha as melhores velocidades do seu SSD.
Perguntas frequentes sobre como melhorar a velocidade de leitura e gravação do SSD
O guia acima cobre tudo o que você deseja para melhorar as velocidades de leitura e gravação do seu SSD. No entanto, se você ainda tiver dúvidas, consulte as perguntas frequentes abaixo.
1. Como posso aumentar a velocidade de leitura e gravação do meu SSD?
Você pode melhorar as velocidades de leitura e gravação do seu SSD de várias maneiras. Aqui estão algumas correções comuns que você pode usar para obter o melhor desempenho do SSD:
- Habilite o suporte TRIM.
- Otimize seu SSD usando a ferramenta "Optimize Drive" do Windows.
- Configure seu PC para usar o modo "Melhor desempenho".
2. Por que meu SSD está lendo e gravando tão lentamente?
Seu SSD está lendo e gravando lentamente devido a alguns erros, como pouco espaço, firmware desatualizado, etc. Além disso, aqui estão alguns erros comuns que podem fazer com que seu SSD enfrente lentidão:
- RAM baixa
- O computador ou SSD está infectado com vírus
- O comando TRIM está desabilitado ou não existe
No entanto, você pode corrigir todos esses problemas usando a ferramenta EaseUS Partition Master e otimizar sua unidade para as velocidades mais rápidas.
3. O que é uma boa velocidade de leitura de SSD?
Unidades de estado sólido (SSDs) que usam cabos SATA têm velocidades de leitura e gravação de 250 MB/s a 550 MB/s. Alguns SSDs chegam a atingir velocidades de mais de 1.000 MB/s. Portanto, certifique-se de que seu SSD ofereça no mínimo mais de 300 MB/s de desempenho.
Artigos relacionados
-
Top 5 Softwares de Monitor de Disco Rígido S.M.A.R.T. | Download Gratuito 2024
![imagem]() Leonardo 2024/01/25
Leonardo 2024/01/25
-
[Corrigido] Não é possível salvar arquivos na unidade flash USB
![imagem]() Jacinta 2023/12/21
Jacinta 2023/12/21
-
Diskpart Encontrou Um Erro de Acesso Negado | Como Consertar
![imagem]() Leonardo 2023/09/26
Leonardo 2023/09/26
-
Como Aumentar o Espaço do Disco C
![imagem]() Jacinta 2023/10/25
Jacinta 2023/10/25
Sobre EaseUS Partition Master
Software de gerenciamento de disco e partição para uso pessoal e comercial. Deixe-o gerenciar sua unidade de armazenamento: redimensionar, formatar, excluir, clonar, converter, etc.
Vídeo tutorial

Como particionar um disco rígido no Windows 11/10/8/7
Como podemos te ajudar
Encontre respostas para perguntas comuns abaixo.
