[Corrigido] Não é possível salvar arquivos na unidade flash USB
Jacinta atualizou em 21/12/2023 para Notas para Gerenciamento de Partições | Mais Artigos
Você está tendo problemas para salvar arquivos em sua unidade flash USB? Experimente as 3 correções rápidas e práticas a seguir para resolver esse problema agora:
| Soluções viáveis | Solução de problemas passo a passo |
|---|---|
| Correção 1. Converter USB de FAT32 para NTFS | Conecte o USB ao PC > Execute o EaseUS Partition Master e clique com o botão direito do mouse em USB > Selecione "Converter para NTFS"... Passos completos |
| Correção 2. Estender o tamanho do volume | Execute o EaseUS Partition Master > Libere espaço para estender a partição > Estenda a partição para salvar arquivos... Passos completos |
| Correção 3. Obter a permissão para salvar arquivos | Pressione Windows + R para abrir Executar > Digite netplwiz > Abrir e selecionar conta de usuário > "Propriedades"... Passos completos |
Não é possível salvar arquivos na unidade flash USB/pendrive
"Estou com muitos problemas para salvar arquivos em uma unidade flash USB SanDisk. Meu computador reconhece a unidade flash, mas não consigo salvar fotos ou documentos nela. Ctrl C+V não está funcionando, a opção 'salvar' ou 'salvar como' não está funcionando, mesmo arrastando arquivos diretamente para a unidade flash ainda não está funcionando. Qual é o problema? Como salvar arquivos em uma unidade flash USB como de costume?"
Sendo um dispositivo de armazenamento removível que é portátil, um pen drive USB, cartão de memória ou disquete é projetado para armazenar dados para que as pessoas possam levá-los a qualquer lugar e transferir arquivos facilmente. Como uma unidade flash que não pode salvar arquivos é inútil, você deve se esforçar para encontrar um método de solução de problemas para trazê-la de volta à vida.
3 maneiras de consertar a unidade flash USB não salvando arquivos corretamente
Aqui, três métodos viáveis estão disponíveis para você quando você não pode salvar arquivos em uma unidade flash USB/pendrive ou quando sua unidade flash não está salvando arquivos como poderia, incluindo formatar FAT32 para NTFS, estender o tamanho do volume e obter permissão de acesso.
Correção 1. Converter unidade flash USB de FAT32 para NTFS sem formatação
Se você não conseguir copiar ou salvar arquivos na unidade devido ao erro 'o arquivo é muito grande para o sistema de arquivos de destino', saiba que a causa do problema está relacionada ao sistema de arquivos do dispositivo. Os sistemas de arquivos comuns de uma unidade USB externa, USB ou cartão de memória são NTFS, FAT32 e exFAT. Quando seu arquivo é maior que 4 GB e sua unidade flash vem com FAT32, você não pode salvar o arquivo lá porque o tamanho máximo do arquivo do sistema é de 4 GB.
Para corrigir o problema, você pode usar o Gerenciamento de Disco do Windows para formatar FAT32 em NTFS ou usar um EaseUS Partition Master Free de terceiros para converter FAT32 em NTFS diretamente sem apagar dados. Para segurança dos dados, recomendamos que você experimente a solução profissional sem perda de dados.
Baixe e instale o gerenciador de partições gratuito da EaseUS em um computador com Windows. Certifique-se de que sua unidade flash esteja conectada à máquina corretamente. Em seguida, siga as etapas abaixo para converter seu FAT32 para NTFS.
Passo 1. Clicar com o botão direito do rato na partição do dispositivo alvo e seleccionar "Avançado" > "Converter para FAT".
Passo 2. Quando o processo de verificação estiver concluído, clicar em "Avançar" para iniciar a conversão de NTFS para FAT32.
Passo 3. Clique em "Concluir" para guardar todas as alterações.
Correção 2. Estender o tamanho do volume quando o disco estiver quase cheio
Etapa 1. Reduza a partição para liberar espaço para estender a partição.
Se o disco rígido tiver espaço não alocado suficiente para estender a partição de destino, pule para a Etapa 2 e continue. Caso contrário, libere espaço primeiro:
- Na seção Gerenciador de Partição, clique com o botão direito do mouse em uma partição ao lado da partição de destino e selecione "Redimensionar/Mover".
- Arraste as extremidades da partição para liberar espaço, deixando espaço não alocado suficiente atrás da partição de destino, clique em "OK".

Etapa 2. Estenda a partição de destino.
Clique com o botão direito do mouse na partição de destino que deseja estender e selecione "Redimensionar/Mover".
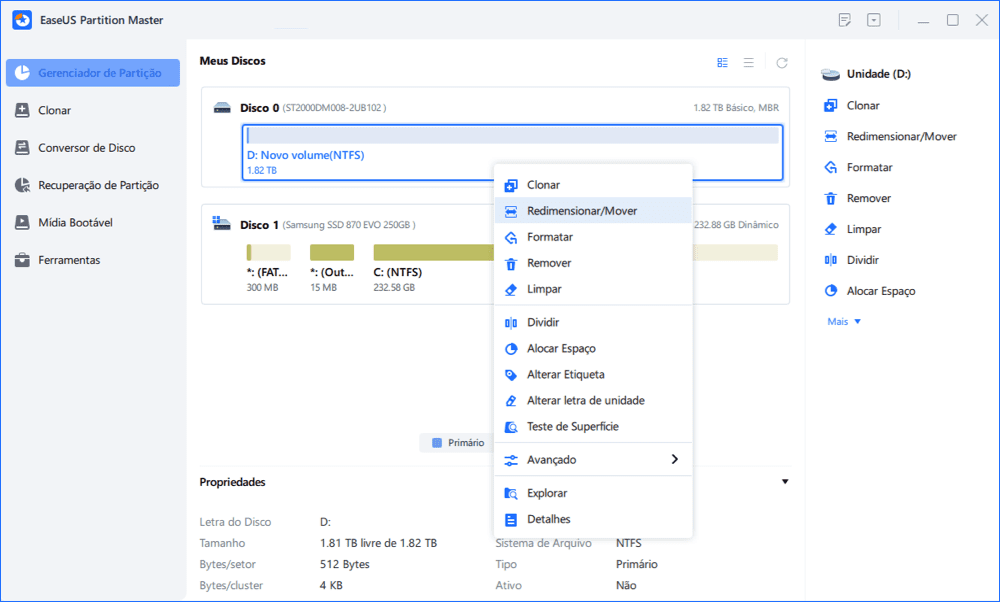
Arraste o identificador da partição de destino para o espaço não alocado para estender a partição.

Etapa 3. Mantenha todas as alterações.
Clique no botão "Executar tarefa" e clique em "Aplicar" para manter todas as alterações.
Correção 3. Obter permissão para salvar arquivos em um local específico
Agora estamos chegando ao último erro comumente visto que causará o problema, que é "você não tem permissão para salvar neste local, entre em contato com o administrador para obter permissão". Isso acontece muito quando você está tentando salvar certos arquivos da Microsoft.
Etapa 1. Pressione as teclas "Windows + R" simultaneamente e abra "Executar".
Etapa 2. Digite netplwiz e pressione "Enter" para abrir a caixa de configurações "Contas de usuário".
Etapa 3. Selecione a conta de usuário que fornece a mensagem de erro.
Etapa 4. Clique em "Propriedades" e depois em "Associação de grupo", selecione "Administrador" e clique em "Aplicar".
Conclusão
Espero que as três abordagens que fornecemos possam ajudar a resolver seu problema ao salvar um arquivo em uma unidade flash USB ou cartão de memória. Se nenhuma das correções funcionar, é como se sua unidade flash estivesse protegida contra gravação. Tente remover a proteção contra gravação e se livrar do problema "a unidade flash não salva arquivos".
Artigos relacionados
-
Código de Licença e Chave de Série para EaseUS Partition Master 11.9
![imagem]() Jacinta 2023/09/26
Jacinta 2023/09/26
-
Como redimensionar partições e disco rígido GPT?
![imagem]() Jacinta 2023/09/26
Jacinta 2023/09/26
-
Três Maneiras de Converter MBR em Disco GPT no Windows 11/10 [2024]
![imagem]() Leonardo 2024/01/09
Leonardo 2024/01/09
-
Os 5 principais softwares de referência de SSD NVMe [Nova classificação de 2024]
![imagem]() Leonardo 2024/01/09
Leonardo 2024/01/09
Sobre EaseUS Partition Master
Software de gerenciamento de disco e partição para uso pessoal e comercial. Deixe-o gerenciar sua unidade de armazenamento: redimensionar, formatar, excluir, clonar, converter, etc.
Vídeo tutorial

Como particionar um disco rígido no Windows 11/10/8/7
Como podemos te ajudar
Encontre respostas para perguntas comuns abaixo.
