O que é SSD, Explicação do Recurso
Artigos em Destaque
- 01 Guia rápido para Partiton SATA, M.2, NVMe SSD no PC
- 02 Como verificar e otimizar o desempenho do SSD no Windows 11/10
- 03 Tutorial para formatar SSD para Windows e Instalação do Windows
- 04 Como apagar ou limpar o SSD com segurança no Windows 11/10
- 05 Guia definitivo para atualizar o disco do Windows, migrando o SO para o SSD
- 06 Clonar HD para SSD no Windows 11
- 07 Reparar o SSD corrompido sem perder dados
- 08 Dicas para manter o desempenho e prolongar a vida do seu SSD
- 09 Ativar/desativar o Trim no SSD e executar a recuperação do Trim no SSD
SSD/HDD não responde, corrompido, como corrigi-lo?
Você já perdeu dados na unidade SSD ou HDD corrompida? O disco torna RAW ou o computador não pode inicializar a partir de SSD/HDD corrompido? Você está procurando soluções para reparar SSD/HDD corrompido e restaurar dados perdidos?
Não se preocupe. Aqui neste artigo, você encontrará métodos completos e eficazes para reparar SSD ou HDD corrompido sem perder dados, oferecidos pela EaseUS software. Vamos ver como corrigir e reparar SSD ou HDD corrompido agora.
Parte 1. Recuperar dados do SSD ou HDD corrompido
Aqui fornecemos dois métodos para você restaurar dados de SSD ou HDD corrompido:
Método 1. Conecte SSD/HDD com outra porta e cabo SATA ou outro PC para restaurar dados
Se você estiver tendo qualquer um dos problemas abaixo, você pode tentar este método para conectar SSD ou HDD com outra porta e cabo SATA ou outro PC para restaurar dados:
- O PC atual não consegue ler nem reconhecer SSD ou HDD.
- O PC atual não consegue inicializar corretamente.
A nova porta e cabo SATA ou o novo PC podem ajudá-lo a ler dados no SSD/HDD se você tiver as duas situações acima.
Método 2. Use o software de recuperação de dados de hd para recuperar dados do SSD/HDD corrompido
Se o Método 1 não puder acessar seus dados em SSD ou HDD, ou SSD/HDD ficarem corrompidos com o erro RAW, você precisará de um software de recuperação de dados de hd profissional.
Aqui você pode tentar EaseUS Data Recovery Wizard que suporta restaurar todos os dados perdidos no HDD/SSD, disco rígido externo, USB ou cartão SD. Todos os sistemas Windows são suportados, incluindo Windows 10, 8 e 7. Irá restaurar todos os dados do SSD/HDD RAW ou corrompido em 3 etapas.

Parte 2. Reparar SSD/HDD corrompido
Os métodos para reparar SSD ou HDD corrompido são completamente diferentes se o PC pode ser carregado ou não. Você pode seguir para encontrar soluções relativas para corrigir e reparar SSD ou HDD corrompido agora:
Reparar SSD/HDD corrompido quando o PC pode ser inicializado
Existem três métodos que podem ajudá-lo a reparar disco SSD ou disco rígido corrompido se o computador puder ser inicializado corretamente:
Método 1. Execute CMD para corrigir e reparar SSD ou HDD corrompido
- Pressione Win + R para abrir o Menu Iniciar.
- Digite: cmd e pressione Enter para abrir o prompt de comando.
- Clique em Executar como administrador e inicie sessão como Administrador.
- Digite: chkdsk C: /f /r /x no prompt de comando e pressione Enter.
Nota: C: deve ser a letra de unidade do seu SSD ou HDD corrompido e lembre-se de substituir C: com a letra correta.
Método 2. Reparar SSD/HDD corrompido com o software de gerenciamento de partição
Se você não estiver familiarizado com o trabalho do administrador do computador ou não tiver uma conta de administrador, não se preocupe. O software de gerenciador de partição profissional - EaseUS Partition Master pode ajudar. Faça o download dele, ative e siga as dicas abaixo para reparar SSD ou HDD corrompido agora:
1. Você pode baixar diretamente este software para aplicar seu recurso Verificar sistema de arquivo para verificar e reparar o disco SSD ou HDD corrompido.

2. Se isso não funcionar, execute EaseUS Partition Master, clique com o botão direito do mouse no disco corrompido e selecione Limpar dados.
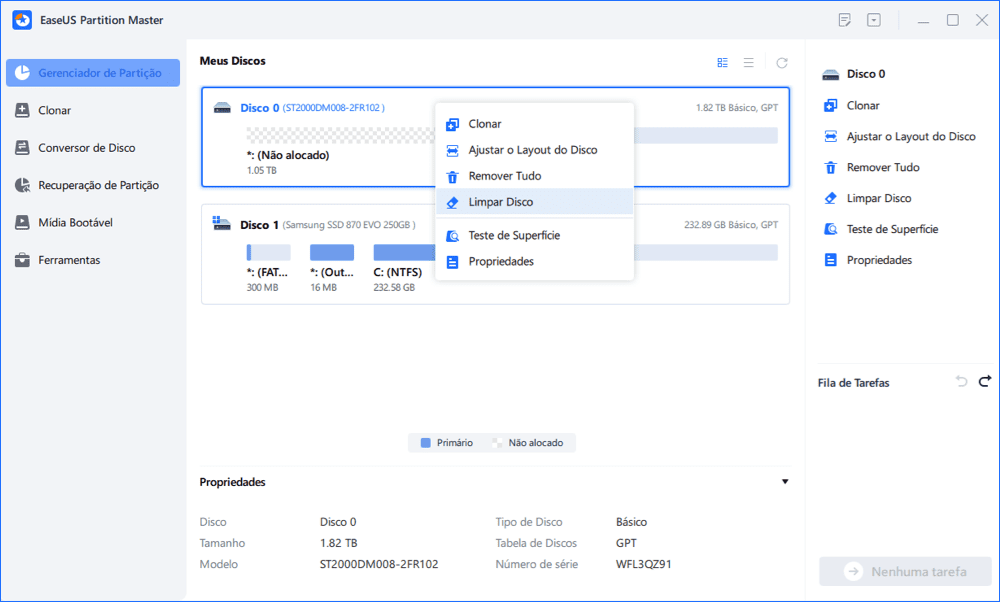
3. Depois disso, clique com o botão direito do mouse no disco, e selecione Criar, depois defina o sistema de arquivo e o tamanho da partição no SSD/HDD.

4. Clique em Aplicar e reinicie o PC para manter todas as alterações.
Método 3. Entre em contato com o fabricante do SSD/HDD para obter ajuda
Se os dois métodos acima não funcionarem, talvez seja necessário entrar em contato com o fabricante do SSD ou HDD para obter ajuda. Ou leve o seu disco para o centro de serviço de reparo de disco para pedir ajuda.
Reparar SSD/HDD corrompido quando o PC não inicializa
Se o seu PC não puder inicializar a partir do SSD ou HDD corrompido, você pode tentar os passos abaixo para reparar o SSD ou HDD corrompido:
#1. Crie um disco de inicialização WinPE para reiniciar o PC
Para criar um disco de inicialização WinPE, você precisará de um PC saudável que execute o igual sistema como o seu com a ajuda do EaseUS Partition Master:
Passo 1. Prepare um disco ou unidade
Para criar um disco inicializável do EaseUS Partition Master, você deve preparar uma mídia de armazenamento, como um pen drive, um CD/DVD. Conecte corretamente a unidade ao seu computador.
Inicie o EaseUS Partition Master, vá para o recurso "Mídia Bootável", escolha "Criar bootable mídia".

Passo 2. Crie a unidade inicializável do EaseUS Partition Master
Você pode escolher o USB ou CD/DVD quando a unidade estiver disponível. No entanto, se você não tiver um dispositivo de armazenamento em mãos, também poderá salvar o arquivo ISO em uma unidade local e depois gravá-lo em uma mídia de armazenamento. Depois de fazer a opção, clique em "Criar".

Você criou um disco inicializável do EaseUS Partition Master WinPE agora. Você pode gerenciar seus discos rígidos e partições através da unidade inicializável sempre que o computador falhar na inicialização normalmente.
Se você possui unidades RAID, carregue o driver RAID primeiramente, clicando em Adicionar driver na barra de menus, o que pode ajudá-lo a adicionar o driver do seu dispositivo no ambiente WinPE, pois algum dispositivo específico não pode ser reconhecido no ambiente WinPE sem os drivers instalados , como RAID ou algum disco rígido específico.
Quando o processo estiver concluído, conecte a unidade USB ao computador e reinicie o PC. Selecione para inicializar a partir do disco inicializável WinPE.
#2. Reparar SSD/HDD corrompido com o software de gerenciamento de partição
Depois de reiniciar o PC, você pode aplicar EaseUS Partition Master com o recurso Verificar partição para reparar o erro de partição do sistema no SSD ou HDD:
Passo 1. Abra o EaseUS Partition Master no seu computador. Em seguida, Na seção Gerenciador de Partição, localize o disco, clique com o botão direito do mouse na partição que deseja verificar e escolha "Avançado" >"Verificar Sistema de Arquivo".

Passo 2. Na janela Verificar Sistema de Arquivo, mantenha a opção "Tente corrigir os erros se forem encontrados" selecionada e clique em "Iniciar".

Passo 3. O software começará a verificar o sistema de arquivos da partição no disco. Quando terminar, clique em "Finalizar".

As pessoas também perguntam
1. As unidades SSD podem ser recuperadas?
Devido à tecnologia conhecida como SSD TRIM, o software de recuperação de dados não pode restaurar dados de uma unidade SSD quando arquivos ou pastas foram excluídos. Mas se o TRIM estiver desabilitado, você pode usar a ferramenta de recuperação de dados da EaseUS para restaurar dados perdidos no SSD.
2. Como sei se meu SSD está com falha?
Se você estiver encontrando os seguintes problemas, seu SSD pode estar com defeito.
- O arquivo no SSD está ilegível
- Incapaz de acessar, a unidade SSD funciona lentamente
- Verifique o sistema de arquivos
- A tela azul ocorre várias vezes
- Incapaz de gravar, o SSD se torna somente leitura
3. O SSD pode falhar?
Embora o SSD seja mais rápido, mais estável e consuma menos energia do que o HD tradicional, o SSD tem uma vida útil mais curta do que o HD com o ciclo de gravação limitado, portanto, pode falhar antes de sua vida útil esperada de cinco a sete anos.
4. Os dados podem ser recuperados de um SSD com falha?
Sim. Você pode usar o programa de recuperação de dados da EaseUS para recuperar dados de SSD com falha que podem ser detectados pelo computador. Este aplicativo irá ajudá-lo a recuperar todos os dados de unidades SSD com falhas e defeitos em apenas alguns cliques.
5. Como corrijo um SSD corrompido?
No geral, você tem seis soluções para corrigir um SSD corrompido. Por exemplo, atualize o firmware e os drivers do SSD, verifique e corrija o sistema de arquivos, reconstrua o MBR, formate e apague o SSD problemático.
6. Como corrigir meu SSD quando ele não aparece?
Primeiro, você precisa corrigir o problema do SSD que não aparece por meio da alteração da letra da unidade, inicialização do SSD, reinstalação do driver SSD etc. Quando o SSD aparecer, você poderá usar os métodos fornecidos neste tutorial para reparar o SSD corrompido.
Este artigo ajudou você?
Artigo Relacionado
-
Download Gratuito da Ótima Alternativa de Gerenciamento de Disco do Windows
![author icon]() Jacinta 2023-09-26
Jacinta 2023-09-26 -
Posso clonar o Windows para uma máquina virtual? Seu guia aqui
![author icon]() Leonardo 2024-02-02
Leonardo 2024-02-02 -
Guia de clonagem de partições | Clonar partições EXT4/EXT3/EXT2 em Windows 10
![author icon]() Leonardo 2023-11-23
Leonardo 2023-11-23 -
Download Gratuito da Ferramenta de Reparo/Formatação Kingston DT 101 G2
![author icon]() Rita 2024-01-09
Rita 2024-01-09