Como limpar o disco rígido no Windows 10 - 3 maneiras seguras 🔥
Leonardo atualizou em 10/11/2023 para Notas para Gerenciamento de Partições | Mais Artigos
Se quiser descartar seu disco rígido antigo ou desatualizado, você deve limpar os dados para evitar vazamentos. O Windows permite formatar e excluir partições do disco rígido, mas você ainda pode recuperar os dados excluídos com um software de recuperação de dados.

Para fazer com que os dados do seu disco rígido realmente desapareçam, você precisa limpar completamente o disco rígido. Quando quiser descartar seu computador ou se livrar de uma unidade danificada, você pode proteger a privacidade limpando completamente o disco rígido.
Então você sabe como limpar completamente um disco rígido? Você pode limpar os dados por meio de danos físicos ou por meio de software no Windows. Este artigo fornecerá três métodos diferentes para ajudá-lo a limpar completamente o disco rígido.
Como limpar completamente o disco rígido
Nesta parte, descreverei três maneiras de limpar completamente o disco rígido:
1. Limpe completamente o disco rígido usando o EaseUS Partition Master
É um software profissional de limpeza de dados de terceiros para limpar seu disco rígido. Você pode usá-lo para limpar completamente o disco rígido sem destruí-lo.
2. Limpe completamente o disco rígido usando as configurações do Windows
Esta é uma forma de reiniciar o computador. Você pode remover tudo do seu computador e restaurá-lo às configurações originais do fabricante.
3. Limpe completamente o disco rígido usando danos físicos
Se você não pretende reutilizar ou reciclar seu disco rígido, poderá limpá-lo completamente com este método. Este método destruirá o disco rígido.
Se você planeja limpar seu disco rígido para reutilizá-lo, você pode escolher o método 1: EaseUS Partition Master. Este método protege a integridade do seu disco rígido. A seguir, vamos ver como funciona cada um dos três métodos.
- Aviso:
- Todos os três métodos acima impedirão que você recupere seus dados. Você deve fazer backup de todos os dados essenciais antes de limpar completamente o disco rígido.
Método 1. Limpe completamente o disco rígido usando o EaseUS Partition Master
EaseUS Partition Master irá ajudá-lo a sobrescrever seu disco rígido várias vezes para limpar permanentemente todos os dados do disco. É uma ferramenta de gerenciamento de disco com poderosas funções de limpeza. Possui uma interface clara e é fácil de usar. Mesmo se você não tiver experiência em computadores, poderá limpar seu disco rígido com segurança, sem danificá-lo.1
Um disco rígido apagado pelo EaseUS Partition Master pode ser usado novamente ou doado. Vamos ver como limpá-lo.
Definimos duas opções para você limpar dados. Escolha o que você precisa.
Opção 1. Limpar partição
- Clique com o botão direito na partição da qual deseja apagar os dados e escolha “Limpar”.
- Na nova janela, defina o horário em que deseja limpar sua partição e clique em "OK".
- Clique no botão "Executar 1 tarefa(s)" no canto inferior direito, verifique as alterações e clique em "Aplicar".
Opção 2. Limpar disco
- Selecione o HDD/SSD. E clique com o botão direito para escolher "Limpar disco".
- Defina o número de vezes para limpar os dados. (Você pode definir no máximo 10.) Em seguida, clique em "OK".
- Clique em "Executar 1 tarefa(s)" e depois clique em "Aplicar".
EaseUS Partition Master é a melhor ferramenta completa de gerenciamento de disco. Além de limpar discos rígidos, também funciona para:
- Limpe o SSD no Windows 11 e sistemas mais antigos.
- Como uma ferramenta avançada de particionamento de disco, você também pode aplicar este software para redimensionar, mesclar, criar e excluir partições.
- Além disso, você também pode usá-lo para converter MBR em GPT sem perder dados.
Se você tiver algum problema relacionado ao disco, peça ajuda ao EaseUS Partition Master.
Exceto EaseUS Partition Master, no Windows 10, você também pode usar o comando Diskpart para limpar todos os dados. Clique no link abaixo para conhecer as etapas detalhadas.
Método 2. Limpe completamente o disco rígido usando as configurações do Windows
Este método usa a função de redefinição do Windows para limpar o computador. Você pode redefinir o Windows 10 de fábrica e limpar tudo no PC por meio da configuração do Windows. Ele pode limpar todos os programas e dados e reinstalar.
Aqui estão as etapas para limpar completamente o disco rígido usando o Windows 10.
Passo 1. Clique no menu Iniciar do Windows e selecione “Configurações”.
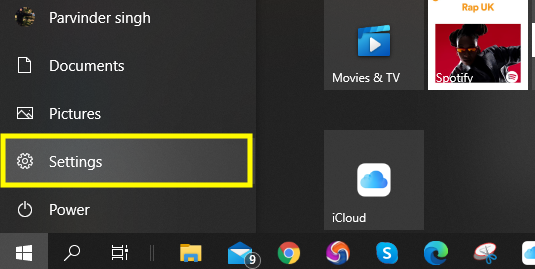
Etapa 2. Selecione "Atualização e segurança".
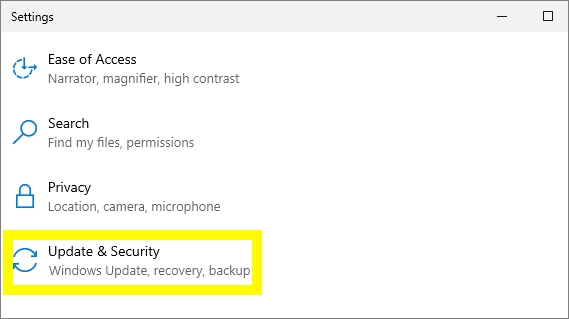
Passo 3. Selecione "Recuperação" no lado esquerdo.
Etapa 4. Em “Reinicializar este PC”, selecione “Começar”.
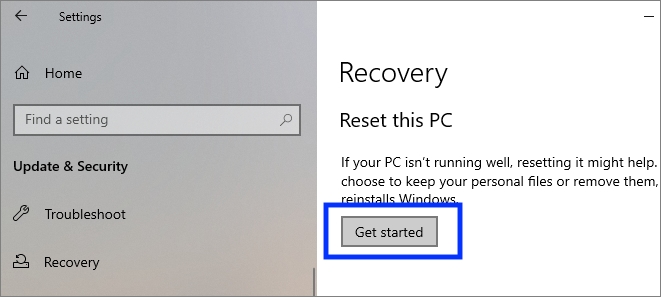
Passo 5. Clique em “Remover tudo”. Isso excluirá todos os programas e dados.

Etapa 6. Escolha a opção “Remover arquivos e limpar a unidade” para limpar completamente o conteúdo da unidade.
Passo 7. Selecione “Avançar” e “Redefinir” para concluir a tarefa.
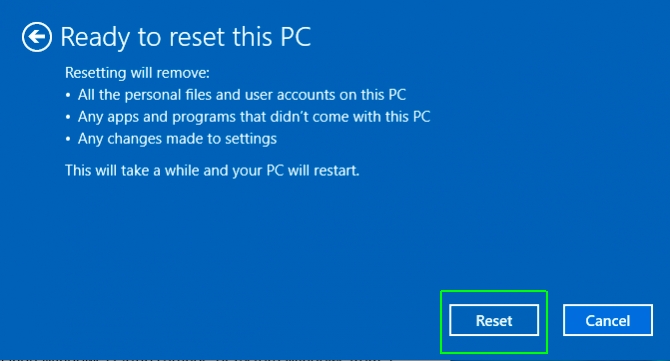
Este processo levará mais tempo e é mais complicado do que o EaseUS Partition Master. Se você não está tão familiarizado com computadores, para evitar erros, recomendo que você use o Método 1 .
Método 3. Limpe completamente o disco rígido usando danos físicos
Destruir fisicamente um disco rígido é um método para garantir que ele seja completamente apagado. Os métodos comuns de destruição física de um disco rígido incluem desmontagem, trituração, queima e trituração. Você não poderá usar o disco rígido novamente se usar esse método porque o disco rígido foi danificado. Você pode escolher este método se não pretende reutilizá-lo.
Passo 1. Tente usar uma chave de fenda para remover os parafusos do gabinete do disco rígido e remover o gabinete.
Passo 2. Remova os pratos e cabeças e escolha um método para destruir o disco rígido.

Passo 3. Jogue todos os componentes no lixo.
Conclusão
Este artigo descreve três maneiras de limpar completamente um disco rígido. Você pode usar o EaseUS Partition Master para garantir que seus dados possam ser completamente apagados e usar o disco rígido novamente. Além disso, o EaseUS Partition Master também pode remover dados formatando ou excluindo partições. E também pode redimensionar partições para usar o disco rígido de maneira adequada.
Você também pode limpar o disco rígido reiniciando o PC. Destruir fisicamente um disco rígido funciona para unidades que você não usará novamente. Seja qual for o método escolhido, lembre-se sempre de fazer backup de seus arquivos importantes com antecedência.
Perguntas frequentes sobre como limpar completamente o disco rígido
Aqui estão algumas questões relacionadas a apagar completamente um disco rígido. Se você estiver interessado, continue lendo.
1. É possível limpar completamente um disco rígido?
Sim, você pode limpar completamente um disco rígido. Excluir uma partição do disco rígido ou formatar uma partição do disco rígido não limpará completamente a unidade porque você pode recuperar os arquivos excluídos usando um software de recuperação de dados. Você pode limpar completamente um disco rígido e apagar dados reiniciando o computador ou usando o EaseUS Partition Master.
2. A redefinição de fábrica limpa o disco rígido?
Sim, a redefinição de fábrica limpa o disco rígido. Isso restaurará o computador ao seu estado original e todos os arquivos serão apagados. E você não pode recuperá-lo.
3. Devo limpar meu disco rígido antes de vender?
Se você quiser vender o disco rígido usado, precisará limpar completamente os dados nele contidos. Você não pode proteger seus dados simplesmente formatando e excluindo partições. Em vez disso, você pode usar o EaseUS Partition Master para limpar o disco rígido com segurança antes de vender .
Artigos relacionados
-
Resolvido: O Navegador Chrome Não Está Funciona no Windows 10
![imagem]() Leonardo 2023/09/26
Leonardo 2023/09/26
-
Melhor software gratuito para apagar disco rígido
![imagem]() Leonardo 2023/11/23
Leonardo 2023/11/23
Sobre EaseUS Partition Master
Software de gerenciamento de disco e partição para uso pessoal e comercial. Deixe-o gerenciar sua unidade de armazenamento: redimensionar, formatar, excluir, clonar, converter, etc.
Vídeo tutorial

Como particionar um disco rígido no Windows 11/10/8/7
Como podemos te ajudar
Encontre respostas para perguntas comuns abaixo.
