Como formatar o cartão SD para FAT32 com sucesso? [2024]
Leonardo publicou em 08/05/2024 para Notas para Gerenciamento de Partições | Mais Artigos
Fique calmo se estiver enfrentando o mesmo problema: o Windows não permite formatar cartão SD de 64 GB ou maior para FAT32 . Siga este guia e você obterá um guia completo e fácil para formatar com sucesso seu cartão SD e outros tipos de dispositivos de armazenamento em FAT32 tão fácil quanto 123. Vamos começar aqui.
Como formatar cartão SD para FAT32 instantaneamente (64 GB, 128 GB)
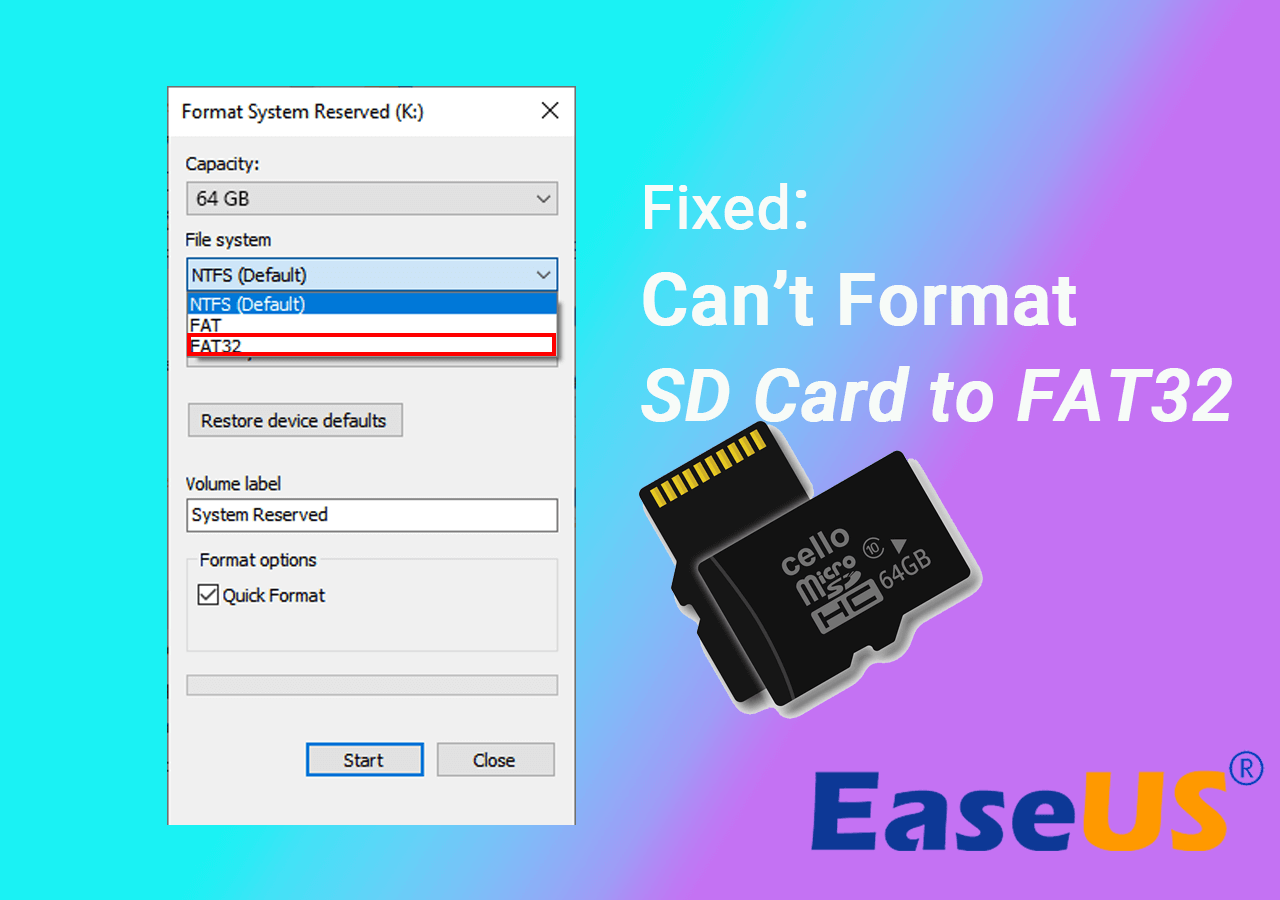
Aplica-se a: Formatar cartão SD de 64 GB, 128 GB, 256 GB, 500 GB, 1 TB, 2 TB ou até maior para FAT32.
Em vez de gastar tempo e energia testando as ferramentas de formato de cartão SD encontradas online, aqui, gostaríamos de recomendar que você experimente o EaseUS Partition Master.
Ao contrário dos utilitários integrados do Windows, o EaseUS Partition Master quebra o limite de tamanho da partição com FAT32 em PCs com Windows e dispositivos de armazenamento. Em outras palavras, você pode formatar diretamente seu cartão SD de 64 GB, 128 GB e até mesmo maior para FAT32 sem perder capacidade de armazenamento ou afetar a velocidade de leitura/gravação do cartão SD.
Além do FAT32, este software também suporta a formatação do seu dispositivo para NTFS, ReFS, FAT16, Ext2, Ext3, etc. Conecte seu cartão SD ao computador e comece a formatar seu cartão SD de 32GB/64GB/128GB para FAT32 com facilidade.
Passo 1. Inicie o EaseUS Partition Master, clique com o botão direito na partição que pretende formatar e escolha "Formatar".
Passo 2. Na nova janela, insira o rótulo da partição, escolha o sistema de arquivos FAT32/EXT2/EXT3/EXT4 e defina o tamanho do cluster de acordo com suas necessidades e clique em "OK".
Passo 3. Em seguida, você verá uma janela de aviso, clique em "Sim" para continuar.
Passo 4. Clique no botão "Executar 1 tarefa(s)" no canto superior esquerdo para revisar as alterações e clique em "Aplicar" para iniciar a formatação da partição para FAT32/EXT2/EXT3/EXT4.
Quando o processo de formatação terminar, você poderá desconectar diretamente o cartão SD e usá-lo em outros dispositivos para armazenar jogos ou fotografar novamente. Você também pode usá-lo em computadores Windows e Mac sem problemas.
Se preferir redimensionar ou particionar o cartão SD, você pode seguir Como particionar um disco rígido no Windows 10 para obter ajuda.
Observe que este formatador de cartão SD também funciona para ajudá-lo a formatar outros tipos de dispositivos de armazenamento com grande capacidade, incluindo:
Tutorial em vídeo: formate o cartão SD para FAT32 de 4 maneiras
Aqui está um tutorial em vídeo para você ver como formatar o cartão SD para FAT32. Observe que a única maneira de formatar grandes dispositivos de armazenamento maiores que 64 GB ainda é o EaseUS Partition Master.
01:30 Método 1. Formate a unidade no File Explorer
02:13 Método 2. Formate a unidade no Gerenciamento de disco
02:46 Método 3. Formate a unidade usando DiskPart
03:49 Método 4. Use o EaseUS Partition Master para formatar a unidade
Por que não consigo formatar o cartão SD para FAT32 no Windows 10/8/7
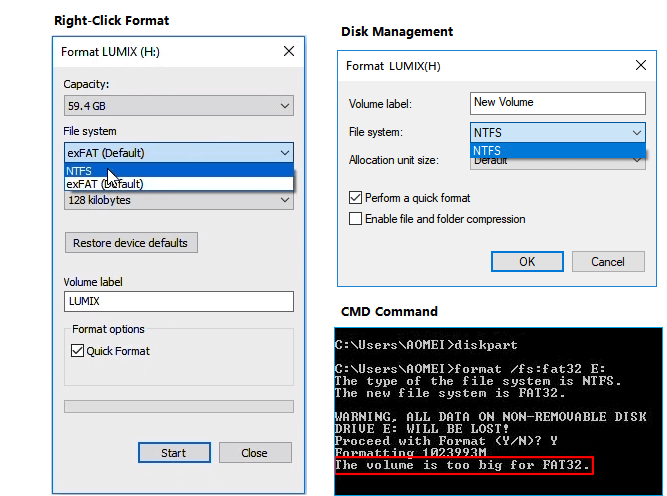
Normalmente, o problema mais comum é que o volume do cartão SD é muito grande e excede o limite de formato do sistema de arquivos FAT32 (32 GB) no Windows.
Assim como a unidade USB, os cartões SD com 32 GB ou menos de armazenamento são configurados para FAT32 por padrão. Enquanto exFAT é definido como sistema de arquivos padrão para cartões SD maiores com 64 GB ou 128 GB. Como alguns dispositivos especiais suportam apenas o sistema de arquivos FAT32, como o cartão SD 3D, é necessário que os usuários formatem o cartão SD para FAT32, não importa quão grande ele seja.
Devido à limitação do FAT32, o sistema Windows não suporta a criação de uma partição FAT32 em uma partição de disco com mais de 32 GB. Como resultado, você não pode formatar diretamente um cartão de memória de 64 GB nem uma unidade flash USB para FAT32. Então, o que você fará quando precisar formatar um cartão SD de 64 GB para FAT32?
Felizmente, além do utilitário integrado do Windows, você ainda tem a chance de corrigir o problema de 'não é possível formatar seu cartão SD de 64 GB ou formatar a unidade flash USB para FAT32'. Uma ferramenta poderosa de formato FAT32 de terceiros pode ajudar a resolver esse problema de maneira eficaz. Continue lendo e baixe a notável ferramenta de formatação para obter ajuda.
Dica bônus: FAT32 x NTFS x exFAT: qual é o melhor para o seu cartão SD?
Além do FAT32, NTFS e exFAT também estão disponíveis durante a formatação de um cartão SD usando utilitários do Windows - Gerenciamento de disco, Explorador de arquivos, CMD ou gerenciador de partição de terceiros.
Mas você sabe qual é o melhor formato para o seu cartão SD? A seguir, mostraremos a diferença entre FAT32, NTFS e exFAT e daremos uma sugestão adequada para escolher o formato de sistema de arquivos correto para seu cartão SD ou unidade USB.
Comparação entre FAT32, NTFS e exFAT
FAT32, exFAT e NTFS são todos sistemas de arquivos compatíveis no Windows PC. Aqui está uma comparação básica:
| Comparação | FAT32 | NTFS | exFAT |
|---|---|---|---|
| SO compatível | Janelas 95/2000/XP/7/8.1/8/10/11 | Janelas 11/10/8/7/XP/Vista/2000 | Windows Vista/7/8/8.1/10/11 |
| Tamanho máximo do cluster | 64 KB | 64 KB | 32.768 KB |
| Capacidade máxima de formatação | 32 GB | 2 TB | 16EB |
| Tamanho máximo do arquivo | 4GB | 256 TB | 16EB |
A seguir está uma conclusão das vantagens e desvantagens dos três sistemas de arquivos populares que o ajudarão a entender melhor seu caso de aplicação.
Destaques:
- NTFS é considerado o sistema de arquivos mais moderno, amplamente usado na unidade do sistema por padrão.
- FAT32 não é tão eficiente como NTFS, mas possui maior compatibilidade com outros sistemas operacionais. Quanto à compatibilidade, o FAT32 ainda é o mais difundido.
- exFAT é considerado um sistema de arquivos alternativo para substituir o FAT32, com maior compatibilidade que o NTFS em mais dispositivos e sistemas operacionais.
Limites:
- NTFS: Sem limites realistas de tamanho de arquivo ou tamanho de partição.
- FAT32: tamanho máximo de arquivo de 4 GB, tamanho máximo de partição de 8 TB.
- exFAT: Sem limites realistas de tamanho de arquivo ou tamanho de partição.
Qual sistema de arquivos você deve escolher para cartão SD?
Qual sistema de arquivos você deve escolher para seu cartão SD ou unidade USB? Siga as sugestões abaixo para definir um formato adequado para seus dispositivos.
Esta parte fornece guias detalhados sobre vários sistemas de arquivos. Compartilhe este artigo em suas redes sociais para ajudar mais.
FAT32
Aplica-se a: cartão SD pequeno, unidade USB com armazenamento de 32 GB ou menor, cartão de armazenamento de jogos, etc.
Se o armazenamento do seu cartão SD for menor que 32 GB e você não planeja armazenar arquivos grandes (maiores que 4 GB para um único arquivo) no cartão, FAT32 é o melhor formato.
Sempre que precisar converter NTFS para FAT32 em um cartão SD de 64 GB ou unidade USB de 128 GB, você pode aplicar o EaseUS Partition Master com as etapas desta página para obter ajuda com o download do formato FAT32.
exFAT
Aplica-se a: armazenamento de celular, câmera, câmera digital, filmadora, GoPro, drones DJI, etc. cartões SD grandes.
Se o seu cartão SD ou USB tiver 64 GB ou até maior, ou se você precisar armazenar arquivos grandes (arquivo único maior que 4 GB), exFAT é recomendado. Embora seja semelhante ao FAT32 em termos de compatibilidade, não possui limitações de armazenamento.
NTFS
Aplica-se a: Unidade USB grande ou disco rígido externo, partições de disco rígido do Windows, etc.
NTFS é um sistema de arquivos baseado em Windows que adota tecnologia mais avançada que FAT32 e exFAT. Se você estiver simplesmente usando o cartão SD entre o seu computador Windows e o dispositivo digital, entretanto, não espere qualquer limitação de tamanho de arquivo ou armazenamento, use NTFS para obter o melhor desempenho do cartão SD. Novamente, o EaseUS Partition Master é a solução única para converter FAT32 em NTFS sem formatar ou perder dados.
Perguntas frequentes sobre como formatar o cartão SD para FAT32
1. Como formatar um cartão SD para FAT32 usando Windows?
- Selecione Este PC no Gerenciador de Arquivos e clique com o botão direito no cartão SD na seção Dispositivos.
- Clique em Formatar.
- Clique no menu suspenso Sistema de arquivos e escolha FAT32.
- Clique em Iniciar.
- Clique OK. Então, o cartão SD será formatado imediatamente após você clicar em OK.
2. Posso formatar um cartão SD de 64 GB para FAT32?
Como os 64 GB excederam o limite máximo de capacidade do FAT32, o Windows File Explorer e o Gerenciamento de Disco não permitirão a formatação para FAT32. No entanto, o EaseUS Partition Master pode fazer isso sem problemas. Baixe o formatador EaseUS FAT32
- Conecte o cartão SD de 64 GB ao seu computador Windows
- Clique com o botão direito no cartão SD e escolha Formatar
- Selecione FAT32 como sistema de arquivos
- Aplique as alterações.
3. Como formatar o cartão SD para FAT32 no Mac?
Aqui está o guia passo a passo:
- Entre no Utilitário de Disco.
- Selecione seu cartão SD na seção externa. Em seguida, clique em Apagar.
- Se precisar, você pode preencher um nome diferente na seção Nome.
- Clique no menu suspenso Formato e selecione MS-DOS (FAT), igual à opção FAT32 escolhida no Windows.
- Clique em Apagar e o processo de formatação será iniciado.
4. Você pode formatar um cartão SD de 128 GB para FAT32?
Da mesma forma para formatar um cartão SD de 64 GB para FAT32, você precisa baixar o EaseUS Partition Master para formatar um cartão SD maior de 128 GB para FAT32. Não importa a capacidade do seu cartão SD, você pode aplicar diretamente um formatador de cartão SD confiável para formatar o cartão SD sem perder armazenamento em disco com a ajuda da ferramenta de formatação de cartão SD mais eficiente e poderosa.
Artigos relacionados
-
![imagem]() Leonardo 2024/04/18
Leonardo 2024/04/18
-
O volume é muito grande para FAT32 Windows 11/10, corrigido aqui!
![imagem]() Leonardo 2024/01/17
Leonardo 2024/01/17
-
Como corrigir erro de violação do DPC Watchdog no Windows 10
![imagem]() Leonardo 2024/04/07
Leonardo 2024/04/07
-
Como clonar HDD de 1 TB para SSD de 2 TB sem reinstalar no Windows 11/10/8/7
![imagem]() Jacinta 2023/09/26
Jacinta 2023/09/26
Sobre EaseUS Partition Master
Software de gerenciamento de disco e partição para uso pessoal e comercial. Deixe-o gerenciar sua unidade de armazenamento: redimensionar, formatar, excluir, clonar, converter, etc.
Vídeo tutorial

Como particionar um disco rígido no Windows 11/10/8/7
Como podemos te ajudar
Encontre respostas para perguntas comuns abaixo.
