Como converter NTFS para FAT32? Conversão de NTFS para FAT32 [sem perda de dados]
Jacinta atualizou em 26/12/2023 para Notas para Gerenciamento de Partições | Mais Artigos
NTFS e FAT32 são dois tipos de arquivos de sistema usados no sistema operacional Windows. A seguir, você aprenderá as diferenças entre NTFS e FAT32, quando usar NTFS ou FAT32 e como converter NTFS para FAT32 sem perder dados com 4 ferramentas confiáveis de conversão de NTFS para FAT32:
| 🎯Meta: | Converta NTFS para FAT32 em todos os dispositivos de armazenamento no Windows |
| ⏱️Duração: | 3-5 minutos |
| 👨💻Quem precisa disso: | Iniciantes do Windows, amantes de jogos e geeks, etc. |
| 🧰Ferramentas de conversão de NTFS para FAT32: |
|
Nota: Para obter um conversor simples de NTFS para FAT32, use o Método 1 para obter ajuda. Os Métodos 2, 3, 4 causarão perda de dados durante a conversão de NTFS para FAT32. Portanto, certifique-se de fazer backup do conteúdo essencial em outro dispositivo seguro com antecedência.
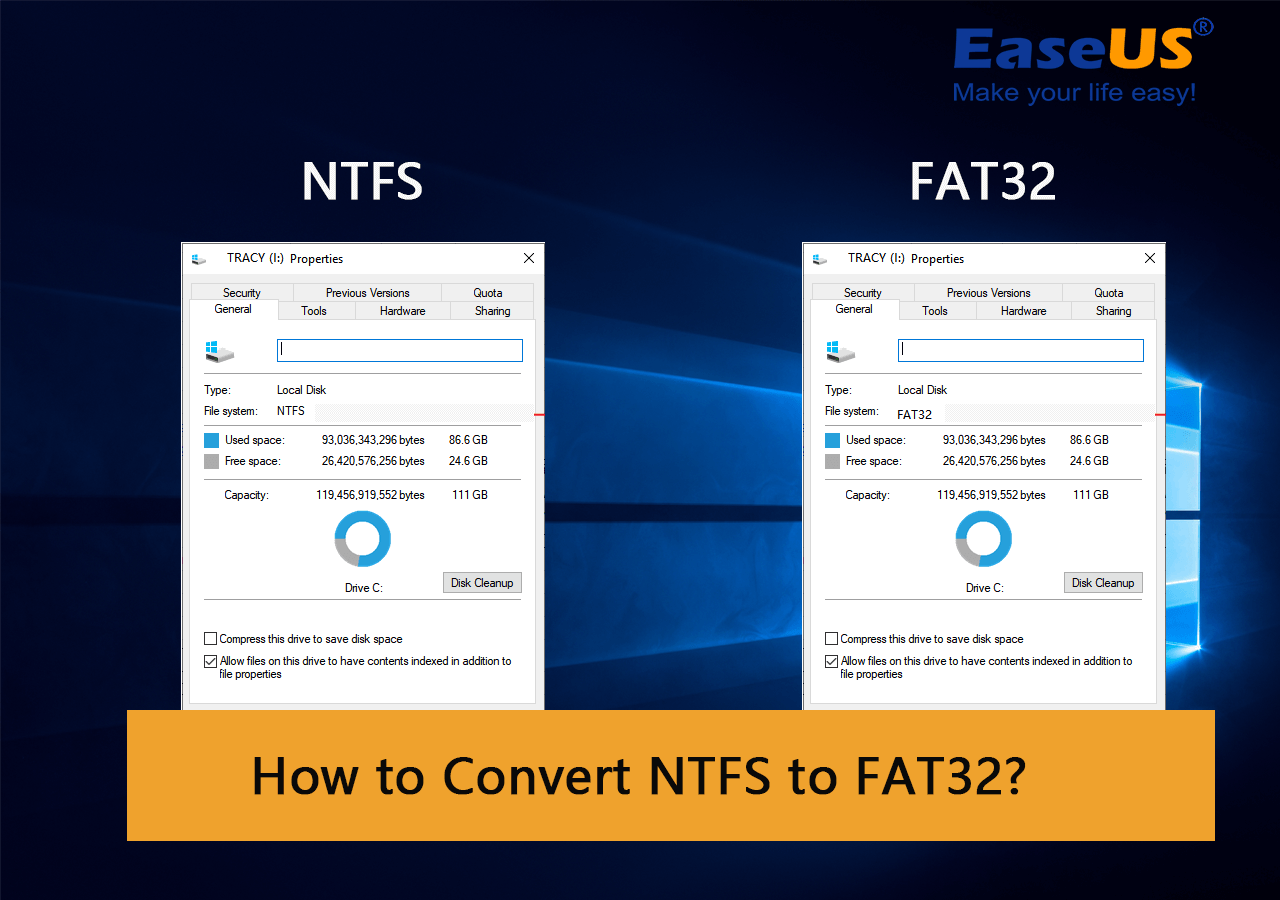
Então, como mudar o sistema de arquivos de NTFS para FAT32? Experimente qualquer método abaixo e você aprenderá como concluir esta tarefa sozinho.
Como converter NTFS para FAT32? 4 maneiras eficientes
A seguir, abordaremos 4 ferramentas confiáveis de conversão de NTFS para FAT32 que ajudarão você a converter NTFS para FAT32 com eficiência e facilidade.
- #1. Use EaseUS Partition Master Free - Fácil
- #2. Use Explorador de Arquivos do Windows - Fácil
- #3. Use Gerenciamento de Disco - Médio
- #4. Use DiskPart - Difícil
Observe que todos os quatro conversores NTFS para FAT32 suportam todos os sistemas operacionais Windows, incluindo Windows 11/10/8/7/XP/Vista, etc. Quanto mais antigo o método for apresentado, mais fácil será alterar o sistema de arquivos do seu dispositivo.
Método 1. Converter NTFS para FAT32 com EaseUS Partition Master Free (recomendado)
- 🔢Nível de dificuldade: Mais fácil
- ⏱️Duração: 2-3 minutos
- 🧑🏻💻Melhor para: Iniciantes do Windows
- 🚫Limite de capacidade: Nenhum, ultrapassa o limite de tamanho de volume de 32 GB do formato FAT32
A maneira mais fácil é usar uma ferramenta gratuita de formatação de NTFS para FAT32 de terceiros. EaseUS Partition Master Free pode ajudá-lo a fazer esse trabalho facilmente. É uma ferramenta gratuita que permite alterar o sistema de arquivos entre NTFS e FAT32.
Este método permite que você converta NTFS para FAT32 formatando seu dispositivo, sem perda de dados. Aqui estão os passos:
Passo 1. Clicar com o botão direito do rato na partição do dispositivo alvo e seleccionar "Avançado" > "Converter para FAT".
Passo 2. Quando o processo de verificação estiver concluído, clicar em "Avançar" para iniciar a conversão de NTFS para FAT32.
Passo 3. Clique em "Concluir" para guardar todas as alterações.
O poderoso software funciona perfeitamente no Windows 11, 10, 8, 8.1, 7, XP e Vista. Ele faz mais do que simplesmente formatar o dispositivo NTFS para FAT32. Também suporta:
- Compatível com outros sistemas de arquivos, incluindo exFAT, FAT16, Ext2/3/4, etc.
- Converta FAT32 para NTFS sem formatação, sem perda de dados.
- Suporta formatação de UBS de 64 GB/128 GB para FAT32 sem limite.
- Suporta recursos avançados, incluindo redimensionamento de partições, conversão de um disco para MBR/GPT, transferência de sistema operacional, etc.
- Importante
- Além do Método 1, os Métodos 2,3 e 4 requerem a formatação de um dispositivo para realizar a conversão do dispositivo NTFS em FAT32. Portanto, certifique-se de fazer backup dos dados importantes em um local seguro com antecedência.
- Você pode usar software de backup gratuito para fazer backup de dados importantes.
Método 2. Converter NTFS para FAT32 usando o Explorador de Arquivos do Windows
- 🔢Nível de dificuldade: Fácil
- ⏱️Duração: 2-5 minutos
- 🧑🏻💻Melhor para: Iniciantes do Windows
- 🚫Limite de capacidade: O dispositivo deve ter 32 GB ou menos
Como para a maioria dos usuários do Windows, outra maneira fácil de alterar NTFS para FAT32 é usar o formatador integrado do Windows - Explorador de Arquivos do Windows.
É eficiente e fácil. Vamos ver como formatar seu dispositivo de armazenamento para FAT32:
Etapa 1. Conecte seu disco rígido ou dispositivo de armazenamento externo ao Windows PC.
Etapa 2. Clique duas vezes em Este PC/Meu computador para abrir o Explorador de Arquivos.
Etapa 3. Localize e clique com o botão direito do mouse na unidade USB, selecione "Formatar...".
Etapa 4. Defina o FAT32 como o sistema de arquivos de destino, marque "Formatação rápida" e clique em "Iniciar" para iniciar a formatação.
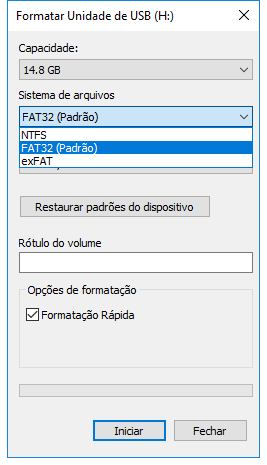
Ao finalizar a formatação, clique em "OK" para confirmar. Agora, seu dispositivo está com FAT32.
Método 3. Converter NTFS para FAT32 formatando com o Gerenciamento de Disco
- 🔢Nível de dificuldade: Médio
- ⏱️Duração: 2-5 minutos
- 🧑🏻💻Melhor para: Usuários experientes do Windows
- 🚫Limite de capacidade: O dispositivo deve ter 32 GB ou menos
O outro método é usar o Gerenciamento de disco. Observe que a opção FAT32 não estará disponível na caixa suspensa se o tamanho da unidade que você deseja formatar for maior que 32 GB (limitação do Windows). Além disso, faça backup dos dados antes de suas operações.
Como posso converter o formato da unidade USB de NTFS para FAT32?
1. Clique com o botão direito em "Este PC" ou "Meu Computador" e clique em "Gerenciar", clique em "Gerenciamento de disco".
2. Escolha sua unidade USB, clique com o botão direito na unidade e escolha "Formatar". Clique em "Sim".
3. Nomeie a unidade e selecione o sistema de arquivos como "FAT32". Clique em "OK".
4. Você pode descobrir que o formato é FAT32.

Quando a formatação for concluída, você poderá encontrar o formato FAT32 exibido no Gerenciamento de disco.
Método 4. Formatar o dispositivo NTFS para FAT32 via DiskPart
- 🔢Nível de dificuldade: Difícil
- ⏱️Duração: 2-5 minutos
- 🧑🏻💻Melhor para: Usuários experientes ou avançados, administradores
- 🚫Limite de capacidade: O dispositivo deve ter 32 GB ou menos
Ao contrário do Explorador de Arquivos do Windows e do Gerenciamento de Disco, o DiskPart faz mais trabalhos do que simplesmente formatar dispositivos. Ele também executa alguns trabalhos de gerenciamento avançado em máquinas Windows e Windows Server.
Para usar a linha de comando DiskPart para alterar o sistema de arquivos para FAT32, você precisa ter muito cuidado com as seguintes etapas:
Conecte o dispositivo de armazenamento que você precisa converter de NTFS para FAT32 ao seu PC.
Etapa 1. Digite cmd na Pesquisa do Windows, clique com o botão direito do mouse em Prompt de Comando e selecione "Executar como administrador".
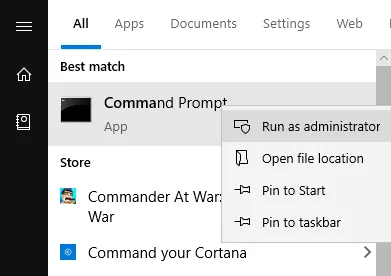
Etapa 2. Digite diskpart na janela do prompt de comando e pressione Enter.

Etapa 3. Digite as seguintes linhas de comando e pressione Enter todas as vezes:
- list disk
- select disk 0 (Substitua 0 pelo número do disco do seu dispositivo de destino)
- list volume
- select volume 2 (Substitua 2 pelo número do volume do seu dispositivo)
- format fs=fat32 quick
Etapa 4. Quando o processo de formatação for concluído, digite exit para fechar o DiskPart.
Depois disso, seu dispositivo agora está com FAT32.
NTFS vs. FAT32, qual é melhor
O FAT32 é uma das variantes mais antigas do sistema de arquivos do FAT, usado em versões anteriores do sistema operacional, como DOS e versão do Windows antes do XP. Até agora, o FAT32 ainda está servindo aos usuários do Windows como o formato padrão para alguns dispositivos de armazenamento externo, como cartões de memória SD e unidades flash USB.
NTFS é um sistema de arquivos mais recente depois do FAT, desenvolvido pela Microsoft. NTFS, conhecido como NT File System (Sistema de Arquivos NT), é o sistema de arquivos padrão da família Windows NT, incluindo o sistema operacional Windows mais recente.
Você pode consultar este link de NTFS vs. FAT32, ou consultar a tabela de comparação entre NTFS e FAT32, você pode ver mais detalhes entre eles:
| Característicos | NTFS | FAT32 |
|---|---|---|
| Tamanho Máximo do Volume |
|
32GB - 2TB |
| Tamanho máximo do arquivo | 16TB | 4GB |
Assim, o FAT32 suporta até 4 GB de arquivo e 2 TB de tamanho máximo de volume. Em outras palavras, você só pode salvar arquivos individuais menores que 4 GB em um dispositivo FAT32. O NTFS suporta até 16 TB de arquivo único com tamanho de volume de 2 a 4 TB na prática. Para ser mais estrito, o Windows tem um limite de sistema de arquivos em FAT32, ele permite apenas que os dispositivos usem FAT32 em partições de volume de 32 GB ou menores.
Quando usar NTFS ou quando usar FAT32?
Então, quando você deve usar NTFS ou FAT32? Aqui, listamos alguns usos comuns de NTFS e FAT32 que podem ajudá-lo a determinar se você precisa de NTFS ou FAT32:
| Quando usar NTFS | Quando usar FAT32 |
|---|---|
|
|
De acordo com esta tabela, o FAT32 é obviamente mais usado em dispositivos de armazenamento externos e transferência de arquivos.
Então, o que é melhor? Para armazenar arquivos grandes ou criar uma partição de grande volume, o NTFS é obviamente melhor que o FAT32. Clique nos botões para compartilhar este artigo e informar mais pessoas sobre esta conclusão.
Resumindo
Nesta página, explicamos o que é NTFS, o que é FAT32 e quando usar NTFS ou FAT32. Como o FAT32 obtém maior compatibilidade, também fornecemos 4 conversores de NTFS para FAT32 para ajudá-lo a alterar o sistema de arquivos do seu dispositivo de NTFS para FAT32 com facilidade.
Não importa se você não tem certeza sobre qual método selecionar. Aqui está uma lista de sugestões do Editor da EaseUS e você pode dar uma olhada aqui para selecionar a melhor para obter ajuda:
| Ferramentas de conversão de NTFS para FAT32 | Nível de facilidade | Quem usar |
|---|---|---|
| #1. EaseUS Partition Master Free | Mais fácil | Iniciantes |
| #2. Explorador de arquivos do Windows | Fácil | Iniciantes |
| #3. Gerenciamento de Disco | Média | Usuários experientes |
| #4. Prompt de comando do DiskPart | Difícil | Usuários avançados |
Se você preferir um formatador de FAT32 fácil e eficaz, especialmente para formatar dispositivos grandes (mais de 32 GB) para FAT32, o EaseUS Partition Master está sempre pronto para ajudar.
Perguntas frequentes sobre a conversão de NTFS para FAT32
Se você tiver outras dúvidas sobre a conversão de NTFS para FAT32, siga e veja as respostas para as perguntas listadas abaixo.
1. Posso converter NTFS para fat32?
Sim, você pode converter NTFS para fat32. Mas as ferramentas internas comuns do Windows (gerenciamento de disco, Explorador de Arquivos do Windows) permitem apenas converter NTFS em FAT32 reformatando esta partição. Claro, isso causará perda de dados. Não se preocupe, experimente o EaseUS Partition Master sem formatação ou perda de dados.
2. O NTFS é melhor que o fat32?
Qual é melhor? Na verdade, como dois sistemas de arquivos amplamente usados no Windows PC, você não pode dizer diretamente qual é o melhor e qual não é tão bom. O FAT32 suporta arquivos de até 4 GB e tamanho máximo de volume de 2 TB. Em outras palavras, você só pode salvar arquivos individuais menores que 4 GB em um dispositivo FAT32. O NTFS suporta até 16 TB de arquivo único com tamanho de volume de 2 a 4 TB na prática.
3. Como posso converter NTFS para fat32 sem formatar?
- Inicie o EaseUS Partition Master
- Clique com o botão direito do mouse na partição que deseja converter, clique em "Avançado" e selecione "Converter para FAT".
- Em seguida, clique em "OK".
- E clique em "Executar tarefa".
Artigos relacionados
-
![imagem]() Leonardo 2023/11/30
Leonardo 2023/11/30
-
Como verificar a integridade do HD no Windows [6 soluções]
![imagem]() Jacinta 2023/12/07
Jacinta 2023/12/07
-
Como Encontrar Partição Oculta ou Ocultar Partição no Windows 10/8/7
![imagem]() Leonardo 2023/09/26
Leonardo 2023/09/26
-
Usar Comando Force Delete Partition em Etapas Fáceis
![imagem]() Rita 2023/09/26
Rita 2023/09/26
Sobre EaseUS Partition Master
Software de gerenciamento de disco e partição para uso pessoal e comercial. Deixe-o gerenciar sua unidade de armazenamento: redimensionar, formatar, excluir, clonar, converter, etc.
Vídeo tutorial

Como particionar um disco rígido no Windows 11/10/8/7
Como podemos te ajudar
Encontre respostas para perguntas comuns abaixo.
