Como formatar SDXC para FAT32 no Windows 11/10/8/7
Leonardo publicou em 12/12/2023 para Notas para Gerenciamento de Partições | Mais Artigos
Neste artigo, aprenderemos como formatar SDXC para FAT 32 no Windows usando ferramentas integradas do Windows e uma ferramenta de terceiros:
| ⚙️Nível Complexo | Baixo, iniciantes |
| ⏱️Duração | 3-5 minutos |
| 💻Aplica-se a | Formate SDXC para FAT32 no Windows 11/10/8.1/8/7 |
| 🔨Maneiras |
Posso formatar SDXC para FAT32 em um PC com Windows
Sim, você pode formatar SDXC para FAT32 em um PC com Windows. O Windows possui ferramentas para ajudar a formatar um cartão SD SDXC para FAT32 , como File Explorer, comandos Diskpart e gerenciamento de disco.
No entanto, as ferramentas integradas do Windows têm limites, pois não funcionam corretamente quando o cartão SD SDXC é maior que 32 GB . Você pode encontrar os seguintes problemas se usar ferramentas fornecidas com o Windows para formatar um cartão SD para FAT32:
Portanto, para garantir o sucesso, é recomendável utilizar uma ferramenta profissional e gratuita de terceiros, como a ferramenta EaseUS Partition Master.
- Aviso:
- Quando você formata seu cartão SD, todos os arquivos são removidos. Faça backup de seus dados antes de continuar se não quiser perder seus arquivos.
Formate SDXC para FAT32 via EaseUS Partition Master [32/64/128 GB ou maior]
A formatação de um SDXC maior que 32 GB para FAT32 é possível através da ferramenta EaseUS Partition Master. O EaseUS Partition Master Free quebra o limite de que o Windows só formata cartões SD para FAT32 quando o cartão SD for menor que 32 GB. Além disso, esta ferramenta pode formatar cartões SD RAW ou protegidos contra gravação. Baixe esta ferramenta e siga as etapas para formatar SDXC para FAT32:
Passo 1. Encontre o seu cartão SD e clique com o botão direito na partição que deseja formatar e escolha "Formatar".
Etapa 2. Defina um novo rótulo de partição, sistema de arquivos (NTFS/FAT32/EXT2/EXT3/EXT4/exFAT) e tamanho de cluster para a partição selecionada e clique em "OK".
Etapa 3. Clique em “Sim” na janela pop-up para continuar.
Passo 4. Clique no botão "Executar 1 tarefa(s)" na barra de ferramentas e clique em "Aplicar" para começar a formatar seu cartão SD.
Listados abaixo estão os principais recursos do EaseUS Partition Master:
- Redimensionar a partição: permite aos usuários redimensionar suas partições sem perder dados. Além disso, você pode aumentar ou diminuir o tamanho das partições, incluindo a partição do sistema.
- Recuperação de partições: Auxilia na recuperação de partições excluídas ou destruídas devido a ataques de vírus, falhas de sistema ou outros eventos.
- Clonando um disco: os usuários podem realocar os dados para um novo disco rígido ou atualizar para um disco rígido maior usando a ferramenta para copiar um disco rígido inteiro ou uma partição específica.
- Mesclando e dividindo partições: Os usuários podem dividir uma partição em várias ou combinar duas ou mais partições em uma, dependendo de suas necessidades.
- Conversão de discos e partições: O software suporta a conversão entre os sistemas de arquivos NTFS e FAT32 e entre discos dinâmicos e básicos.
- Melhoria de disco ou partição: os usuários podem tornar seus discos e partições eficazes e rápidos.
- Vários tipos de sistemas de arquivos são suportados: Vários tipos de sistemas de arquivos , incluindo NTFS, FAT32, FAT16, EXT2, EXT3 e outros, são suportados.
EaseUS Partition Master pode lidar com todos os tipos de tarefas relacionadas a discos, incluindo formatação de discos e partições para FAT32. Quando você deseja formatar seu SDXC para FAT32, mas não tem certeza de como fazê-lo corretamente, o software é benéfico.
Formate SDXC para FAT32 por meio de ferramentas integradas do Windows [32 GB e menores]
Você pode começar a usar os serviços integrados do Windows para formatar um cartão SDXC para FAT32 no Windows 10/8/7.
Lembre-se de que a formatação excluirá tudo do cartão SDXC, portanto, você deve clonar o cartão SDXC em outro disco para criar um backup de dados, pois se o seu dispositivo tiver armazenamento superior a 32 GB, o Windows não oferece a opção de escolher FAT32. Portanto, você deve utilizar um utilitário de terceiros como a ferramenta e EaseUS Partition Master para usar este sistema de arquivos com grande capacidade de cartão SD.
Portanto, abaixo estão três diretrizes sobre como formatar SDXC para FAT32 usando as ferramentas integradas do Windows:
- Formate SDXC para FAT32 via File Explorer
- Formate SDXC para FAT32 via gerenciamento de disco
- Formate SDXC para FAT32 via Diskpart
1]Formate SDXC para FAT32 via File Explorer
É assim que você formata SDXC para FAT32 por meio do Windows File Explorer :
Passo 1. Insira um cartão SDXC em seu PC e inicie o File Explorer.
Passo 2. Clique com o botão direito no cartão SD SDXC e escolha a opção "Formatar" no menu de contexto.
Etapa 3. Em seguida, uma nova janela aparecerá e você pode clicar no menu suspenso em Sistema de arquivos, escolher a opção FAT32, clicar na caixa de seleção ao lado de Formatação rápida e clicar no botão Iniciar. O processo de formatação começará.

2]Formate SDXC para FAT32 via gerenciamento de disco
Veja como você formata SDXC para FAT32 por meio do gerenciamento de disco :
Passo 1. Clique em “Este PC” ou “Meu Computador”, escolha “Gerenciar” e escolha Gerenciamento de Disco. Então, você poderá ver as informações básicas sobre o seu cartão SDXC.
Passo 2. Clique com o botão direito no cartão SD SDXC e escolha formatá-lo no menu de contexto.

Etapa 3. Na janela pop-up Formato, clique no menu suspenso próximo a Sistema de arquivos e escolha a opção FAT 32.
📖 Observação: certifique-se de que a caixa de seleção ao lado de Executar uma formatação rápida esteja ativada e clique em OK para iniciar a formatação.
3]Formate SDXC para FAT32 via Diskpart
Ao executar alguns comandos, o diskpart também pode formatar cartões SDXC em FAT32. Aqui está como:
Passo 1. Abra o Terminal do Windows como administrador e insira cada um dos comandos abaixo e pressione Enter após cada comando:
- listar disco
- selecione o disco n (substitua n pelo número do disco do cartão SD)
- volume da lista
- selecione o volume 3 (substitua 3 pelo número do volume do cartão SD)
- formato fs = fat32 rápido
💡 Nota: Substitua “1” na imagem pelo número correto do disco e número da partição; certifique-se de digitar o valor correto para evitar a formatação do disco incorreto).
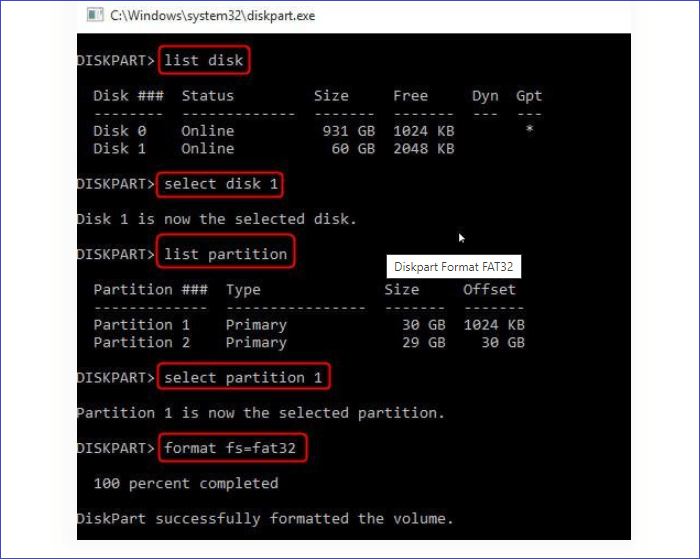
Passo 2. Aguarde até que o processo de formatação seja concluído.
Leitura estendida: não é possível formatar SDXC para FAT32? O que fazer?
Embora os três métodos acima funcionem na maioria dos casos para formatar cartões SD para o sistema de arquivos FAT32 no Windows 10/8/7, você não pode formatar cartões SD nos seguintes casos:
- Quando o cartão SDXC estiver protegido contra gravação, transformado no formato RAW, infectado por vírus ou tiver setores defeituosos, você receberá uma mensagem de erro de formatação: O Windows não consegue concluir a formatação.
- Ou quando o cartão SDXC não pode ser detectado, o método acima não pode formatá-lo.
O cartão SD não pode ser detectado nas seguintes situações: o leitor de cartão ou a porta USB estão danificados, o cartão SD está protegido contra gravação ou o cartão está fisicamente danificado.
Em ambos os casos, você pode tentar as seguintes etapas para corrigi-lo:
- 🚩Use outra porta USB.
- 🚩Teste o cartão SDXC em outro sistema ou leitor de cartão.
- 🚩Desative a proteção contra gravação SD.
- 🚩Atualize o driver.
Você pode primeiro verificar se o cartão SD está danificado, protegido contra gravação ou infectado por vírus. Em seguida, use outro leitor de cartão/outro computador ou tente novamente.
Leia também:
Conclusão
Esta postagem inclui quatro métodos para formatar SDXC para FAT32 no Windows 10/8/7. EaseUS Partition Master é altamente recomendado se você precisar formatar um cartão SDXC grande, como um de 64 GB ou 128 GB, para o sistema de arquivos FAT32. Se o cartão SDXC tiver menos de 32 GB, você sempre poderá usar as três ferramentas integradas do Windows para formatar o cartão SDXC para FAT32. Compartilhe essas maneiras para que mais usuários saibam sobre elas.
Perguntas frequentes sobre formato SDXC para FAT32
Se você tiver mais dúvidas sobre como formatar um cartão SDXC para FAT32, verifique as perguntas comuns e suas respostas abaixo:
1. Como formatar SDXC para FAT32 no Mac?
Você deve fazer backup do seu cartão SD antes de formatá-lo, pois isso excluirá todos os dados. Veremos como formatar um cartão microSD em um Mac usando o Utilitário de Disco:
- Passo 1. Use um leitor de cartão para conectar seu cartão SD ao dispositivo Mac. Vá para a opção Finder.
- Etapa 2. Inicie os aplicativos. Selecione Utilitários e então selecione Utilitário de Disco.
- Etapa 3. Selecione o cartão SD que deseja formatar no painel lateral. Clique em Apagar.
- Passo 4. Dê um nome ao seu SD.
- Etapa 5. Escolha o formato do arquivo.
Selecione o sistema de arquivos exFAT se for seu cartão SD de 64 GB ou superior. Caso contrário, escolha o tipo de arquivo FAT32 e clique em Apagar se o seu cartão SD tiver capacidade de 32 GB ou menos. Em seguida, espere até que o processo de formatação seja concluído e você receberá uma notificação assim que terminar.
2. Como formatar o cartão SD SDXC de 64/128/512 GB para FAT32 no Windows 10?
Você pode formatar facilmente seu cartão SD de 128 GB, 256 GB ou até 512 GB para FAT 32 baixando o melhor programa FAT32, a ferramenta EaseUS Partition Master.
Para converter seu cartão SDXC para FAT 32, comece inserindo um cartão SD em seu PC
- Passo 1. Abra a ferramenta EaseUS Partition Master, clique com o botão direito na partição que deseja formatar e clique na opção Formatar no menu de contexto.
- Etapa 2. Selecione o sistema de arquivos FAT32, insira o rótulo da partição na nova caixa e clique em OK após ajustar o tamanho do cluster de acordo com suas especificações.
- Etapa 3. Clique em Sim na mensagem de aviso para continuar.
- Etapa 4. Revise os ajustes clicando no botão Execute 1 Task(s) no canto superior esquerdo e clique em Apply para começar a formatar a partição para FAT32.
3. Por que a opção "formatar cartão SD FAT32" não está disponível?
A opção de formatar cartão SD FAT32 não está disponível porque seu cartão SD provavelmente tem muito espaço, o que é um problema comum. Se uma unidade flash tiver mais capacidade que 32 GB, formatá-la em FAT32 no Windows pode ser um desafio. Isso ocorre porque ele durou tanto tempo como sistema de arquivos.
Artigos relacionados
-
Formate EXT4 no Windows 11/10/8/7 com o melhor formatador EXT4 grátis
![imagem]() Leonardo 2023/12/29
Leonardo 2023/12/29
-
Como converter GPT para MBR (sem perda de dados) com 3 conversores de GPT para MBR
![imagem]() Jacinta 2023/09/26
Jacinta 2023/09/26
-
Como consertar disco rígido corrompido usando CMD
![imagem]() Leonardo 2024/01/22
Leonardo 2024/01/22
-
Guia detalhado: Faça com que o laptop Toshiba inicialize a partir de USB
![imagem]() Leonardo 2024/01/09
Leonardo 2024/01/09
Sobre EaseUS Partition Master
Software de gerenciamento de disco e partição para uso pessoal e comercial. Deixe-o gerenciar sua unidade de armazenamento: redimensionar, formatar, excluir, clonar, converter, etc.
Vídeo tutorial

Como particionar um disco rígido no Windows 11/10/8/7
Como podemos te ajudar
Encontre respostas para perguntas comuns abaixo.
