Data de Fim do Suporte do Windows 11 Confirmada e O Que Fazer com Isso [Guia 2024]
Rita atualizou em 09/01/2024 para Notas para Gerenciamento de Partições | Mais Artigos
Neste artigo, você aprenderá:
- Data de fim do suporte do Windows 11
- O que acontece quando o Windows 11 chega ao fim do serviço
- Ainda posso usar o Windows 11 (Sun Valley) depois de 2024?
- O que eu faço após o fim do suporte do Windows 11?
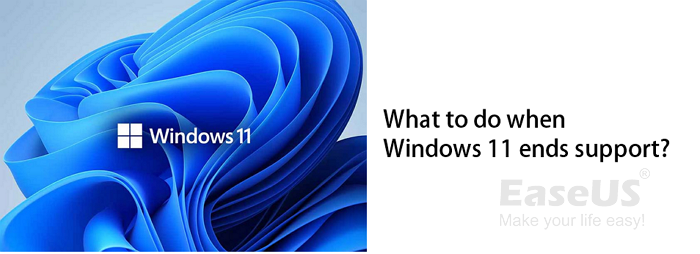
Data de lançamento do Windows 11 e seu histórico:
É um fato bem conhecido que o Windows 11 foi inicializado e lançado em 5 de outubro de 2021, e a Microsoft publicou sete edições para diferentes usuários do Windows atualizarem e instalarem o novo sistema operacional:
- Windows 11 Home
- Windows 11 Pro
- Windows 11 Pro Education
- Windows 11 Pro for Workstations
- Windows 11 Enterprise
- Windows 11 Education
- Windows 11 Mixed Reality
Entre essas edições, as edições Windows 11 Home e Pro possuem o maior número de usuários. No entanto, uma mudança significativa é que os requisitos de sistema para instalar o Windows 11 são bastante diferentes dos do Windows 10. Devido a isso, a Microsoft recomenda que todos os usuários do Windows apliquem uma ferramenta de verificação do Windows 11 para confirmar se seus computadores são compatíveis com o Windows 11.
Atualização: O Windows 11 atual também é chamado de Sun Valley, e a versão mais recente - Windows 11 Sun Valley 2 (22H2) foi confirmada para chegar a todos os usuários em março de 2022.
Você pode gostar:
Então, quando o Windows 11 encerrará seu suporte e o que você deve fazer quando chegar o momento? É isso que esta página pretende. Continue lendo para obter suas respostas aqui.
Data de fim do suporte do Windows 11
Até agora, a Microsoft lançou várias edições para melhorar o desempenho deste novo sistema operacional - o Windows 11. No entanto, alguns de vocês podem estar se perguntando quando o Windows 11 chegará ao fim do serviço, e aqui estão as informações confirmadas.
| Edições | Data de lançamento | Data de fim do suporte |
|---|---|---|
| Windows 11 Home (21H2) | out 4, 2021 | out 10, 2023 |
| Windows 11 Pro (21H1) | out 4, 2021 | out 10, 2023 |
| Windows 11 Education(21H1) | out 4, 2021 | out 8, 2024 |
| Windows 11 Enterprise (21H1) | out 4, 2021 | out 8, 2024 |
Então, o que acontecerá se o seu Windows 11 chegar ao fim do serviço? Siga em frente e você verá todos os problemas que surgirão em seus computadores após o término do suporte do Windows 11.
O que acontece quando o Windows 11 chega ao fim da manutenção
Aqui está uma lista dos próximos problemas do Windows 11 assim que encerrar seu suporte:
#1. Fim do suporte convencional
Quando isso terminar, você continuará recebendo novas atualizações para o novo sistema operacional Windows. A Microsoft incentiva todos os usuários do Windows a obter e instalar novas atualizações do Windows, se possível.
#2. Fim do suporte estendido
A Microsoft não continuará mais enviando patches de segurança para o seu computador quando o suporte estendido terminar.
O apoio convencional dura cerca de cinco anos. Quando terminar, trata-se de um suporte estendido, que durará cerca de cinco anos.
#3. Sem mais atualizações
Assim que o suporte estendido terminar, a Microsoft não oferecerá nenhuma atualização ao seu sistema, mesmo por questões de segurança. Depois disso, seu computador com uma versão antiga do Windows terá que enfrentar sozinho problemas de infecção por vírus, bugs, malware, etc.
Ainda posso usar o Windows 11 (Sun Valley) depois de 2024?
A maioria dos usuários atuais do Windows que têm o Sun Valley instalado em seus computadores podem ter a mesma pergunta: "Ainda posso usar o Windows 11 (Sun Valley) depois de 2014"?
A resposta é sim e não, simultaneamente.
- Para o sim, é porque você é dono do computador e pode optar por ficar com o Windows 11 atual no seu computador mesmo que ele chegue ao fim do serviço.
- Caso contrário, é porque um novo sistema operacional com patches de segurança pode proporcionar melhores condições de trabalho.
Contanto que o seu computador atenda aos requisitos de software e hardware do novo Windows 11 ou Windows N, será mais seguro e eficiente executar o novo sistema Windows no seu PC.
O que eu faço após o fim do suporte do Windows 11
Pelas respostas listadas acima, fica claro que você tem duas opções quando o suporte do Windows 11 terminar:
- #1. Fique com o Windows 11 (para PCs antigos)
- #2. Atualize o Windows 11 para o novo sistema operacional Windows (para novos PCs)
Permanecer com o Windows 11 ou atualizar o Windows 11 para um novo sistema operacional é altamente decidido pelas circunstâncias do hardware do seu computador.
- Para computadores antigos, é uma escolha sábia permanecer com o sistema atual para garantir que seu computador funcione bem.
- Para máquinas mais recentes que ainda são compatíveis com o sistema operacional Windows mais recente, você pode optar por continuar atualizando para o Windows N mais recente, como o próximo Windows Sun Valley 2.
#1. Fique com o Windows 11
Se você decidiu continuar com o Windows 11 em seu computador, aqui estão algumas dicas que você pode seguir para otimizar o desempenho de seus computadores e fazer com que seu PC antigo funcione sem problemas.
1. Execute o antivírus para limpar vírus e malware
Quando o suporte do Windows termina, o Windows Defender ou o Windows Security Defender podem não continuar funcionando para bloquear malware ou vírus no seu PC.
Para garantir que seu computador esteja limpo, você deve primeiro executar uma ferramenta ou software antivírus para limpar vírus e impedir que malware infecte seu dispositivo.
Aqui está uma lista de softwares antivírus poderosos recomendados que você pode experimentar:

- AVG
- Avast
- Avira
- Eset
- McAfee
- Norton
2. Estenda a unidade C, deixe espaço suficiente na unidade do sistema C
Quando o seu computador envelhece, o desempenho geral do sistema operacional diminui devido a vários motivos, incluindo problemas de hardware, unidade do sistema C cheia e até infecção por vírus, etc.
Entre esses fatores, a unidade do sistema C fica cheia é o principal problema que pode tornar o seu computador significativamente lento. Também é fácil se livrar desse problema gerenciando as partições atuais do disco e aproveitando ao máximo o espaço livre existente na unidade.
Para fazer isso, você pode responder totalmente ao software gerenciador de partição profissional - EaseUS Partition Master. Com seus recursos poderosos, você pode estender com eficiência a unidade C em seus computadores Windows 11 atuais:
Passo 1. Adicione espaço à unidade do sistema C
1. Inicie o EaseUS Partition Master. Clique com o botão direito do mouse na unidade da sistema C e selecione "Redimensionar/Mover".

2. Para adicionar espaço à unidade C, arraste a extremidade da partição do sistema.

Passo 2. Confirme para estender a unidade C do sistema
Clique no botão "Executar Tarefa", ele listará as operações pendentes e clique em "Aplicar" para executar as alterações e estender a unidade C.

Aqui está um vídeo tutorial:
- 0:00-0:26 Estenda a unidade do sistema com espaço não alocado
- 0:27-0:58 Estenda a unidade do sistema sem espaço não alocado
3. Migre o Windows 11 para um SSD mais rápido
Além do problema de unidade C cheia, outro método eficiente que ajuda a melhorar o desempenho do computador com Windows 11 é migrar o sistema operacional do disco rígido antigo para um SSD mais rápido.
Os SSDs excedem os HDs em velocidade de leitura e gravação, e sua alta estabilidade também os torna uma escolha perfeita para os usuários configurá-los como uma unidade de sistema operacional. Além disso, o EaseUS Partition Master com seu recurso Migrate OS to HD/SSD ajuda você a substituir e atualizar efetivamente o disco do sistema operacional Windows 11 para um SSD mais novo e mais rápido.
Antes de começar, certifique-se de instalar o novo SSD corretamente em seu computador e inicializá-lo com antecedência.
Então, você pode continuar com as seguintes etapas:
Nota: A operação de migração do SO para SSD ou HD excluirá e removerá todas as partições e dados existentes no disco de destino. Se você salvou dados importantes, faça backup deles previamente em um disco rígido externo.
Passo 1. Selecione "Clonar"/"Clone do Disco" no menu à esquerda. Selecione "Migrar SO" e clique em "Avançar" para continuar.

Passo 2. Selecione o disco de destino que deseja clonar. Clique em "Avançar".
Passo 3. Clique em "Sim" após verificar a mensagem de aviso. Os dados e partições no disco de destino serão excluídos. Certifique-se de fazer backup de dados importantes com antecedência. Se não, faça agora.

Passo 4. Visualize o layout do seu disco de destino. Você também pode clicar nas opções de layout de disco para personalizar o layout do disco de destino como desejar. Em seguida, clique em "Iniciar" para começar a migrar seu sistema operacional para um novo disco

Depois disso, lembre-se de inserir as configurações do BISO e configurar o novo SSD como unidade de inicialização:
- Reinicie o PC e pressione a tecla F1/F2 ou Del para entrar no BIOS.
- Vá para a seção de ordem de inicialização e configure para definir o novo SSD como unidade de inicialização.

- Salve e saia do BIOS.
Depois que o computador for reiniciado, você poderá continuar usando o Windows 11 com uma velocidade mais rápida em seu computador.
4. Crie backup de dados essenciais
Também é essencial que você cuide bem dos dados no seu computador, especialmente quando a vida útil do Windows 11 terminar.
Você pode copiar manualmente todos os arquivos para um dispositivo de armazenamento externo ou fazer upload de algum conteúdo valioso do computador para uma unidade na nuvem. No entanto, se você preferir um software de backup automatizado, não perca um confiável software de backup de arquivos – EaseUS Todo Backup. Ele permite que você faça backup de tudo no Windows 11 com apenas alguns cliques.
#2. Atualize o Windows 11 para o novo sistema operacional Windows
Se você preferir atualizar seu computador do Windows 11 para um sistema operacional mais recente após o término do suporte de serviço, aqui está o guia completo para você seguir e obter uma nova atualização do Windows.
1. Verifique os requisitos do sistema do novo sistema operacional Windows
O ponto principal para decidir se você pode atualizar com êxito para um novo sistema operacional é garantir que o seu computador atual atenda aos requisitos do sistema.
Por enquanto, a Microsoft confirmou que sua nova edição do Windows está a caminho. Portanto, se você está planejando atualizar o Windows 11 para uma edição mais recente, seu computador deve pelo menos atingir e até superar os requisitos de sistema do Windows 11:
- Processador: 1 gigahertz (GHz) ou mais rápido com 2 ou mais núcleos em um processador de 64 bits compatível ou System on a Chip (SoC)
- Memória: 4 GB de RAM
- Armazenamento: dispositivo de armazenamento de 64 GB ou maior
- Firmware do sistema: UEFI, compatível com inicialização segura
- TPM: Módulo de plataforma confiável (TPM) versão 2.0
- Placa gráfica: gráficos compatíveis com DirectX 12 / WDDM 2.x
- Tela: >9'' com resolução HD (720p)
- Conexão com a Internet: conta da Microsoft e conectividade com a Internet são necessárias para configuração de novos sistemas Windows.
2. Atualize para o novo Windows (11 Sun Valley 2) após o fim do serviço
Então, como você poderá obter uma nova atualização para o sistema operacional mais recente? Embora, atualmente, o Windows 11 Sun Valley 2 esteja a caminho, você pode tentar obtê-lo em dois acessos:
Em caso de qualquer desastre, queremos que você cuide do seu computador. Portanto, certifique-se de criar uma imagem de recuperação do sistema para o seu sistema.
Além disso, lembre-se de certificar-se de que a unidade C do sistema tenha espaço suficiente para instalar a nova atualização. Caso contrário, volte ao Método 2 no Caso 1 para obter ajuda.
Opção 1. Obtenha o Windows 11 22H2 – Sun Valley 2 do programa Insider
- Pressione as teclas Windows + S para abrir Configurações, clique em "Atualização e segurança".
- Clique em "Programa Windows Insider" e selecione "Canal Dev".
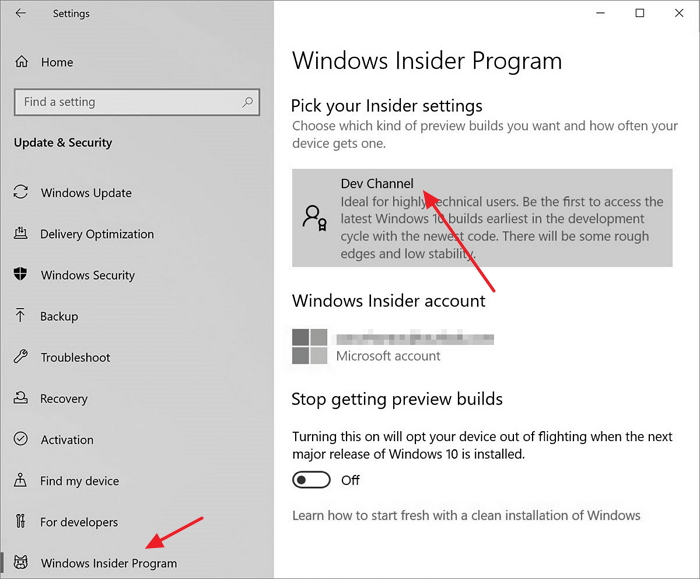
- Confirme a Declaração de Privacidade e clique em "Reiniciar agora".
- Depois que o computador for inicializado, configure os Dados de diagnóstico opcionais para Ativar.
- Em seguida, vá para Configurações > Atualização e segurança > Windows Update e clique em Verificar atualizações .
Opção 2. Baixe e instale a versão pública do Windows 11 22H2
Quando uma nova versão do sistema Windows 11 ou até mesmo um sistema mais recente estiver pronta, você receberá um aviso de atualização. Se você acionou a notificação de atualização, ainda poderá obter a atualização do seu computador seguindo as etapas aqui:
- Vá para Configurações, clique em "Atualização e segurança" > Clique em "Windows Update" e depois clique em "Verificar atualizações".

- Assim que uma nova atualização for encontrada, clique em "Instalar agora" para obter um sistema Windows mais recente.
Seguindo as orientações na tela, você obterá e instalará com êxito um novo sistema operacional em seu PC, mesmo que o Windows 11 termine o suporte para você.
Conclusão
Nesta página, abordamos a questão sobre a data do fim da manutenção do Windows 11 e forneceremos um guia completo para você saber o que fazer caso a Microsoft encerrou o suporte para este sistema. Não entrar em pânico.
Primeiro, você precisa decidir se permanecerá com o Windows 11 ou continuará atualizando o Windows 11 para um sistema operacional mais recente. Em seguida, você pode seguir as dicas fornecidas nesta página para obter ajuda.
Artigos relacionados
-
Corrigido: Windows 11/10/8/7 Não Pode Reduzir a Partição de Volume
![imagem]() Rita 2023/09/26
Rita 2023/09/26
-
Como reparar o Windows 10 a partir de USB [guia completo]
![imagem]() Leonardo 2024/01/03
Leonardo 2024/01/03
Sobre EaseUS Partition Master
Software de gerenciamento de disco e partição para uso pessoal e comercial. Deixe-o gerenciar sua unidade de armazenamento: redimensionar, formatar, excluir, clonar, converter, etc.
Vídeo tutorial

Como particionar um disco rígido no Windows 11/10/8/7
Como podemos te ajudar
Encontre respostas para perguntas comuns abaixo.
