Melhor gerenciador de partição pago e gratuito para Windows Server em 2024
Leonardo publicou em 06/02/2024 para Notas para Gerenciamento de Partições | Mais Artigos
Você está procurando um gerenciador de partição confiável para proprietários de Windows Server executarem particionamento de disco, otimização de desempenho de disco e até mesmo migração de sistema operacional por conta própria? Siga esta página para obter o gerenciador de partição mais confiável imediatamente.
- Aplica-se a: Todos os sistemas Windows Server, do Server 2003 ao mais recente Server 2022 .
- Suporte: Criar, excluir, formatar, estender e reduzir partições de disco em computadores servidores e operações mais avançadas.
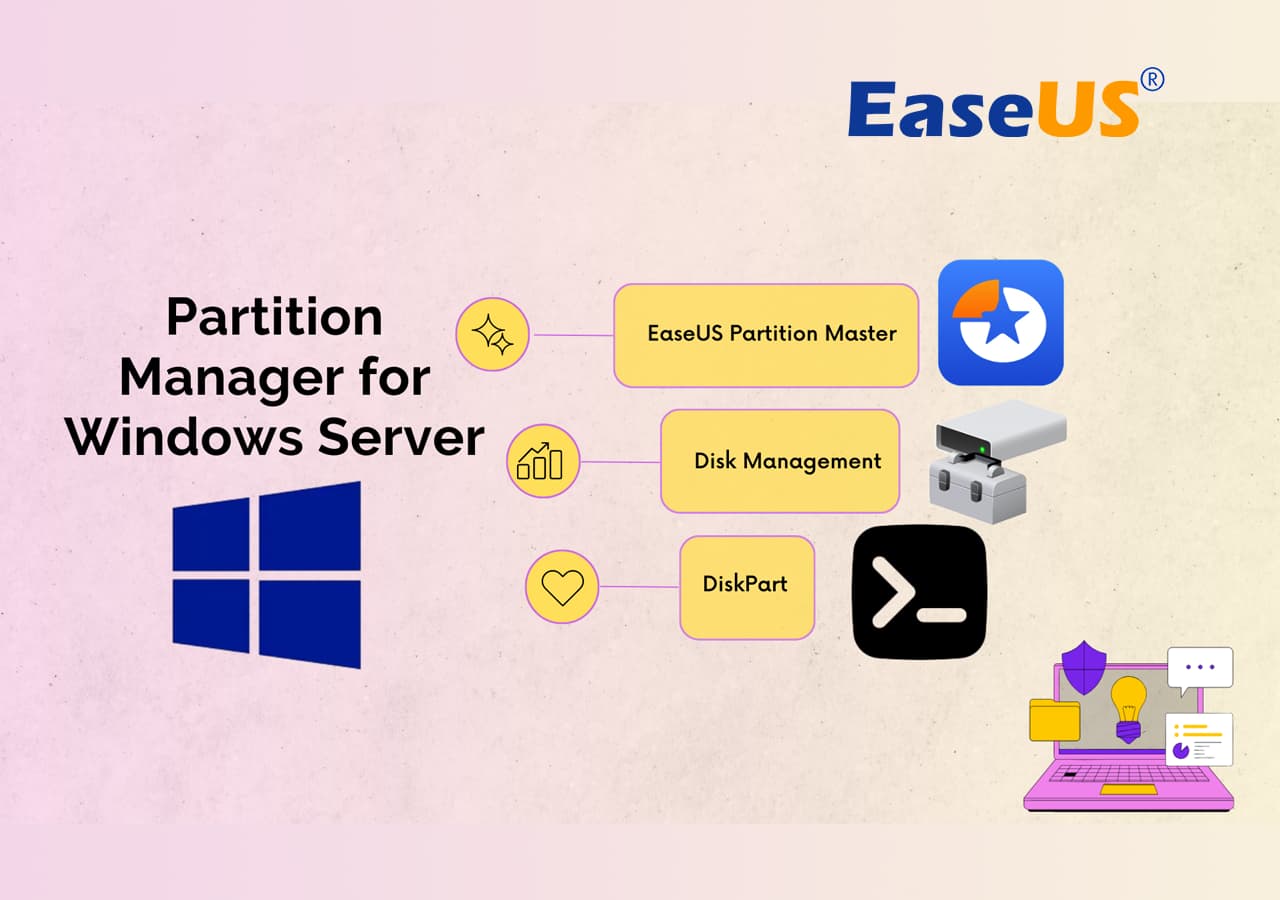
Melhor recomendação de gerenciador de partição do Windows Server 2024
Aqui, compararemos dois softwares de partição de disco integrados e gratuitos do Windows - linhas de comando Disk Management e DiskPart com um software confiável de gerenciamento de partição de servidor de terceiros - EaseUS Partition Master Enterprise.
E você saberá qual ferramenta escolher com base nos propósitos de particionamento universal de disco:
| Características | Prompt de comando do DiskPart | EaseUS Partition Master 🏆 | |
|---|---|---|---|
| SO compatível | Todos os sistemas Windows e Windows Server. | Todos os sistemas Windows e Servidor. | Todos os sistemas Windows e Windows Server. |
| Recursos básicos |
|
|
|
| Características avançadas |
|
|
|
| Nível de dificuldade | Médio | Complexo | Fácil |
Então, qual ferramenta você deve escolher para gerenciar partições de disco em seus computadores servidores?
- Para uma solução de particionamento fácil e gratuita, o Gerenciamento de disco é confiável para usuários de servidores.
- No entanto, se você tende a converter um disco entre MBR e GPT, migrar o sistema operacional para SSD ou até mesmo atualizar todo o disco do sistema para um novo sem reinstalar o sistema, o EaseUS Partition Master merece sua confiança.
Sinta-se à vontade para compartilhar esta página para ajudar mais parceiros de negócios a obter um gerenciador confiável do Windows Server e gerenciar suas unidades de disco do servidor com sucesso:
Como você baixa e aplica o software ou ferramenta gerenciador de partição desejado para executar operações de particionamento de disco em seu servidor? Siga o guia abaixo para começar a gerenciar suas partições de disco agora.
3 Download grátis do gerenciador de partição do Windows Server melhor pago/gratuito
Aqui, mostraremos como baixar e aplicar as ferramentas do gerenciador de partição do servidor para estender, reduzir, criar ou executar algumas operações avançadas em seus computadores. As três ferramentas serão listadas de fáceis a complexas.
Vamos começar aqui.
#1. Download grátis do EaseUS Partition Master🏆
EaseUS Partition Master Enterprise é um software de particionamento de disco de terceiros que permite que todos os níveis de usuários do Windows e Server executem operações básicas e avançadas de gerenciamento de partição de maneira eficaz. Ele se aplica ao suporte a todos os usuários do Windows Server na extensão, redução, criação e formatação de partições e na atualização de discos ou sistemas para novas unidades com sucesso em apenas alguns cliques.
Vamos ver como usá-lo:
1. Particionar o disco rígido
Passo 1. Inicie o EaseUS Partition Master para verificar se há espaço livre na seção Partition Manager.
- Se o seu disco rígido tiver espaço não alocado, vá para a Etapa 3 para criar a partição.
- Se o disco rígido não tiver espaço não alocado, continue na Etapa 2.
Passo 2. Reduza uma partição de disco para criar espaço não alocado.
Clique com o botão direito na partição da unidade de destino com muito espaço livre e selecione "Redimensionar/Mover".

Arraste uma das extremidades da partição para a direita ou para a esquerda para diminuir o tamanho da partição e obter amplo espaço não alocado. Você pode saber visualmente quanto espaço diminuiu na área “Tamanho da partição”. Clique OK".

Clique em “Executar tarefa xx” e depois em “Aplicar” para salvar todas as alterações.

Volte para o Partition Manager, deve haver espaço não alocado no mesmo disco e você pode continuar com a próxima etapa para criar uma nova partição em seu disco rígido.
Etapa 3. Crie uma nova partição com espaço não alocado no disco rígido de destino.
Clique com o botão direito no espaço não alocado e escolha “Criar”.

Personalize o tamanho da partição, a letra da unidade da partição, o rótulo da partição, o sistema de arquivos (NTFS, FAT32, EXT2/3/4, exFAT) e muito mais nas Configurações Avançadas. Clique OK".

Por fim, clique em “Executar * Tarefa” e “Aplicar” para concluir a criação da partição com o espaço não alocado em seu disco. Repita as etapas para particionar um disco rígido e obter muito mais partições.

2. Converta disco de MBR para GPT
Não se esqueça de compartilhar este incrível software gerenciador de partições on-line para ajudar mais parceiros de servidor a gerenciar as unidades de disco de seus computadores de maneira mais inteligente:
3. Clonar disco, atualizar para novo HDD/SSD
Passo 1. Selecione o disco de origem.
- Clique em “Clone” no menu esquerdo. Selecione “Clone OS Disk” ou “Clone Data Disk” e clique em “Next”.
- Escolha o disco de origem e clique em “Avançar”.
Passo 2. Selecione o disco de destino.
- Escolha o HDD/SSD desejado como destino e clique em "Avançar" para continuar.
- Leia a mensagem de aviso e confirme o botão "Sim".
Etapa 3. Visualize o layout do disco e edite o tamanho da partição do disco de destino.
Em seguida, clique em “Continuar” quando o programa avisar que apagará todos os dados do disco de destino. (Se você tiver dados valiosos no disco de destino, faça backup deles com antecedência.)
Você pode selecionar "Ajustar automaticamente o disco", "Clonar como fonte" ou "Editar layout do disco" para personalizar o layout do disco. (Selecione o último se quiser deixar mais espaço para a unidade C.)
Passo 4. Clique em “Iniciar” para iniciar o processo de clonagem de disco.
Outros recursos que você também pode gostar no EaseUS Partition Master:
Além de particionar, converter e clonar partições de disco, você também pode tentar os seguintes recursos listados para gerenciar seus dispositivos de armazenamento em computadores servidores:
- Estender a unidade C
- Migrar o sistema operacional Windows Server para uma nova unidade
- Corrigir erro de pouco espaço em disco
- Formatar partições do disco rígido
- Redimensionar partição do Windows Server
#Gerenciador de partição de servidor #Ferramenta de partição para Windows Server #EaseUS
#2. Download grátis de gerenciamento de disco
Observe que o Gerenciamento de disco é uma ferramenta integrada do Windows que ajuda os usuários do Windows a executar algumas operações básicas em seus discos. Portanto, se você tende a gerenciar partições de disco rígido com esta ferramenta, não precisa baixar ou instalar este software gratuito de partição de disco.
Aqui estão as dicas para gerenciar discos rígidos em computadores servidores por meio desta ferramenta:
1. Crie um novo volume simples
- Passo 1. Pressione as teclas Windows + S, digite "Criar e formatar partições do disco rígido" e clique para abrir o Gerenciamento de disco.
- Passo 2. No disco de destino, clique com o botão direito no espaço não alocado e selecione "Novo Volume Simples".
- Etapa 3. Defina o sistema de arquivos, a letra da unidade e o tamanho do volume para a partição.
- Passo 4. Clique em “Concluir” para concluir o processo.

2. Diminuir volume
- Passo 1. Pressione as teclas Windows + S, digite "Criar e formatar partições do disco rígido" e clique para abrir o Gerenciamento de disco.
- Passo 2. Clique com o botão direito na partição que você tende a diminuir e selecione "Reduzir".
- Etapa 3. Defina o tamanho que você tende a diminuir no volume alvo e clique em "OK" para confirmar.

3. Estenda o volume
Observe que estender o volume em computadores Servidores usando o Gerenciamento de Disco requer que você tenha espaço não alocado próximo ao volume de destino.
- Se o seu disco não contiver espaço não alocado, você precisará reduzir antecipadamente um volume vizinho.
- Se o espaço não alocado não estiver próximo ao seu volume, o EaseUS Partition Master, com seu recurso Redimensionar/Mover , pode adicionar diretamente o espaço livre à partição de destino.
Aqui estão as etapas para aumentar o volume no computador servidor com espaço não alocado deixado para trás:
- Passo 1. Abra o Gerenciamento de Disco, clique com o botão direito no volume de destino e selecione "Estender Volume".
- Etapa 2. Selecione para adicionar o espaço não alocado ao volume de destino e clique em "OK" para confirmar.

4. Formatar volume
Antes de tomar medidas para formatar o volume, certifique-se de ter feito backup de todo o conteúdo essencial em outra unidade. Aqui estão as etapas:
- Passo 1. Abra o Gerenciamento de disco e clique com o botão direito no volume de destino que deseja formatar.
- Passo 2. Selecione "Formatar", defina o sistema de arquivos e clique em "OK".

#Gerenciador de partição do Windows Server #Utilitário gratuito do Windows #Windows Server
Dicas que você também pode gostar:
Ao usar o Gerenciamento de disco, você pode encontrar alguns erros específicos. Aqui estão algumas dicas de tutoriais que você pode gostar:
#3. Download grátis do prompt de comando do DiskPart
DiskPart é uma ferramenta de prompt de comando que executa linhas de sintaxe para ordenar que seus computadores executem particionamento de disco e outras operações.
Certifique-se de ter muito cuidado ao executar seu comando para executar tarefas de gerenciamento de disco em computadores servidores.
1. Crie volume
- Passo 1. Pressione as teclas Windows + R para abrir a caixa de diálogo Executar, digite cmd e clique em "OK".
- Passo 2. Digite diskpart no prompt de comando e pressione Enter.
- Etapa 3. Digite as seguintes linhas de comando e pressione Enter todas as vezes:
- list disk
- select disk *
- create partition promary size=* (MB)
- assign letter=G (adicionar letra de unidade)
- select volume * (* significa o número do volume)
- format fs=ntfs quick (você pode substituir o NTFS por outros sistemas de arquivos, como FAT32, etc.)

2. Excluir volume
- Passo 1. Pressione as teclas Windows + R para abrir a caixa de diálogo Executar, digite cmd e clique em "OK".
- Passo 2. Digite diskpart no prompt de comando e pressione Enter.
- Etapa 3. Digite as seguintes linhas de comando e pressione Enter todas as vezes:
- list disk
- select disk *
- detail disk
- select volume *
- delete

3. Formatar volume
- Passo 1. Pressione as teclas Windows + R para abrir a caixa de diálogo Executar, digite cmd e clique em "OK".
- Passo 2. Digite diskpart no prompt de comando e pressione Enter.
- Etapa 3. Digite as seguintes linhas de comando e pressione Enter todas as vezes:
- list disk
- select disk *
- list volume
- select volume
- format fs=ntfs quick
Ou você pode substituir o NTFS por outros sistemas de arquivos de sua preferência para definir o volume.

#Gerenciador de Servidor Windows #CMD #Grátis
Não importa quando você encontra erros ao executar as operações acima com o Diskpart, e você pode seguir este guia para obter ajuda: Corrigir o prompt de comando que não funciona no Windows 11/10.
Existe um gerenciador de partições gratuito para Windows Server? Sim ou não
Ao pesquisar software gerenciador de partição para Windows Server , muitos administradores de servidor preferem software de partição gratuito para particionar discos e volumes em seus computadores. No entanto, existe um gerenciador de partições gratuito para os usuários do servidor aplicarem e gerenciarem efetivamente discos e dispositivos de armazenamento de forma independente?
A resposta a esta pergunta é Sim e Não .
Dizemos sim porque os sistemas Windows Server contêm ferramentas integradas que funcionam para executar algumas operações básicas de partição de disco gratuitamente. E as ferramentas gratuitas de partição de servidor são:
A razão pela qual afirmamos a resposta “Não” é que quando você pesquisa “ melhor software de partição gratuito ”, você obterá uma lista de software gratuito para funcionários do Windows e usuários domésticos. Infelizmente, os resultados da pesquisa não correspondem muito bem às suas expectativas. E quando você muda a palavra-chave “gerenciador de partição gratuito do Windows Server” ou “gerenciador de partição gratuito do Windows Server”, você verá uma lista de recomendações de software de particionamento.
Em seguida, você entra em cada página e descobre que esse software afirma ser gratuito, mas projetado para usuários domésticos e pessoais. Infelizmente, os administradores do Windows Server ou provedores de serviços de TI ainda exigem pagamento.
Conclusão
Respondemos à pergunta “Existe uma ferramenta gratuita de gerenciamento de partição” para Windows Server nesta página.
- Sim, a razão é que a Microsoft desenvolveu duas ferramentas gratuitas – Disk Management e DiskPart – para ajudar a gerenciar discos rígidos.
- Não, essas duas ferramentas funcionam apenas em situações básicas de particionamento de disco. Para demandas avançadas, como clonagem ou atualização da unidade do sistema operacional, você ainda precisa recorrer a um software profissional de partição de servidor para obter ajuda.
Fornecemos ferramentas de gerenciamento de partição gratuitas e pagas para todos os usuários do servidor aplicarem para executar diferentes tarefas. Dentre essas três ferramentas, para otimizar rapidamente as partições do seu computador, o EaseUS Partition Master se destaca e ajuda a gerenciar seus discos internos e externos.
Artigos relacionados
-
Não há espaço suficiente na unidade C para extrair este pacote [resolvido]
![imagem]() Leonardo 2023/12/12
Leonardo 2023/12/12
-
3 melhores ferramentas de reparo de disco para Windows Server download gratuito 2024
![imagem]() Leonardo 2024/01/09
Leonardo 2024/01/09
-
Três Maneiras de Converter MBR em Disco GPT no Windows 11/10 [2024]
![imagem]() Leonardo 2024/01/09
Leonardo 2024/01/09
-
Liberar Espaço em Disco no Windows 11 Pode Ser Fácil Agora
![imagem]() Leonardo 2023/09/26
Leonardo 2023/09/26
Sobre EaseUS Partition Master
Software de gerenciamento de disco e partição para uso pessoal e comercial. Deixe-o gerenciar sua unidade de armazenamento: redimensionar, formatar, excluir, clonar, converter, etc.
Vídeo tutorial

Como particionar um disco rígido no Windows 11/10/8/7
Como podemos te ajudar
Encontre respostas para perguntas comuns abaixo.
