Como formatar o disco rígido do Windows Server
Leonardo publicou em 20/09/2023 para Notas para Gerenciamento de Partições | Mais Artigos
| Soluções viáveis | Solução de problemas passo a passo |
|---|---|
| Método 1. Disco rígido CommandFormat com software | Passo 1. Inicie o software após confirmar o download completo... Passos completos |
| Método 2. Formatar o disco rígido usando | Etapa 1. Localize a barra de pesquisa do Windows e digite "prompt de comando"... Passos completos |
Um novo disco rígido, mau funcionamento do existente ou um ataque de vírus de computador são alguns dos casos que exigem saber como formatar um disco rígido no servidor Windows. A formatação também é necessária para alterar os sistemas de arquivos do disco rígido.
Por exemplo, formatar uma unidade FAT32 antes de convertê-la para um tipo NFTS proporciona maior armazenamento de arquivos com segurança de dados aprimorada. Você também pode decidir formatar o NFTS para FAT32 devido à maior mobilidade e compatibilidade que o FAT32 oferece.
De qualquer forma, o conhecimento de como formatar um servidor Windows de disco rígido é essencial. Escolhemos dois métodos que achamos que serão úteis para você. Continue lendo para ver qual funciona melhor para você.
Método 1. Formatar o disco rígido com o Gerenciador de discos do Windows Server
O uso de um gerenciador de disco do servidor Windows é outro método mais fácil para quem busca formatar um disco rígido do servidor Windows. O EaseUS Partition Master Enterprise Edition é o aplicativo ideal aqui.
Comparada ao método DiskPart com etapas delicadas, a ferramenta EaseUS é simples, fácil de usar e o processo de formatação leva apenas algumas etapas.
Como formatar o disco rígido no Windows Server usando EaseUS Partition Master Enterprise
Começar a formatar o servidor Windows do disco rígido com o software EaseUS Partition Master é simples.
Passo 1. Inicie o software após confirmar o download completo. Verifique a partição do disco rígido que deseja formatar, clique com o botão direito e escolha a opção Formatar .
Passo 2. Uma nova janela aparecerá. Escolha o rótulo e o tamanho corretos do sistema de arquivos a serem formatados. O sistema de arquivos de partição deve ser NTFS/FAT32/EXT2/EXT4. Uma mensagem de aviso aparecerá, selecione “OK” enquanto o processo continua.
Passo 3. No canto superior esquerdo das janelas de exibição, encontre o botão Executar Operação e selecione-o para revisar as modificações. Em seguida, clique em Aplicar para que o processo de formatação continue.
Outros recursos do EaseUS Partition Master Enterprise Edition
-
Estenda a unidade do sistema, combine/divida partições
Os usuários que não sabem como formatar um servidor Windows de disco rígido podem usar facilmente o EaseUS Partition Master para limpar tudo em seu disco rígido. Além disso, o software permite apagar uma partição ou todo o disco.
-
Clonar disco, migrar sistema operacional para HDD/SSD
Configure um novo disco rígido seguindo as etapas simples de clonagem do EaseUS Partition Master. Evite o estresse de ter que reinstalar e reconfigurar o Windows. Você também pode clonar uma partição HDD/SSD.
-
Converta MBR em GPT, GPT em MBR, sem perda de dados
O software EaseUS Partition Master Enterprise Edition também funciona como uma ferramenta de conversão MBR-GPT/GPT-MBR. O que é ainda mais interessante é que o processo envolve zero perda de dados.
-
Ajuste o layout do disco com 1 clique e crie volumes de uma só vez
Aproveite a facilidade de redimensionar quantas partições desejar ao mesmo tempo.
Método 2. Usando linha de comando para formatar disco rígido no Windows Server
A linha de comando DiskPart é uma ferramenta GRATUITA e poderosa de formatação de disco rígido que pode solucionar problemas de forma eficaz em seu PC. É muito flexível e isso explica sua disponibilidade em Windows, Mac e até mesmo no sistema operacional Linux. A linha de comando do DiskPart também oferece suporte aos sistemas de arquivos FAT16, FAT32, EXT2, EXT3, EXT4 e NTFS. No entanto, é um método rígido que requer um pouco de experiência. Clique aqui para ver como verificar o tamanho total do disco rígido no Windows 10.
Mas isso não deve assustar você. É tudo uma questão de compreender o processo de formatação do DiskPart. Siga o guia abaixo para entender como formatar o servidor Windows do disco rígido usando o prompt da linha de comando.
Passo 1. Localize a barra de pesquisa do Windows e digite “prompt de comando”. Clique com o botão direito no ícone do aplicativo e escolha Executar como administrador .
Passo 2. Na interface do prompt de comando, digite "diskpart" e pressione Enter . Você deve ter algo assim:

Passo 3. Digite "list disk" e pressione o botão Enter . Uma lista de todos os discos disponíveis aparecerá. Localize e escolha o disco que deseja formatar. Neste caso, queremos formatar o Disco 0 disponível. Então, digitamos “select disk 0” e o prompt de comando responde com uma mensagem conforme mostrado abaixo:

Passo 4. Digite “list volume” seguido do botão Enter .

Passo 5. Digite "select volume" para escolher o número/volumes da partição que deseja formatar.
Passo 6. Insira "format fs=ntfs quick" e pressione Enter para realizar uma formatação rápida da unidade. Digitar "format" por si só levaria a uma formatação completa do disco rígido. É por isso que dissemos que você deve ter muito cuidado com esse método.
Passo 7. Aguarde receber uma mensagem de formatação bem-sucedida e feche o prompt de comando do DiskPart.
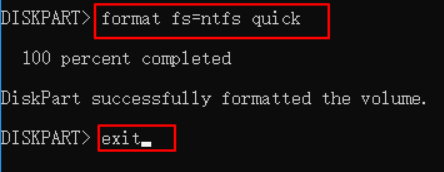
Pensamentos finais
Depois de ler este guia, espera-se que você saiba como formatar o disco rígido do servidor Windows. Discutimos dois métodos: o uso da linha de comando DiskPart e também recomendamos experimentar o software EaseUS Partition Master Enterprise Edition.
Ambos os métodos são muito úteis e eficazes. No entanto, o software gerenciador de disco EaseUS não requer tanto cuidado quanto a opção de linha de comando. Além de formatar discos rígidos, também funciona como ferramenta de clonagem e tem outros usos conforme explicado.
Você está pensando em adquirir o software EaseUS Partition Master Enterprise Edition? Não hesite em conferir a página do produto. Você também pode encaminhar suas dúvidas sobre a ferramenta EaseUS para a página de suporte.
Perguntas frequentes sobre a formatação do Windows Server
Alguns de vocês podem ter mais dúvidas sobre como ou quando formatar um disco rígido do Windows Server e podem seguir as perguntas listadas abaixo para encontrar as respostas certas:
1. Como formato um Server 2016?
- Abra o Gerenciamento de disco no Windows Server 2016, clique com o botão direito em uma partição e selecione ‘Formatar’.
- Clique em 'OK' para confirmar.
Repita as etapas até formatar todas as partições existentes no Server 2016.
2. Como excluo tudo do meu Windows Server?
Para excluir tudo no Windows Server, você pode recorrer a uma solução confiável de limpeza de disco do servidor ou a um software de limpeza de disco rígido para obter ajuda. EaseUS Partition Master Enterprise com seu recurso Wipe Disk pode ajudar.
Certifique-se de fazer backup de todos os dados valiosos do servidor antes de iniciar as seguintes etapas:
- Inicie o EaseUS Partition Master e clique com o botão direito no disco do servidor.
- Selecione 'Limpar disco'.
- Defina quantas vezes você deseja limpar o disco do servidor.
- Clique OK'.
3. Como formatar completamente um disco rígido?
Para formatar completamente um disco rígido, você pode usar a linha de comando do CMD para executar a operação:
- Abra o prompt de comando e digite diskpart e pressione Enter.
- Digite list disk e pressione Enter.
- Digite select disk # e pressione Enter. (Substitua # pelo número do disco rígido que você deseja formatar.)
- Digite clean e pressione Enter.
Artigos relacionados
-
Transferir arquivos de sistema do Windows 10 para um novo HDD ou SSD
![imagem]() Leonardo 2024/02/26
Leonardo 2024/02/26
-
Gratuito Gerenciador de Partições para Windows 7 64 Bit
![imagem]() Jacinta 2023/09/26
Jacinta 2023/09/26
Sobre EaseUS Partition Master
Software de gerenciamento de disco e partição para uso pessoal e comercial. Deixe-o gerenciar sua unidade de armazenamento: redimensionar, formatar, excluir, clonar, converter, etc.
Vídeo tutorial

Como particionar um disco rígido no Windows 11/10/8/7
Como podemos te ajudar
Encontre respostas para perguntas comuns abaixo.
