Como estender a unidade C no Windows Server 2019/2016
Leonardo publicou em 30/11/2023 para Notas para Gerenciamento de Partições | Mais Artigos
As unidades C padrão no Windows Server armazenam todas as informações do sistema, sistema operacional, aplicativos e arquivos baixados da Internet. Embora tenha capacidade de armazenamento, o espaço será preenchido rapidamente se você mantiver a maior parte de suas informações na unidade C. O problema mais comum com a unidade C é que ela fica sem espaço. No Windows Server 2019/2016, esse é um problema generalizado. O problema pode ser resolvido liberando algum espaço, mas esta não é uma solução de longo prazo.
Quando uma unidade fica sem espaço, é preferível estender o volume alterando o tamanho da partição. Caso contrário, você continuará recebendo notificações de armazenamento completo.
Este artigo examinará os métodos para estender a unidade C do Windows Server 2019/2016. Utilizaremos o gerenciamento de disco e o gerenciador de disco do servidor para estender a unidade. Além disso, recomendaremos um programa de terceiros para expansão de volume rápida e sem erros. Você deverá ser capaz de determinar a melhor maneira de aumentar o tamanho da unidade C no final deste artigo. Vamos dar uma olhada nos detalhes.
Podemos estender a unidade C no Windows Server 2019/2016?
O tamanho da partição pode ser estendido no Windows Server 2019/2016. Os usuários do Windows Server desejam estender as partições porque o armazenamento da unidade C está quase cheio. É necessário mais espaço para aumentar a capacidade de armazenamento da unidade C. Além disso, o espaço não alocado em outras partições é utilizado através dele. Portanto, auxilia na melhor organização dos dados.
O método preferível para evitar tal problema é alocar algum espaço. Você pode estender a unidade C retirando o espaço não alocado do outro volume. Se outros volumes tiverem espaço não alocado suficiente, você poderá alocar esse espaço. Se a sua unidade C tiver pouco espaço, isso afetará o desempenho geral do sistema. A velocidade do sistema acabará diminuindo a ponto de causar obstáculos na execução de suas tarefas.
Estenda a unidade C no Windows Server com gerenciamento de disco
O servidor Windows pode estender a unidade C com seu recurso padrão, gerenciamento de disco. É um utilitário integrado que permite criar, remover, reduzir e expandir partições em servidores Windows. Por exemplo, você pode utilizar o gerenciamento de disco para aumentar a partição no Windows Server 2016/2019.
Nota : Antes de começar a estender a partição, é recomendável fazer backup de todos os dados.
Para estender o gerenciamento de disco do formato de partição, a etapa está listada abaixo:
Passo 1. Vá para o menu iniciar. Clique com o botão direito e selecione gerenciamento de disco.

Passo 2. Agora selecione a unidade com espaço não alocado para alocá-la à unidade C. Clique com o botão direito na unidade e selecione Excluir volume.

Aqui selecionamos a unidade D.
Etapa 3. Agora selecione a unidade C. Clique com o botão direito e escolha Estender Volume.
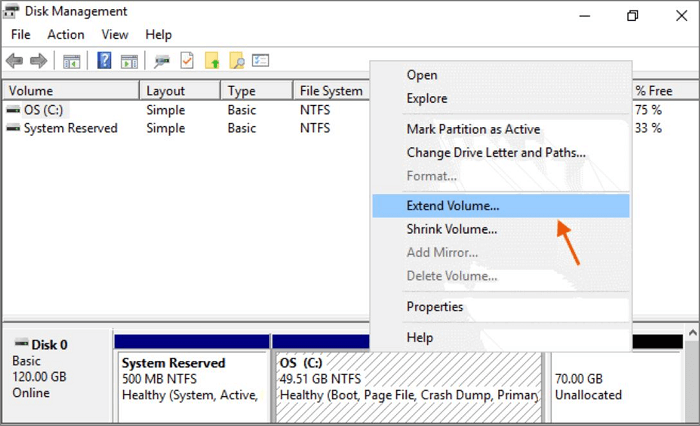
Passo 4. Um assistente de volume estendido aparecerá.
Etapa 5. Insira a quantidade de MB que deseja alocar para a unidade C.
Etapa 6: Clique em Concluir para concluir o processo.

Etapa 7: O espaço é alocado para a unidade C.
Não é possível estender a unidade C no gerenciamento de disco? Usar alternativa
Às vezes, talvez você não consiga expandir a unidade C no Gerenciamento de disco. Para estender o C Drive, você pode utilizar a alternativa. Começaremos examinando por que você não pode expandir a unidade C no gerenciamento de disco. A seguir estão os motivos:
- 1. Nenhum espaço adjacente não alocado
- 2. O gerenciamento de disco não suporta partições FAT32, exFAT, EXT
- 3. Nenhum espaço não alocado em sua unidade
- 4. A capacidade da partição atingiu o limite de 2 TB no disco MBR
Se você encontrou algum dos problemas listados acima, temos uma solução para você. EaseUS Partition Master Enterprise é uma solução viável. Este utilitário é uma maneira perfeita de manter a unidade C estendida. A ferramenta é facilmente acessível através de seu site. A seguir estão alguns dos recursos do EaseUS Partition Master Enterprise:
- É capaz de estender a partição do sistema com apenas um clique
- É um gerenciador de disco abrangente que pode redimensionar/mover, formatar, excluir e copiar arquivos facilmente
- Fornece suporte técnico profissional
- Capaz de aprimorar e melhorar a recuperação de partição
- Otimize o uso do disco e permita que você faça o melhor uso da capacidade de armazenamento disponível
- Facilmente restaurável ao estado anterior se alguma partição for interrompida
EaseUS Partition Master Enterprise
Seu confiável gerenciador de disco do Windows Server.
- Estenda a unidade do sistema, combine/divida partições.
- Clone o disco, migre o SO para HD/SSD.
- Converta MBR em GPT, GPT em MBR
A interface do usuário do EaseUS Partition Master Enterprise é simples e intuitiva. Os procedimentos para particionar uma unidade são autoexplicativos o suficiente para que um iniciante possa particionar um disco em algumas etapas fáceis. Além disso, usar este programa é isento de riscos. Ele não apenas protege os dados, mas também pode restaurar arquivos e pastas se houver uma interrupção durante o processo de particionamento. Uma avaliação gratuita também está disponível, permitindo que você baixe e confira por si mesmo. Portanto, experimente esta ferramenta você mesmo e veja o que você pode encontrar.
Como estender a unidade C pelo Server Disk Manager (sem perda de dados)
Para estender a unidade C pelo gerenciador de disco do servidor, você precisa primeiro fazer backup de seus dados. Depois disso, você seleciona a unidade que possui espaço não alocado. Use o gerenciador de servidor padrão do Windows e clique em excluir volume na unidade não alocada. Você deve excluir a partição para evitar que o espaço não alocado fique cinza. Em seguida, clique com o botão direito e selecione estender volume. Agora o não alocado é alocado para a unidade C, onde o espaço em disco estava acabando.
Opção 1. Estender a unidade System C com espaço não alocado
- 1. Clique com o botão direito na unidade System C: e selecione "Redimensionar/Mover".
- 2. Arraste o final da partição do sistema para o espaço não alocado para adicioná-lo à unidade C:. E clique em "OK".
- 3. Clique em “Executar Tarefa” e “Aplicar” para executar as operações e estender a unidade C.
Opção 2. Estender a unidade System C sem espaço não alocado
- 1. Clique com o botão direito em uma partição grande com espaço livre suficiente no disco do sistema e selecione "Alocar espaço".
- 2. Selecione a unidade do sistema na seção Alocar espaço de (*) para e arraste o final da unidade do sistema C para o espaço não alocado. Clique em "OK" para confirmar.
- 3. Clique em “Executar Tarefa”, listará as operações pendentes e clique em “Aplicar” para salvar as alterações e estender a unidade C.
0:00-0:26 Estenda a unidade do sistema com espaço não alocado; 0:27-0:58 Estenda a unidade do sistema sem espaço não alocado.
Vídeo tutorial
Este vídeo conclui essas duas maneiras eficazes que ajudam a estender a unidade C em servidores. Se você deseja seguir um guia em vídeo, aqui está:
Conclusão
Para resumir o que foi dito até agora, é possível expandir a unidade C utilizando o recurso padrão do PC. Na maioria dos casos, o sistema pode construir uma partição sem erros quando o sistema não consegue gerar partições pelos motivos mencionados acima. Nessas situações, usar um utilitário de terceiros é a melhor opção. EaseUS Partition Master Enterprise é uma boa opção. Esta ferramenta útil permite criar divisões com um único clique. Ele cria a partição com segurança e ajuda você a concluir o trabalho rapidamente. Dê uma olhada no EaseUS Partition Master Enterprise e veja o que você pensa.
Artigos relacionados
-
Baixar Grátis a Ferramenta de Formatação e Reparo de SanDisk
![imagem]() Rita 2023/09/26
Rita 2023/09/26
-
3 maneiras simples de atribuir uma letra de unidade no Windows 10/8/7
![imagem]() Leonardo 2024/01/22
Leonardo 2024/01/22
-
![imagem]() Leonardo 2024/01/09
Leonardo 2024/01/09
-
Como converter MBR em GPT no Windows Server 2022/2019/2016/2012
![imagem]() Leonardo 2023/11/23
Leonardo 2023/11/23
Sobre EaseUS Partition Master
Software de gerenciamento de disco e partição para uso pessoal e comercial. Deixe-o gerenciar sua unidade de armazenamento: redimensionar, formatar, excluir, clonar, converter, etc.
Vídeo tutorial

Como particionar um disco rígido no Windows 11/10/8/7
Como podemos te ajudar
Encontre respostas para perguntas comuns abaixo.
