Como Excluir Espaço Não Alocado do Windows 10 [3 Maneiras Eficientes]
Rita atualizou em 09/01/2024 para Notas para Gerenciamento de Partições | Mais Artigos
Espaço não alocado é o espaço que não pertence a nenhuma partição do seu computador e não pode ser usado. Não possui programas para gravar arquivos e dados no disco. Além disso, o espaço não alocado não é alocado automaticamente para outras partições pelo computador.

Muitas pessoas podem querer excluir o espaço não alocado para usar melhor o disco. O espaço não alocado pode ser excluído? Como devo excluir o espaço não alocado? Este guia o levará às respostas detalhadas.
Posso excluir espaço não alocado
Você não pode excluir o espaço não alocado diretamente. Porque não existe espaço no sistema operacional. Você não tem nada para excluir. Felizmente, existem duas maneiras de excluir ou remover espaço não alocado:
1. Crie uma nova partição no espaço não alocado
2. Estenda o espaço não alocado para uma partição existente
Uma vez que o espaço não alocado pertence a uma partição, você pode excluí-lo facilmente, se necessário. De ambas as maneiras, você pode aproveitar ao máximo o espaço não alocado. Vamos ver como excluir espaço não alocado com etapas específicas.
Como excluir espaço não alocado [três maneiras eficientes]
No Windows 10, você pode excluir o espaço não alocado usando o Gerenciamento de disco, a linha de comando ou software de terceiros. Você pode escolher uma solução adequada. Aqui está uma comparação rápida dessas três opções.
| Comparação | |||
|---|---|---|---|
| Complexidade | Fácil, apenas alguns passos | Média | Difícil, requer comandos |
| Interface | Fácil de entender | Um pouco claro | Desordem sem diretrizes |
| Usuários adequados | Para todas as fases, incluindo iniciantes | Para usuários experientes | Para usuários avançados |
O gerenciamento de disco e o Diskpart são mais adequados para usuários com experiência em computadores. O EaseUS Partition Master, por outro lado, é uma ferramenta profissional de gerenciamento de disco com recursos mais poderosos e operações mais simples. Você pode excluir facilmente o espaço não alocado, mesmo se não tiver experiência em computadores.
A seção a seguir mostrará como usar esses três métodos para excluir espaço não alocado. Falaremos sobre como criar uma nova partição e estender o espaço não alocado para a partição existente, um por um.
Guia 1. Crie uma nova partição em espaço não alocado
Criar uma nova partição em espaço não alocado é uma boa maneira de remover espaço não alocado. Vamos começar com o método mais simples.
Método 1. Crie uma nova partição com EaseUS Partition Master
EaseUS Partition Master é uma ferramenta versátil de gerenciamento de disco compatível com Windows 11/10/8.1/8/7 e Windows XP. Ele pode facilmente criar partições e estender o espaço não alocado que não é adjacente um ao outro. Você pode baixar o software gratuito e tentar excluir partições não alocadas no Windows 10.
Passo 1. Inicie EaseUS Partition Master
Na janela principal, clique com o botão direito do mouse no espaço não alocado no seu disco rígido ou dispositivo de armazenamento externo e selecione "Criar".

Passo 2. Ajuste o novo tamanho da partição, sistema de arquivos, rótulo etc.
Defina o tamanho, a etiqueta da partição, a letra da unidade, o sistema de arquivos etc. para a nova partição e clique em "OK" para continuar.

Passo 3. Confirme para criar uma nova partição
Clique no botão "Executar Tarefa" e confirme para criar uma nova partição clicando em "Aplicar".

Assista ao tutorial em vídeo a seguir e aprenda como criar uma partição no sistema de arquivos NTFS, FAT ou EXT.
Método 2. Crie uma nova partição com gerenciamento de disco
Gerenciamento de disco é uma ferramenta integrada do Windows que permite gerenciar, particionar, formatar e particionar seus discos rígidos. Siga estas etapas para excluir o espaço não alocado usando o Gerenciamento de disco.
Passo 1. Segure "Windows+R" e digite "dismgmt.msc" para abrir o Gerenciamento de disco.
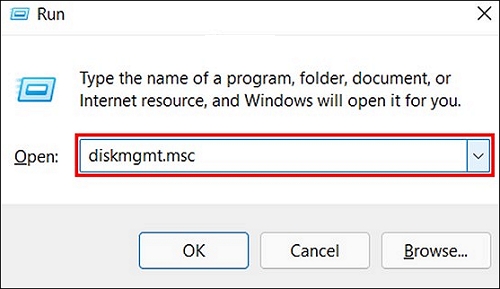
Passo 2. Selecione o espaço não alocado. E clique com o botão direito nele.
Passo 3. Selecione "Novo Volume Simples". E siga o assistente para definir o número da unidade, o sistema de arquivos e outras configurações.

Passo 4. Clique em "Concluir" para finalizar a criação da partição no espaço não alocado.
- Aviso:
- O novo volume simples ficará acinzentado se você criar uma partição em um disco MBR de 3 TB. Porque o MBR suporta no máximo discos rígidos de 2 TB e apenas quatro partições primárias podem ser criadas nele. Para criar partições, você precisa usar o EaseUS Partition Master para converter MBR em GPT.
Método 3. Crie uma nova partição com Diskpart
O Diskpart finalizará a criação e exclusão do espaço não alocado na forma de uma linha de comando. Ao usar o Diskpart, você precisa verificar o comando com cuidado para evitar erros. Para excluir o espaço não alocado, você precisa primeiro criar o espaço não alocado. Aqui estão as etapas específicas para fazer isso.
Passo 1. Abra a janela Executar e digite "cmd" para abrir uma janela de linha de comando. E digite "diskpart" e pressione "Enter".
Passo 2. Insira os seguintes comandos e pressione "Enter" quando cada comando for concluído.
list disk (você pode ver todos os discos)
select disk 0 (0 refere-se ao número do seu disco)
create partition primary size=x (x refere-se ao tamanho da partição)
assign letter=H (H é a letra da partição)
format fs=ntfs quick (ntfs pode ser substituído por outros formatos de arquivo)

Guia 2. Estenda o espaço não alocado na partição existente
As três maneiras também podem estender o espaço não alocado na partição existente. Vejamos como as três ferramentas funcionam para excluir espaço não alocado, estendendo o espaço não alocado.
Método 1. Use o EaseUS Partition Master para estender a partição não alocada
Siga as etapas abaixo para usar o EaseUS Partition Master para estender o espaço não alocado:
Passo 1. Inicie EaseUS Partition Master

Passo 2. Estenda a partição
1. Clique com o botão direito na partição de destino e selecione "Redimensionar/Mover".

2. Arraste o identificador da partição de destino para estender a partição.

Passo 3. Mantenha todas as alterações
Clique no botão "Executar Tarefa" e clique em "Aplicar" para manter todas as alterações.

Você pode gostar:
Além de criar e estender espaço não alocado em espaço não alocado com o EaseUS Partition Master, ele também oferece suporte a outras operações em espaço não alocado.
Método 2. Use o gerenciamento de disco para estender a partição não alocada
Passo 1. Abra o Gerenciamento de disco e clique com o botão direito no espaço não alocado.
Passo 2. Clique em "Estender Volume" e siga as instruções para estender o espaço não alocado em uma partição existente.

- Aviso:
- O espaço não alocado só pode ser mesclado em partições adjacentes. Caso contrário, você verá o volume estendido esmaecido. Você pode usar o EaseUS Partition Master para resolver esta situação.
Método 3. Use o Diskpart para estender a partição não alocada
Siga as etapas abaixo para estender a partição não alocada para partições existentes usando CMD:
Passo 1. Abra a janela Executar e digite "cmd" para abrir a janela de comando.
Passo 2. Para estender a partição, digite o seguinte comando e "Enter" em sequência.
diskpart
list disk
select disk 0
list partition
select partition 2
extend size =number

Se quiser excluir partições usando o Diskpart, você pode clicar no link abaixo para obter instruções detalhadas.
Como uso o DiskPart para excluir todas as partições do Windows?
Aqui, este guia irá ajudá-lo a limpar uma unidade gratuitamente usando DiskPart. Aqui, além de excluir volumes, você também aprenderá mais linhas de comando para criar, estender e formatar volumes com este utilitário.

Conclusão
Este guia descreve três maneiras de excluir espaço não alocado. O espaço não alocado ainda não pertence a nenhuma partição, portanto você não pode excluí-lo. Você precisa criar uma partição para o espaço não alocado ou estender o espaço não alocado para uma partição existente.
EaseUS Partition Master é poderoso e fácil de usar. Ele pode resolver seus problemas com gerenciamento de disco e Diskpart no Windows. Se você tiver outras dúvidas, consulte a próxima seção.
Perguntas frequentes sobre como excluir espaço não alocado
Se você ainda tiver dúvidas sobre o espaço não alocado, continue com as perguntas a seguir.
1. Por que não consigo excluir o espaço não alocado?
O espaço não alocado não é utilizado, não pertence a nenhuma partição e não contém nenhum dado, portanto não pode ser excluído. Você pode criar uma partição no espaço não alocado ou estender o espaço não alocado para uma partição existente.
2. O que acontece se você excluir o espaço não alocado?
Se você excluir o espaço não alocado, nada acontecerá porque não será possível excluir o espaço não alocado.
3. Por que tenho tanto espaço não alocado?
Porque várias situações podem fazer com que você obtenha espaço não alocado, como:
- Inicializando um disco
- Excluindo uma partição
- Uso indevido ou ataque de vírus
Espaço não alocado é espaço que não é usado. Você pode melhorar a utilização de um disco não alocado recriando a partição ou estendendo-a para outras partições.
Artigos relacionados
-
Como Melhorar a Velocidade de Leitura e Gravação do SSD [Soluções 100% Funcionais]
![imagem]() Rita 2024/01/09
Rita 2024/01/09
-
Notebook Lenovo com Windows 11/10 Está Lento, Acelere!
![imagem]() Rita 2023/09/26
Rita 2023/09/26
-
Excluir Partições no Windows 10
![imagem]() Jacinta 2023/09/26
Jacinta 2023/09/26
-
Melhor gerenciador de partição pago e gratuito para Windows Server em 2024
![imagem]() Leonardo 2024/02/06
Leonardo 2024/02/06
Sobre EaseUS Partition Master
Software de gerenciamento de disco e partição para uso pessoal e comercial. Deixe-o gerenciar sua unidade de armazenamento: redimensionar, formatar, excluir, clonar, converter, etc.
Vídeo tutorial

Como particionar um disco rígido no Windows 11/10/8/7
Como podemos te ajudar
Encontre respostas para perguntas comuns abaixo.
