Corrigir “Sem opção para formatar SSD” no Windows 10/11 [Métodos rápidos e fáceis]
Leonardo atualizou em 27/03/2024 para Notas para Gerenciamento de Partições | Mais Artigos
Você encontra "Nenhuma opção para formatar SSD" no Gerenciamento de disco? Não se preocupe. Este artigo fornecerá uma maneira simples e eficaz de ajudá-lo a resolver esse problema. Mas primeiro, precisamos descobrir por que ocorre o erro “nenhuma opção para formatar SSD”.
Por que não há opção para formatar SSD no gerenciamento de disco
O que é SSD ? O SSD se tornou um dispositivo de armazenamento popular entre os usuários de computador por seu desempenho excelente e estável. No entanto, às vezes você pode descobrir que não há opção para formatar um SSD no Gerenciamento de disco.
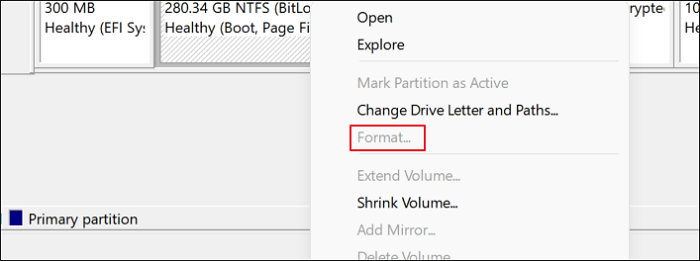
As situações possíveis são as seguintes:
- Você está formatando um SSD com sistema operacional nele.
- O gerenciamento de disco não conseguiu reconhecer o SSD.
- Seu SSD não foi inicializado.
- Seu SSD está fisicamente danificado.
Todas essas situações levarão aos erros “sem opção para formatar SSD”. E para resolver o problema do “ formato esmaecido do gerenciamento de disco ”, oferecemos diversas soluções para você. Vamos aprender as soluções detalhadamente.
Você pode gostar:
Correção 1. Formate o SSD com sistema operacional nele
Funciona para: A opção de formatação fica cinza quando você formata um SSD com sistema operacional nele.
EaseUS Partition Master Free é um utilitário para ajudar os usuários do Windows a formatar SSD, gerenciar discos e verificar discos. Esta ferramenta de formatação pode ajudá-lo a corrigir com eficiência o erro “nenhuma opção para formatar SSD”. Você pode formatar seu SSD com a ajuda dele com cliques simples.
Para formatar um SSD com sistema operacional, você precisa criar uma mídia inicializável antes disso, que pode ajudá-lo a gerenciar seus discos rígidos e partições sempre que o computador falhar ao inicializar normalmente. Caso contrário, se você formatar diretamente o seu SSD com o sistema operacional, não será possível inicializar o computador novamente.
Guia 1. Crie uma mídia inicializável
Passo 1. Para criar um disco inicializável do EaseUS Partition Master, você deve preparar uma mídia de armazenamento, como uma unidade USB, unidade flash ou disco CD/DVD. Em seguida, conecte corretamente a unidade ao computador.
Passo 2. Inicie o EaseUS Partition Master e encontre o recurso "Bootable Media" à esquerda. Clique nisso.
Passo 3. Você pode escolher USB ou CD/DVD quando a unidade estiver disponível. No entanto, se você não tiver um dispositivo de armazenamento disponível, também poderá salvar o arquivo ISO em uma unidade local e depois gravá-lo em uma mídia de armazenamento. Uma vez feita a opção, clique no botão “Criar” para começar.
- Verifique a mensagem de aviso e clique em “Sim”.
Quando o processo terminar, você criou com sucesso um disco inicializável EaseUS Partition Master WinPE. Agora, você pode gerenciar seus discos rígidos e partições por meio da unidade inicializável sempre que o computador não inicializar normalmente.
Se você tiver unidades RAID, carregue o driver RAID primeiro clicando em Adicionar driver na barra de menu, o que pode ajudá-lo a adicionar o driver do seu dispositivo no ambiente WinPE, pois alguns dispositivos específicos não podem ser reconhecidos no ambiente WinPE sem drivers instalados, como como RAID ou algum disco rígido específico.
Guia 2. Formatar SSD com sistema operacional nele
Depois de criar uma mídia inicializável, inicialize seu computador a partir da mídia inicializável e você poderá formatar seu SSD agora com o EaseUS Partition Master seguindo as etapas abaixo.
Passo 1. Clique com o botão direito na partição do disco rígido e escolha a opção "Formatar".
Passo 2. Na nova janela, defina o rótulo da partição, o sistema de arquivos e o tamanho do cluster para a partição e clique em "OK".
Passo 3. Você pode ver uma janela de aviso, clique em "Sim" para continuar.
Passo 4. Clique no botão "Executar 1 tarefa(s)" e, a seguir, clique em "Aplicar" para iniciar a formatação da partição do disco rígido.
A propósito, esta ferramenta de formato profissional pode ajudar em muitos problemas. Vamos aprender mais sobre isso.
Recursos do EaseUS Partition Master:
- Formatar SSD para FAT32
- Mesclar partições no SSD
- Formatar SSD protegido contra gravação
- Clonar HDD para SSD menor
Como um utilitário de formatação, o EaseUS Partition Master pode ajudá-lo com muitos problemas de partição de disco. Se você está cansado de lidar com esses problemas, baixe-o para ajudar.
Correção 2. Reconecte o SSD e verifique o erro do sistema de arquivos
Trabalhe para: O gerenciamento de disco não reconhece o SSD.
Se o gerenciamento de disco não reconhecer seu SSD, tente reconectá-lo ao seu dispositivo. Se não funcionar, pode ser necessário verificar os erros do sistema de arquivos. EaseUS Partition Master também pode ajudar a verificar erros do sistema de arquivos em seu SSD. Agora, faça o download e siga os passos.
Passo 1. Clique com o botão direito na partição de destino que apresenta problema.
Passo 2. Escolha "Avançado" > "Verificar sistema de arquivos".
Passo 3. Confirme se deseja ocultar a partição ou não.
Passo 4. Na janela Verificar sistema de arquivos, marque a opção “Tentar corrigir erros se encontrado”.
Passo 5. Clique em “Iniciar” para verificar erros em sua partição.
Depois disso, verifique se o problema foi resolvido. Caso contrário, conserte-o.
Correção 3. Inicialize o SSD antes de formatá-lo
Funciona para: Seu SSD não é inicializado antes de você formatá-lo.
Se o seu SSD não for inicializado, o Gerenciamento de disco não poderá ajudá-lo a criar uma nova partição ou formatar o SSD. Neste caso, você precisará inicializar o disco antes de fazer qualquer outra coisa.
Passo 1. Localize seu SSD em Gerenciamento de disco e clique com o botão direito nele.

Passo 2. Siga o assistente para inicializar seu SSD como MBR ou GPT.
Passo 3. Em seguida, você pode clicar com o botão direito no disco de destino e formatá-lo.
Durante o processo, você pode encontrar problemas, como SSD não aparecendo, você pode reinstalá-lo ou reconectá-lo para remover esse erro.
Correção 4. Entre em contato com o fabricante para reparar
Funciona para: Seu SSD está fisicamente danificado.
Se você deixá-lo cair no chão ou em um ambiente desfavorável, ele será danificado. Se houver dano físico ao dispositivo de armazenamento, as correções deste artigo não poderão repará-lo. Mas você pode entrar em contato com o fabricante ou enviá-lo a um centro de reparos para resolver o problema.
Conclusão
Este artigo resume os motivos para não haver opção de formatação de SSD e as soluções correspondentes e apresenta o EaseUS Partition Master como uma alternativa melhor. Ele pode ajudá-lo a criar um disco de inicialização e formatar ou excluir o disco ou partição diretamente com o sistema operacional. Esta ferramenta irá ajudá-lo muito se você não for muito especialista em operação de computadores.
A propósito, há algumas perguntas frequentes na próxima parte. Continue lendo se precisar.
Perguntas frequentes sobre nenhuma opção para formatar SSD
Você sabe como remover o erro “sem opção para formatar SSD”? Esta parte lista algumas outras questões relacionadas a este erro. Espero que possa ajudar.
1. Por que não consigo formatar meu SSD?
As possíveis razões são as seguintes:
- Setores defeituosos
- SSD corrompido
- Erros do sistema de arquivos
Verifique se é por causa desses fatores e você pode enviar seu dispositivo a uma oficina para conserto.
2. Por que a opção de formato está esmaecida?
Às vezes, você não pode formatar porque a opção Formatar está esmaecida. As possíveis razões são as seguintes:
O volume está corrompido ou possui setores defeituosos.
O volume contém o sistema operacional.
3. Por que não consigo formatar meu SSD para FAT32?
Há duas razões principais:
1. Seu SSD pode ter mais de 32 GB.
2. Seu SSD está corrompido.
Artigos relacionados
-
Como consertar laptop HP preso na tela HP. 10 maneiras eficientes
![imagem]() Leonardo 2024/03/04
Leonardo 2024/03/04
-
Como reparar MBR no Windows Server (duas maneiras rápidas)
![imagem]() Leonardo 2024/03/26
Leonardo 2024/03/26
-
Como Uso o DiskPart para Excluir Todas as Partições no Windows? Seu Guia de 2024 Está Aqui
![imagem]() Leonardo 2024/01/09
Leonardo 2024/01/09
-
As 7 melhores ferramentas de reparo de cartão SD em 2024 [grátis]
![imagem]() Jacinta 2024/01/23
Jacinta 2024/01/23
Sobre EaseUS Partition Master
Software de gerenciamento de disco e partição para uso pessoal e comercial. Deixe-o gerenciar sua unidade de armazenamento: redimensionar, formatar, excluir, clonar, converter, etc.
Vídeo tutorial

Como particionar um disco rígido no Windows 11/10/8/7
Como podemos te ajudar
Encontre respostas para perguntas comuns abaixo.
