Como Verificar o Desempenho do SSD M.2 [3 Maneiras Eficientes]
Rita atualizou em 26/01/2024 para Notas para Gerenciamento de Partições | Mais Artigos
Principais conclusões:
- Entenda o desempenho médio dos SSDs M.2 e as métricas mais importantes.
- Aprenda a executar com precisão o teste de desempenho SSD M.2 usando ferramentas de benchmarking.
Existem dois tipos principais de SSD: SSD SATA e SSD M.2. Os SSDs M.2 também se referem aos drivers NVMe M.2, que geralmente se conectam à placa-mãe.
Este artigo ajudará você a entender o desempenho do SSD M.2. E fornecerá três maneiras de executar testes de desempenho SSD M.2 em seu PC. Continue lendo para saber mais sobre o desempenho do SSD M.2.
Veja as ferramentas necessárias para testar o desempenho do SSD M.2:
| ⏱️ Duração | 3-5 minutos |
| ⛏️ Ferramentas | |
| 🧑💻 Sistemas suportados | Windows 11/10/8/7 |
| 🔋Dados testados |
|
| ✍️Dificuldade de operação |
|
Visão geral do desempenho do SSD M.2
O SSD M.2 é um fator de forma que suporta vários protocolos e aplicativos, como PCle e SATA. Para velocidades mais rápidas, você também pode usar a interface NVMe. Como é conectado diretamente à placa-mãe, as unidades M.2 permitem um interior mais limpo do computador. O SSD M.2 pode substituir as unidades de armazenamento de 2.5 polegadas existentes.

Depois de aprender as informações básicas sobre os SSDs M.2, exploraremos o desempenho dos SSDs MS em duas direções:
Métricas para medir SSDs M.2:
Como dispositivo de armazenamento, os SSDs M.2 consistem em dois tipos principais de unidades: SSDs SATA M.2 e SSDs NVMe. Quando escolhemos um SSD, consideramos principalmente seu armazenamento e desempenho de velocidade de leitura/gravação.
No entanto, de acordo com um relatório fornecido pela Seagate, a velocidade é um dos indicadores mais importantes do desempenho do disco rígido:
O desempenho de um disco rígido é medido de forma mais eficaz pela rapidez com que os dados podem ser transferidos da mídia giratória (pratos) por meio da leitura/gravação. Isso é comumente chamado de taxa de transferência de dados e geralmente é medido em gigabytes (ou gigabits) por segundo. - De Seagate
O desempenho do SSD M.2 também inclui benchmarking de SSDs M.2. Especificações comuns para testes de desempenho de velocidade SSD M.2 geralmente incluem:
- Taxa de transferência: Mede a taxa de transferência de velocidade do drive.
- IOPS: Calcula o número de operações de entrada/saída por segundo
- Latência: O resultado do tempo de resposta do SSD.
- 4K: A velocidade na qual vários arquivos pequenos podem ser gravados.
Esses fatores são métricas importantes que afetam o desempenho do SSD M.2. Para obter uma imagem mais precisa do benchmark do SSD M.2, precisamos entender como são as velocidades normais de leitura e gravação do SSD M.2.
Desempenho de um normal SSD M.2:
As especificações de desempenho de armazenamento para SSDs M.2 incluem capacidades de armazenamento de 256 GB a 2 TB. As velocidades de leitura e gravação para M.2 podem chegar a 5.000 MB/s. Pode até 10 vezes mais velocidade do que uma unidade de estado sólido regular. Além disso, os SSDs M.2 têm uma classificação de tempo médio entre falhas (MTBF) de 2 milhões de horas.
O SSD M.2 é ideal para aplicativos que exigem velocidades rápidas, como jogos, edição de vídeo ou grandes transferências de arquivos. Ele se encaixa bem com a nova geração de desktops e notebooks.
Como executar o teste de desempenho SSD M.2
Se você deseja aproveitar ao máximo o excelente desempenho do SSD M.2, é essencial executar testes de desempenho do SSD com frequência. Este artigo fornecerá três maneiras de executar testes de benchmark M.2 SSD no Windows para resolver o problema mais rapidamente. Você pode verificar o desempenho do SSD M. 2 com ferramenta de benchmark de SSD profissional- EaseUS Partition Master.
Ou você pode experimentar as ferramentas internas do Windows. Siga a tabela de comparação para decidir qual é mais adequado para você verificar o desempenho do SSD M.2.
| Comparação | |||
|---|---|---|---|
| Dados testados |
|
Velocidade de leitura/gravação | Velocidade de leitura/gravação |
| Dificuldade de operação | Fácil | Médio | Difícil |
| Usuários Adequados | Simples para todos | Para usuários familiarizados com o PC | Para especialistas |
Como você pode ver, se você não estiver familiarizado com os comandos, o EaseUS Partition Master é a ferramenta mais adequada para você verificar o desempenho do SSD NVMe M.2. E também é gratuito para usar. Continue lendo para seguir as etapas detalhadas.
Executar o teste de desempenho SSD M.2 via EaseUS Partition Master
O EaseUS Partition Master Free oferece o recurso DiskMark para digitalizar e verificar a velocidade do SSD M.2. Com relação ao teste de desempenho e velocidade do SSD M.2, a ferramenta oferece os seguintes recursos:
- Realize testes de velocidade com apenas um clique.
- Obtenha dados precisos sobre a unidade.
- Permite aos usuários exportar e analisar dados.
Em seguida, siga as etapas abaixo para verificar o desempenho do M.2 no Windows:
Etapa 1. Inicie o EaseUS Partition Master. E clique no botão de download para ativar o recurso "Marcar de Bancada de Disco" na seção "Descoberta".
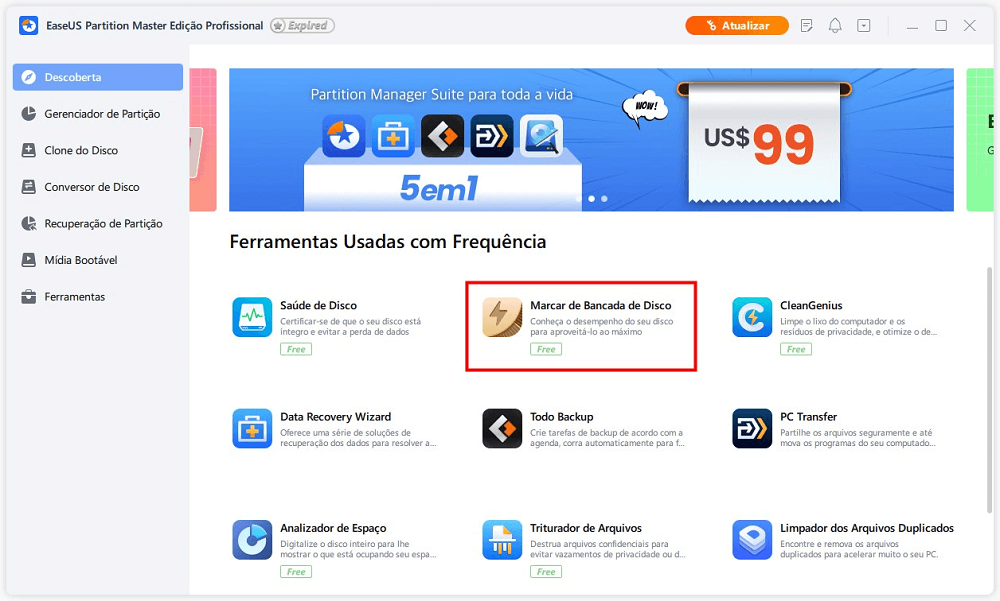
Etapa 2. Clique na caixa suspensa para escolher a unidade, os dados de teste e o tamanho do bloco.
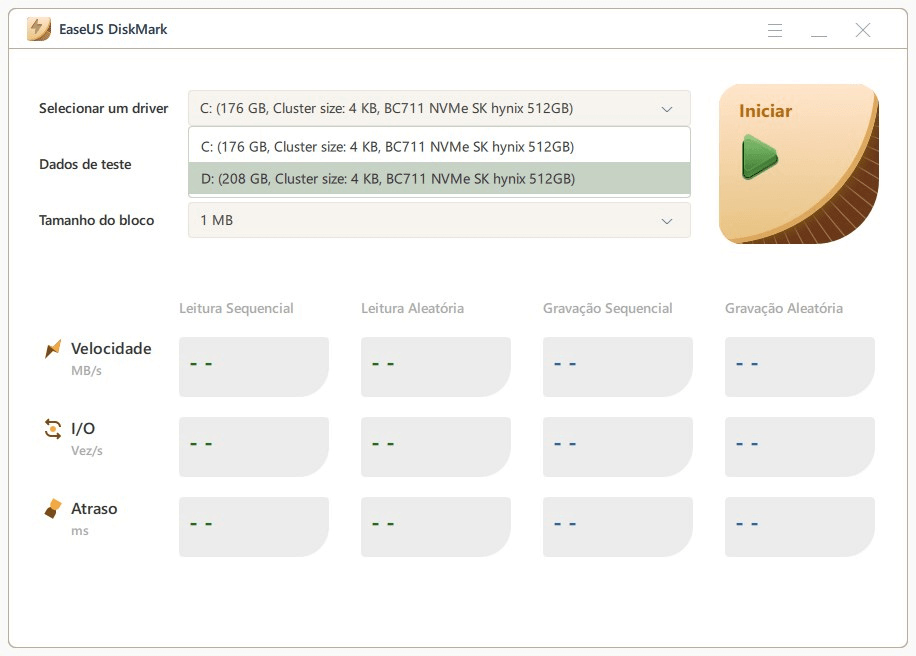
Etapa 3. Depois de tudo configurado, clique em "Iniciar" para iniciar o teste de disco. Em seguida, você pode ver a velocidade de leitura/gravação sequencial ou aleatória, E/S e atraso.
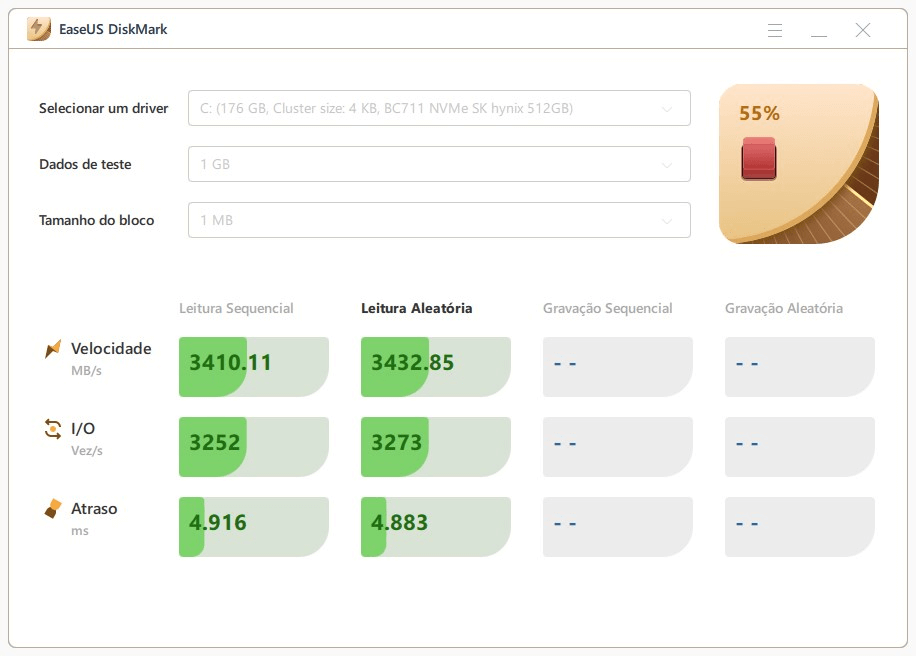
O EaseUS Partition Master é um poderoso software completo que também pode verificar a integridade do disco rígido e corrigir setores defeituosos. Se você encontrar algum erro de disco ou partição, poderá restaurar para esta ferramenta.
Executar o teste de desempenho SSD M.2 via Gerenciador de Tarefas
Se você não quiser usar uma ferramenta de terceiros, o Windows fornece uma ferramenta integrada - Gerenciador de Tarefas, para ajudá-lo a testar o desempenho do seu SSD. No entanto, o Gerenciador de Tarefas pode detectar apenas a velocidade de leitura e gravação do SSD. Se você deseja dados detalhados, ainda precisa recorrer ao EaseUS Partition Master. Siga estas etapas para verificar o status do SSD M.2:
Etapa 1. Escolha "Gerenciador de Tarefas" no menu ao clicar com o botão direito do mouse na parte inferior da Barra de Tarefas.
Etapa 2. No menu na parte superior da janela recém-aberta, escolha "Desempenho".

Etapa 3. Escolha o SSD M.2 de destino e visualize os dados de leitura/gravação.
Você pode gostar:
Executar o teste de desempenho SSD M.2 via CMD
Se você está acostumado a usar a linha de comando para gerenciar e operar seu disco rígido, o Windows oferece Prompt de Comando para ajudá-lo a verificar a velocidade e o desempenho do M. 2. A seguir, instruções passo a passo específicas.
Etapa 1. Clique em Windows+R para abrir uma janela de linha de comando.
Etapa 2. Digite cmd para abrir uma nova janela.
Etapa 3. Digite winsat disk -drive c e aguarde um momento.

Você também pode verificar a velocidade do SSD via CMD. Certifique-se de não inserir os parâmetros errados ao usar o CMD, pois isso pode causar perda de dados.
Dica de bônus: como melhorar o desempenho do SSD M.2
Com os métodos acima, você pode testar facilmente o desempenho e a velocidade dos SSDs M.2. Se houver algum desempenho ruim do SSD M.2, você pode encontrar a solução nesta seção:
Para desempenho de armazenamento SSD M.2:
As especificações de desempenho de armazenamento para SSDs M.2 incluem capacidade de armazenamento de 256 GB a 2 TB. Se o SSD tiver a especificação errada sem motivo, pode ser devido ao estilo de partição MBR incorreto, à presença de arquivos de paginação de memória virtual/arquivos de hibernação ou incompatibilidade.
Você pode corrigir isso fazendo o seguinte:
- Converter o MBR para GPT
- Redefinir o arquivo de página de memória virtual
- Usar um volume de expansão de espaço não alocado
Para desempenho de velocidade SSD M.2:
Os SSDs M.2 oferecem velocidades de leitura e gravação sequencial de até 3.500 MB/seg e 3.000 MB/seg, respectivamente, com uma classificação de tempo médio entre falhas (MTBF) de 2 milhões de horas. Com o EaseUS Partition Master, você pode executar o teste de benchmark M.2 SSD e salvar e exportar o relatório. Se o desempenho da velocidade do SSD M.2 cair, pode ser devido a espaço em disco insuficiente, configuração incorreta ou baixa capacidade de RAM.
Você pode melhorar o desempenho do SSD ao:
- Estender a partição para ganhar mais espaço
- Atualizar o firmware do SSD
- Configurar a sequência de inicialização correta
Se você achou seu SSD M.2 lento, clique no link a seguir para melhorar a velocidade de leitura/gravação do SSD:
Como melhorar a velocidade de leitura e gravação de SSD [soluções 100% funcionais]
Se você estiver enfrentando problemas de lentidão no SSD, siga o guia abaixo. Você obtém acesso a várias correções que podem ajudar a melhorar as velocidades de leitura e gravação de SSD, oferecendo uma melhor experiência de PC.

Conclusão
Comparado com o SSD SATA, o SSD NVMe M.2 se concentrará mais no desempenho. Ao usar a pista PCIe x2 ou x4 e o protocolo NVMe, o SSD M.2 pode atingir uma velocidade de taxa de transferência de até 5.000 MB/s.
Esta passagem oferece três maneiras de executar o teste de benchmark M.2 SSD. Você pode usar ferramentas internas do Windows, como Gerenciador de Tarefas e CMD. Mas ambas as ferramentas exigirão algum conhecimento de informática e você só pode obter dados aproximados sobre o seu SSD. Felizmente, o EaseUS Partition Master quebra as limitações dessas ferramentas integradas e pode fazer com que você gerencie melhor suas unidades.

Perguntas frequentes sobre o desempenho do SSD M.2
Você deve ser mais claro sobre o desempenho do SSD M.2. Se ainda tiver dúvidas, continue a ler as perguntas e respostas frequentes. Espero que possa ser útil para você.
1. O M.2 é mais rápido que o SSD?
M.2 pertence a um tipo de SSD. Ele usa diferentes padrões de barramento e largura de banda com SSD SATA regular. Os SSDs M.2 são notavelmente mais rápidos que os SSDs comuns. A velocidade dos SSDs SATA é de até 560 MB/S, enquanto o SSD M.2 é de até 5000 MB/S.
2. O SSD M.2 afeta o desempenho?
O SSD M.2 não diminuirá o desempenho. Com suporte para vários padrões de interface, os SSDs M.2 são mais rápidos e podem armazenar mais dados do que a maioria dos cartões mSATA.
3. Qual é a velocidade do M.2 SSD?
Comparados aos SSDs SATA M.2 com 6 Gbps, os SSDs NVMe M.2 têm velocidades teóricas de transferência de até 20 Gbps, o que já é mais rápido.
4. Por que meu SSD M.2 é tão lento?
Vários motivos podem fazer com que seu SSD M.2 fique lento. RAM baixa, firmware do BIOS desatualizado, espaço em disco insuficiente e comando TRIM desabilitado afetarão a velocidade do SSD.
Artigos relacionados
-
Excluir Partições no Windows 10
![imagem]() Jacinta 2023/09/26
Jacinta 2023/09/26
-
20 Dicas e Truques sobre Como Acelerar o Windows 11/10 em 2024
![imagem]() Leonardo 2024/01/09
Leonardo 2024/01/09
Sobre EaseUS Partition Master
Software de gerenciamento de disco e partição para uso pessoal e comercial. Deixe-o gerenciar sua unidade de armazenamento: redimensionar, formatar, excluir, clonar, converter, etc.
Vídeo tutorial

Como particionar um disco rígido no Windows 11/10/8/7
Como podemos te ajudar
Encontre respostas para perguntas comuns abaixo.
