Como criar partição de espaço não alocado no Windows 10
Leonardo publicou em 11/03/2024 para Notas para Gerenciamento de Partições | Mais Artigos
Espaço não alocado é o espaço físico que o computador ainda não alocou. Pertence ao espaço lógico no disco rígido que o sistema operacional pode gravar. Mas ainda não possui programas que possam gravar arquivos e dados. Portanto, para usar melhor o disco, você pode criar uma partição a partir do espaço não alocado no Windows 10.

Se você precisa aprender como criar uma partição a partir de espaço não alocado, este artigo fornecerá as três maneiras mais fáceis, e você poderá escolher a mais adequada de acordo com suas necessidades.
Você pode gostar:
Como criar partição de espaço não alocado
Esta seção ensinará três maneiras de criar uma partição a partir de espaço não alocado. Existem duas ferramentas integradas do Windows e uma poderosa ferramenta de terceiros. Você pode escolher um método adequado para criar uma partição a partir de espaço não alocado.
1. EaseUS Partition Master – Fácil de usar e melhor para todos os usuários
2. Gerenciamento de disco – Muitas etapas e adequado para usuários experientes
3. Comando Diskpart – Difícil de operar e requer conhecimento de informática
Se você não possui conhecimento especializado em informática, EaseUS Partition Master Free é o método mais recomendado. Possui uma interface muito amigável e pode criar partições a partir de espaço não alocado com segurança e eficiência. Vamos ver como funcionam os três métodos.
Método 1. Criar partição a partir de espaço não alocado – EaseUS Partition Master
EaseUS Partition Master é um gerenciador de disco completo que oferece suporte a todos os usuários do Windows. Ele ajuda você a criar partições facilmente a partir de espaço não alocado em três etapas. Clique no botão abaixo para fazer o download e começar a experimentar a comodidade e segurança que ele traz para você.
Passo 1. Inicie o EaseUS Partition Master. Na janela principal, clique com o botão direito no espaço não alocado do seu disco rígido ou dispositivo de armazenamento externo e selecione “Criar”.
Passo 2. Ajuste o tamanho da partição, sistema de arquivos (escolha o sistema de arquivos com base em sua necessidade), rótulo, etc. para a nova partição e clique em "OK" para continuar.
Passo 3. Clique no botão "Executar 1 tarefa(s)" e crie uma nova partição clicando em "Aplicar".
Assista ao tutorial em vídeo a seguir e aprenda como criar uma partição no sistema de arquivos NTFS, FAT ou EXT.
Não é fácil usar o EaseUS Partition Master para criar partições? Como uma ferramenta de particionamento profissional, possui outros recursos poderosos de partição de disco . Vamos aprender mais sobre os benefícios que isso pode trazer.
- Formatar disco não alocado
- Corrigir erro de pouco espaço em disco
- Tornar o espaço não alocado contíguo
- Mesclar partições não adjacentes do Windows 10
- Redimensione, exclua, mova e estenda partições NTFS ou FAT32
Se você tiver algum problema relacionado ao disco, pode recorrer ao EaseUS Partition Master para obter ajuda.
Método 2. Criar partição a partir de espaço não alocado – Gerenciamento de disco
O que é gerenciamento de disco ? É um utilitário fornecido pelo Windows para gerenciar discos. Ele suporta a criação, formatação, extensão, exclusão e redução de partições. Você pode criar partições a partir de espaço não alocado no Windows 10 usando “ Novo Volume Simples ”. Vejamos como funciona o gerenciamento de disco para criar uma nova partição.
Passo 1. Pressione "Windows+R" e insira " diskmgmt.msc ."
Passo 2. Clique com o botão direito no espaço não alocado que deseja usar e selecione “Novo Volume Simples”.

Passo 3. Defina o tamanho da nova partição e clique em “Avançar”.

Passo 4. Escolha as diferentes letras de unidade da partição e clique em “Avançar”.

Passo 5. Selecione o formato de sistema de arquivos adequado e execute uma formatação rápida.

Passo 6. Clique em “Concluir” para concluir a tarefa de criação de uma partição a partir de espaço não alocado.

- Aviso:
- Talvez você não consiga selecionar “Novo Volume Simples” ao criar uma nova partição com Gerenciamento de Disco. Porque você não pode usar um disco rígido de 3 TB para criar uma nova partição com espaço não alocado e precisa converter MBR em GPT . Você pode clicar no link abaixo para ver a correção para o erro esmaecido “Novo Volume Simples”.
Como corrigir novo erro de volume simples esmaecido no gerenciamento de disco do Windows
Há momentos em que você não consegue selecionar a opção “Novo Volume Simples” no Gerenciamento de Disco ao tentar criar uma nova partição. Você se depara com um erro de Novo Volume Simples esmaecido.
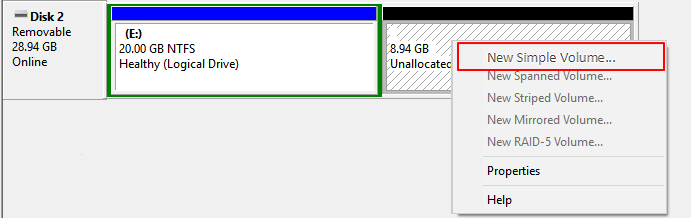
Método 3. Criar partição a partir de espaço não alocado – Diskpart
Nesta parte, você conhecerá um método mais avançado - usando o comando Diskpart para criar partições a partir de espaço não alocado. Possui mais recursos do que gerenciamento de disco. Mas também é um procedimento mais complexo. Ao usá-lo, você deve evitar parâmetros de sintaxe que pertençam à categoria errada. Se você deseja criar uma partição a partir de espaço não alocado usando CMD, siga as etapas abaixo.
Passo 1. Pressione "Windows+R" e insira " cmd ".

Passo 2. Digite “ diskpart ” e pressione “Enter”.
Passo 3. Insira os seguintes comandos e pressione “Enter” após cada comando.
list disk – veja todos os discos
select disk 1 – escolha o espaço não alocado
create partition primary size=20480 – defina o tamanho adequado da nova partição
assign letter=H – altere "H" para uma nova letra que você goste
format fs=nfts quick – substitua “ntfs” por outro formato adequado

Passo 4. Em seguida, digite “ exit ” para finalizar a criação de uma partição a partir do espaço não alocado.
- Aviso:
- Diskpart é complicado, mas é uma ferramenta bastante útil. Você também pode usar o Diskpart para excluir todas as partições ou usar as partições de mesclagem do Diskpart .
Conclusão
Você sabe como criar partição a partir de espaço não alocado? Este guia fornece três métodos. O Diskpart é mais adequado para usuários experientes em computadores, enquanto o Gerenciamento de disco é relativamente complicado. Portanto, eu recomendo fortemente o EaseUS Partition Master, um software muito fácil de usar para todos os níveis de usuários e que pode atender mais às suas necessidades. Você pode gerenciar melhor seu disco e particionar com ele.
A próxima parte mostrará algumas perguntas frequentes sobre espaço não alocado.
Perguntas frequentes sobre como criar partição a partir de espaço não alocado
Se você tiver outras perguntas sobre o tópico de hoje, verifique as perguntas abaixo. Aqui estão três perguntas que as pessoas costumam fazer. Espero que eles possam ajudá-lo.
1. O espaço não alocado conta como partição?
Não, o espaço não alocado não pertence a nenhuma partição. Não é possível usá-lo. Porque não existem programas para gravar dados no espaço não alocado. Se quiser usá-lo, você precisa criar uma nova partição. Ou você também pode estender o espaço não alocado para uma partição existente.
2. Como adiciono espaço não alocado à partição da unidade C?
Você pode adicionar espaço não alocado à partição da unidade C estendendo o espaço não alocado. Você pode usar o Gerenciamento de disco para concluir a tarefa, mas deve garantir que o espaço não alocado esteja no lado direito do volume de destino. E então siga as etapas abaixo.
Passo 1. Abra o Gerenciamento de Disco inserindo " diskmgmt.msc ".
Passo 2. Clique com o botão direito na unidade C e escolha “Estender Volume”.
Passo 3. Siga as configurações e clique em “Concluir”.
3. Não é possível criar uma partição a partir de espaço não alocado?
Vários motivos podem fazer com que você não consiga criar partições a partir de espaço não alocado. Se você conectar dispositivos periféricos, será necessário remover unidades externas. Você pode verificar o tamanho e o formato da unidade. Se pertencer ao MBR, você pode convertê-lo para GPT para criar mais partições.
Artigos relacionados
-
Como remover a proteção contra gravação do cartão SD e formatá-lo com sucesso [6 maneiras]
![imagem]() Leonardo 2023/12/21
Leonardo 2023/12/21
-
Localize, remova e exclua arquivos grandes no Windows
![imagem]() Leonardo 2023/09/20
Leonardo 2023/09/20
-
Como Saber o Tamanho Total do HD no Windows 10/8/7 de Todas as Maneiras Possíveis
![imagem]() Rita 2023/09/07
Rita 2023/09/07
-
Como mesclar espaço não alocado no Windows 11/10/7
![imagem]() Jacinta 2023/10/31
Jacinta 2023/10/31
Sobre EaseUS Partition Master
Software de gerenciamento de disco e partição para uso pessoal e comercial. Deixe-o gerenciar sua unidade de armazenamento: redimensionar, formatar, excluir, clonar, converter, etc.
Vídeo tutorial

Como particionar um disco rígido no Windows 11/10/8/7
Como podemos te ajudar
Encontre respostas para perguntas comuns abaixo.
