Localize, remova e exclua arquivos grandes no Windows
Leonardo publicou em 20/09/2023 para Notas para Gerenciamento de Partições | Mais Artigos
| Soluções viáveis | Solução de problemas passo a passo |
|---|---|
| Correção 1. Automatizado – EaseUS CleanGenius | Passo 1. Baixe e instale o EaseUS Partition Master Suite gratuitamente e execute-o em seu PC com Windows... Etapas completas |
| Correção 2. Manual – Configurações de armazenamento do Windows |
# 1. Localize e encontre arquivos grandes... Etapas completas # 2. Verifique e remova arquivos grandes inúteis... Etapas completas # 3. Limpe arquivos inúteis... Etapas completas |
Como excluo arquivos grandes no Windows 10/8/7
Pergunta: Como encontro e excluo arquivos grandes do meu PC no Windows 10?
Quantos de vocês já enfrentaram esse problema? Você sabia que quando o disco do sistema fica cheio de arquivos grandes ou dados inúteis, os computadores instalados com Windows 10, 8 ou 7 funcionarão cada vez mais devagar?
Uma maneira eficiente de resolver esse problema é localizar, remover e excluir arquivos grandes e inúteis que estão ocupando espaço no seu PC e diminuindo o desempenho do sistema.
Se o seu PC estiver cheio de arquivos grandes e inúteis, como localizar e excluir esses arquivos? Verificar manualmente os arquivos um por um no disco do sistema ou encontrar uma maneira inteligente de limpar todos os arquivos grandes e inúteis de uma só vez?
Aqui, neste artigo, você encontrará duas maneiras disponíveis para ajudar e resolver esse problema. Confira e siga a maneira mais eficiente de melhorar o desempenho do seu computador e liberar espaço em disco com facilidade.
IMPORTANTE: Faça backup de seus arquivos valiosos da unidade de destino para outro local seguro ou dispositivo de armazenamento externo com antecedência. Não importa qual método você escolha para excluir arquivos grandes do seu PC, tenha cuidado e certifique-se de não excluir ou remover um arquivo errado.
Leia também:
Se você seguiu os métodos desta página e excluiu os arquivos errados, não se preocupe. Siga para recuperá-los da lixeira e do seu dispositivo:
Como recuperar arquivos excluídos da lixeira?
Você está procurando uma maneira de realizar a recuperação da Lixeira? Siga para saber como recuperar arquivos excluídos da Lixeira imediatamente.

Automatizado: encontre, localize e exclua arquivos grandes no Windows 10/8/7
Se você preferir uma maneira simples, mas eficiente de verificar e localizar todos os arquivos grandes na partição do sistema ou no disco rígido que não é do sistema no Windows 10, 8 ou 7, você precisa de um software de limpeza de arquivos profissional e confiável para obter ajuda.
O software EaseUS permite que você encontre e limpe todos os arquivos grandes e inúteis do seu disco rígido automaticamente de uma só vez. Com ele, você pode localizar, localizar e remover facilmente arquivos grandes em PCs com Windows em etapas simples. Baixe e aplique este software automatizado para melhorar o desempenho do seu computador com facilidade agora.
Como encontrar e limpar arquivos grandes
Passo 1. BAIXE e instale o EaseUS Partition Master Suite gratuitamente e execute-o em seu PC com Windows.
Na suíte, passe o mouse sobre "PC Cleaner", clique no ícone Download para instalar e iniciar o EaseUS CleanGenius.

Passo 2. No EaseUS CleanGenius, selecione "Limpar" na tela principal e clique em "Scan" para iniciar a digitalização.

Passo 3. Quando o processo de verificação for concluído, selecione arquivos grandes inúteis e clique em "Limpar" para limpar arquivos grandes.

Passo 4. Quando o EaseUS CleanGenius concluir a limpeza dos arquivos escolhidos, clique em “Concluído” para finalizar o processo.

Ao finalizar o processo, parabéns. Você limpou com sucesso todos os arquivos grandes inúteis. Além de limpar arquivos grandes, você também pode continuar usando o EaseUS Tool M para remover arquivos inúteis e otimizar o desempenho do disco do sistema no PC com Windows.
Manual: Localize e remova arquivos grandes nas configurações de armazenamento do Windows
Outro método que você pode tentar é localizar e remover manualmente arquivos grandes do seu PC usando as configurações de armazenamento do Windows. Para fazer isso, você deve primeiro seguir as orientações abaixo para localizar e localizar arquivos grandes inúteis em seu PC e, em seguida, excluí-los manualmente, um por um.
Nº 1. Use as configurações de armazenamento do Windows para localizar e encontrar arquivos grandes no PC
Passo 1. Abra as configurações de armazenamento do Windows digitando armazenamento na barra de pesquisa e selecione "Armazenamento" para abri-lo.
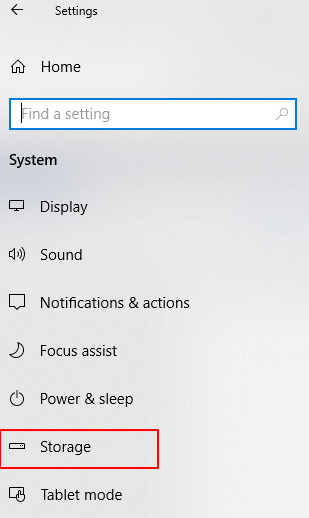
Passo 2. Abra a unidade local, especialmente a unidade C: do sistema, para verificar o que está ocupando mais espaço de armazenamento na unidade C.

Passo 3. Selecione um item que parece ocupar muito espaço na unidade C e clique para verificar os arquivos detalhados.
Por exemplo Arquivos temporários, Documentos. Abra para conferir os detalhes e confirmar qual deles está ocupando mais espaço no seu computador.

# 2. Verifique e remova arquivos grandes inúteis do PC
Continuando com as etapas 1, agora você pode verificar cada item e descobrir todos os arquivos grandes inúteis em seu PC e removê-los imediatamente.
Passo 1. Abra “Aplicativos e jogos” e desinstale jogos que você não gosta, mas que estão ocupando espaços enormes no seu PC.
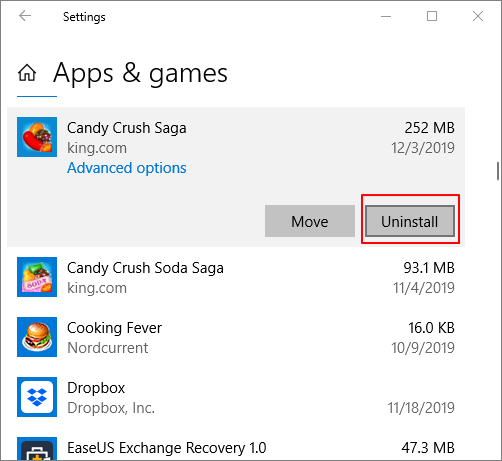
Passo 2. Abra "Documentos", clique em "Visualizar documentos" para verificar e excluir arquivos grandes inúteis de lá.
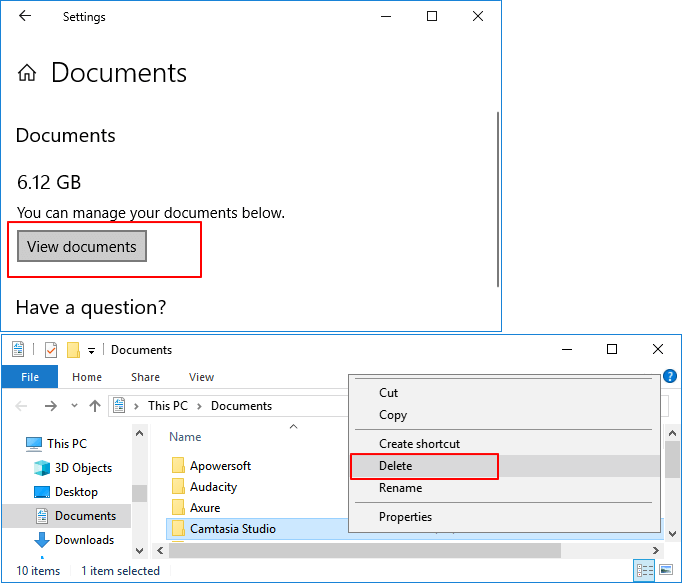
Passo 3. Abra "Arquivos temporários", verifique e selecione os grandes arquivos temporários inúteis em seu computador, exclua-os clicando no botão "Remover arquivos".
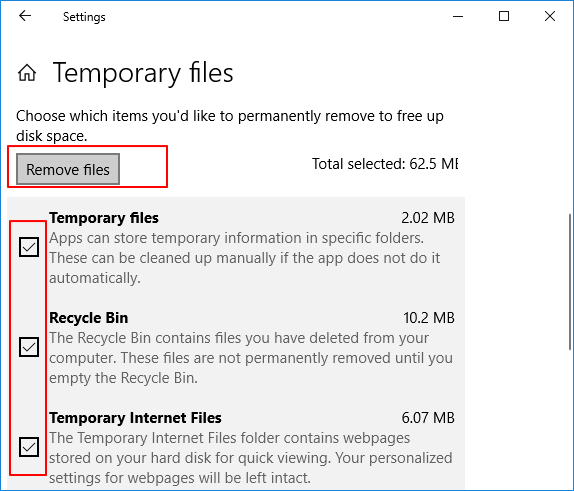
# 3. Use o Windows Sense para limpar arquivos inúteis automaticamente
Se você precisar de um método automático de limpeza de arquivos, o Windows Sense nas configurações de armazenamento do Windows pode ajudar. Você pode habilitá-lo e configurá-lo para excluir automaticamente arquivos temporários que estão ocupando espaço no seu PC.
Nota: Este recurso está disponível apenas no Windows 10 1809 e em novas versões posteriores. Usuários antigos do Windows 10 e Windows 8/7 podem voltar aos métodos anteriores para obter ajuda.
Passo 1. Vá para Configurações de armazenamento do Windows e ative o Sensor de armazenamento.
Passo 2. Clique em “Alterar a forma como liberamos espaço automaticamente” para finalizar as seguintes configurações:
Sensor de armazenamento - selecione a frequência desejada para permitir que o Windows Sence seja executado automaticamente no seu PC para liberar espaço em disco.
Arquivos Temporários - Marque "Excluir arquivos temporários que meus aplicativos não estão usando", selecione os dias que você prefere deixar a lixeira manter seus arquivos excluídos e por quanto tempo você gostaria de manter os arquivos baixados na pasta Downloads.
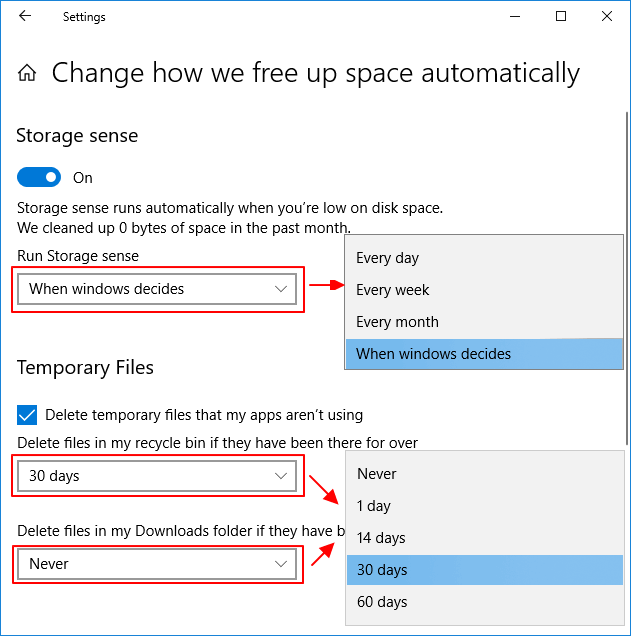
Nota: Se você não deseja que o Windows Sense exclua automaticamente seus arquivos da lixeira ou dos arquivos baixados, defina "Nunca" abaixo de cada coluna para proteger seus arquivos.
Conclusão
Quando o seu computador inicializa lentamente, o Windows trava facilmente ou a unidade C: mostra pouco espaço em disco, uma grande possibilidade é que o espaço do seu computador esteja ocupado por arquivos grandes inúteis. As soluções já estão disponíveis aqui para ajudar.
Se você tiver mais dúvidas sobre como melhorar o desempenho do computador ou acelerar o PC, verifique as seguintes respostas:
1. Como procuro ou encontro arquivos grandes?
Configurações do Windows > Armazenamento > Clique em cada unidade é uma boa maneira de encontrar arquivos grandes em seu PC.
2. O que posso fazer quando a unidade C está sem espaço?
Quando a unidade C avisa que está sem espaço, você pode primeiro tentar os métodos acima para excluir arquivos grandes e inúteis que estão ocupando espaço na partição do sistema.
Outra solução é adicionar espaço à unidade C, ampliando a partição do sistema com mais espaço livre. Para fazer isso, você pode usar o gerenciamento de disco ou software GRATUITO de gerenciamento de partições de terceiros - EaseUS Partition Master para obter ajuda.
3. Como posso acelerar o PC e melhorar o desempenho do computador?
Quando o desempenho do computador fica lento ou congela, você deve primeiro verificar se a unidade C está sem espaço. Se sim, encontre maneiras de estender a unidade C, limpe primeiro arquivos grandes e inúteis. A seguir, verifique as configurações de inicialização do computador. Desative programas indesejados desde a inicialização. A seguir, você pode considerar a transferência de programas instalados para outro disco rígido .
Ou você pode substituir o disco rígido antigo por um novo HDD ou SSD maior, que é a maneira mais eficiente de melhorar a velocidade do computador. Além disso, atualizar os programas instalados para uma versão compatível com o seu sistema operacional Windows atual também é uma tentativa prática.
Artigos relacionados
-
Como criar uma partição Linux baseada em EXT2/EXT3 no Windows
![imagem]() Leonardo 2023/09/14
Leonardo 2023/09/14
-
[Corrigido] Não é possível salvar arquivos na unidade flash USB
![imagem]() Jacinta 2023/12/21
Jacinta 2023/12/21
-
[Resolvido] Windows 11/10/8/7 não Inicializa a partir do SSD
![imagem]() Rita 2023/11/15
Rita 2023/11/15
-
Como Converter Primário em Lógico ou Lógico em Primário no Windows Server
![imagem]() Leonardo 2023/09/26
Leonardo 2023/09/26
Sobre EaseUS Partition Master
Software de gerenciamento de disco e partição para uso pessoal e comercial. Deixe-o gerenciar sua unidade de armazenamento: redimensionar, formatar, excluir, clonar, converter, etc.
Vídeo tutorial

Como particionar um disco rígido no Windows 11/10/8/7
Como podemos te ajudar
Encontre respostas para perguntas comuns abaixo.
