Solução de problemas: SSD M.2 não aparece no Windows 11
Leonardo atualizou em 27/03/2024 para Notas para Gerenciamento de Partições | Mais Artigos
| Soluções Viáveis | Solução de problemas passo a passo |
|---|---|
| CORREÇÃO 1. Mestre de partição EaseUS | Passo 1. Clique com o botão direito na partição de destino que apresenta problema; Passo 2. Escolha "Avançado" > "Verificar sistema de arquivos"... Passos completos |
| CORREÇÃO 2. Solucionador de problemas de Windows e hardware | Etapa 1: o Windows PowerShell pode ser acessado clicando com o botão direito do mouse no botão Iniciar e selecionando-o (Admin)... Etapas completas |
| CORREÇÃO 3. Gerenciamento de disco | Passo 1: Para acessar o Gerenciamento de disco, conecte o SSD ao computador e clique em Gerenciamento de disco... Passos completos |
| CORREÇÃO 4. Atualizar drivers do controlador de armazenamento | Passo 1: O Gerenciador de Dispositivos pode ser acessado clicando com o botão direito no menu Iniciar e selecionando-o; Etapa 2: Localize o armazenamento... Etapas completas |
| CORREÇÃO 5. Examine cabos e conexões | Para descartar um problema de cabo, você pode conectar o SSD por meio de uma conexão separada. Alguns SSDs não precisam... Passos completos |
| CORREÇÃO 6. Formate o disco para NTFS | Etapa 1: cmd deve ser digitado na caixa de pesquisa, clicar com o botão direito e selecionar Executar como administrador... Etapas completas |
Introdução
Muitos usuários de PCs e laptops experimentaram a frustração de um SSD M.2 não ser reconhecido. Esse problema é mais comum com SSDs NVMe, embora também possa ocorrer com unidades SATA M.2. As unidades M.2 às vezes são invisíveis para o BIOS, enquanto outras vezes são visíveis para o BIOS, mas invisíveis para o Windows.
Freqüentemente, a culpa é das questões de compatibilidade e configuração. O driver, o sistema operacional e, em casos raros, uma unidade de estado sólido com defeito, todos desempenham um papel nesse problema. Se você estiver tendo problemas com esse problema, temos uma lista dos possíveis motivos e soluções abaixo. Portanto, sem mais delongas, você pode corrigir o SSD M.2 que não aparece no gerenciamento de disco do Windows 11 .

Guia para diagnosticar problemas de M.2 SS no Windows 11 rapidamente
No momento em que você tiver esse problema, você vai querer consertar isso. Embora existam muitas soluções, devemos primeiro nos concentrar no que faz com que o disco M.2 não apareça no Windows 11 – é a causa! Além disso, você pode compartilhar este artigo clicando nos botões abaixo para que mais usuários saibam por que receberam esse erro.
- Vírus ou malware infectam SSD - Experimente um software antivírus se essa for a dificuldade que você está enfrentando.
- O modo/protocolo do controlador de armazenamento SATA está errado - É possível que o controlador de armazenamento da placa-mãe e os drivers do controlador IDE ATA precisem ser atualizados ou desinstalados para corrigir o problema.
- O SSD está enfrentando problemas de driver - Uma das possíveis causas para um disco SSD não aparecer no Windows 11 é um problema de driver. Tanto o “Solucionador de problemas de hardware e dispositivos” quanto o Gerenciador de dispositivos estão disponíveis no Windows 11 para solucionar problemas de hardware e dispositivos.
- SSD tem partições ocultas - Há uma boa chance de que, se você não conseguir visualizar as partições do disco SSD, elas estejam ocultas. As partições estão ocultas e você precisa torná-las visíveis novamente.
- A letra da unidade da partição SSD está ausente ou em conflito - o Gerenciador de dispositivos ou o gerenciamento de disco podem mostrar um SSD, mas o Windows File Explorer não. A letra da unidade pode ter sido perdida. No Windows 11, você deve poder escolher uma letra de unidade.
- O sistema de arquivos da unidade SSD não pode ser reconhecido - NTFS ou FAT32 é a melhor opção para executar o Windows 11 em sua máquina. Você precisará formatar a unidade para NTFS ou FAT32 para evitar isso.
- As partições SSD são perdidas e se tornam espaço não alocado - Seu disco pode ser rotulado como Não inicializado ou Online. A primeira coisa que você precisa fazer se perder o Windows 11 é recuperá-lo.
- O novo SSD não foi inicializado - Se for uma unidade SSD nova que ainda não foi particionada, ela não aparecerá no Windows 11. Nessa situação, você pode iniciá-la. O método mais rápido para fazer isso é utilizar o gerenciamento de disco integrado do Windows. "diskpart > listar disco > escolha o disco n (n corresponde ao número da unidade do novo SSD) > características somente leitura> disco online > converter MBR" (ou converter gpt) no prompt de comando e pressione Enter para iniciá-lo.
Talvez seja a hora de você fazer uma verificação completa da integridade do disco rígido do seu computador.
Solução de problemas de SSD M.2 que não aparece no Windows 11 [correções]
Agora que concluímos as causas, podemos mudar nosso foco para as possíveis soluções que ajudarão você a diagnosticar o M.2 que não aparece no Windows 11. Começando com a primeira correção…
CORREÇÃO 1. Solucionar problemas de M.2 que não aparece usando EaseUS Partition Master - O melhor do mercado!
Produto semelhante de gerenciamento de disco de terceiros, EaseUS Partition Master, considerado uma das melhores ferramentas de gerenciamento de disco do Windows em 2020, aborda as desvantagens do gerenciamento de disco e fornece aos clientes um método alternativo para resolver as dificuldades mais comuns do disco rígido. Ao tentar editar, adicionar ou atribuir uma letra de unidade a um disco local ou disco rígido externo no Gerenciamento de disco, mas encontrar um problema, você precisará de uma ferramenta alternativa que possa corrigir o problema e permitir que você continue.
Quando se trata de gerenciar um disco rígido ou disco rígido removível/externo, o gerenciador de partição gratuito EaseUS funciona de forma muito idêntica ao gerenciamento de disco do Windows, incluindo a capacidade de modificar uma letra de unidade e rotas. Ele simplesmente auxilia na alteração e adição de uma nova letra de unidade a um SSD, na inicialização de um novo SSD e na criação de uma partição para que o novo SSD apareça no disco rígido do computador.
Etapa 1. Clique com o botão direito na partição de destino que apresenta problema.
Passo 2. Escolha "Avançado" > "Verificar sistema de arquivos".
Passo 3. Confirme se deseja ocultar a partição ou não.
Passo 4. Na janela Verificar sistema de arquivos, marque a opção “Tentar corrigir erros se encontrado”.
Etapa 5. Clique em “Iniciar” para verificar erros em sua partição.
Principais características
- Corrija o erro de pouco espaço em disco estendendo a tampa de todos os discos.
- Você pode reformatar o Windows 10 com um único clique.
- Migre o Windows 11 para um novo SSD facilmente.
- Converta o MBR para o formato GPT para Windows 11.
CORREÇÃO 2. Execute o solucionador de problemas de Windows e hardware
Outra maneira de corrigir o disco M.2 que não aparece no Windows é executando o Windows e o solucionador de problemas de hardware. Essa correção apagará a raiz do problema. Veja como:
Passo 1: O Windows PowerShell pode ser acessado clicando com o botão direito no botão Iniciar e selecionando-o (Admin). Como resultado, o Windows PowerShell será executado como administrador.
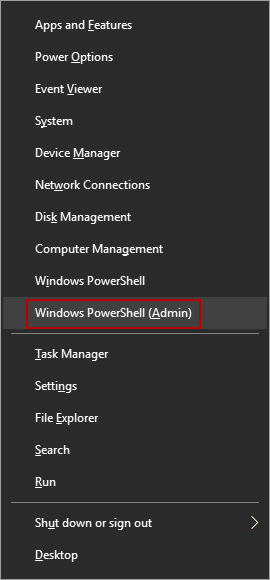
Passo 2: Digite o comando msdt.exe -id DeviceDiagnostic na linha de comando e pressione a tecla Enter. A solução de problemas de hardware e dispositivo será exibida na tela depois disso.
Passo 3: Para finalizar o processo de digitalização e reparo, clique no botão Avançar no assistente.
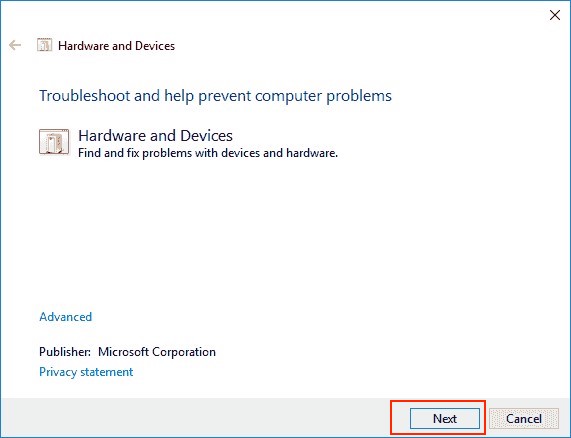
CORREÇÃO 3. Inicialize o SSD no gerenciamento de disco
Uma das razões por trás do problema foi que você não conseguiu inicializar seu SSD no sistema. Veja como você pode fazer isso:
Passo 1: Para acessar o Gerenciamento de disco, conecte o SSD ao computador e clique no ícone Gerenciamento de disco. Selecione Gerenciamento de disco no menu Iniciar selecionando-o com o botão direito do mouse.

Passo 2: Se você ainda não inicializou o SSD, verá que ele está rotulado como Não inicializado. Como pode ser visto abaixo, clique com o botão direito e escolha a opção Inicializar disco no menu:

Etapa 3: Selecione uma partição compatível com MBR (Master Boot Record) e GPT (GUID Partition Table) e pressione o botão OK.
Passo 4: Selecione Novo Volume Simples no menu de contexto do SSD. O assistente irá guiá-lo através do processo de criação de uma partição e atribuição de uma letra de unidade ao seu SSD.

Nota: Em casos raros, o SSD pode ficar inacessível. Você pode torná-lo reativo novamente clicando com o botão direito e selecionando Online no menu de contexto.
CORREÇÃO 4. Atualize os drivers do controlador de armazenamento
Um dos principais motivos pelos quais seu M.2 não aparece no Windows são os controladores de armazenamento antigos que não são atualizados. Veja como você pode atualizar a correção:
Passo 1: O Gerenciador de Dispositivos pode ser acessado clicando com o botão direito no menu Iniciar e selecionando-o.
Passo 2: Localize os controladores de armazenamento no Gerenciador de Dispositivos assim que aparecerem. Atualize o driver selecionando-o no menu de contexto.
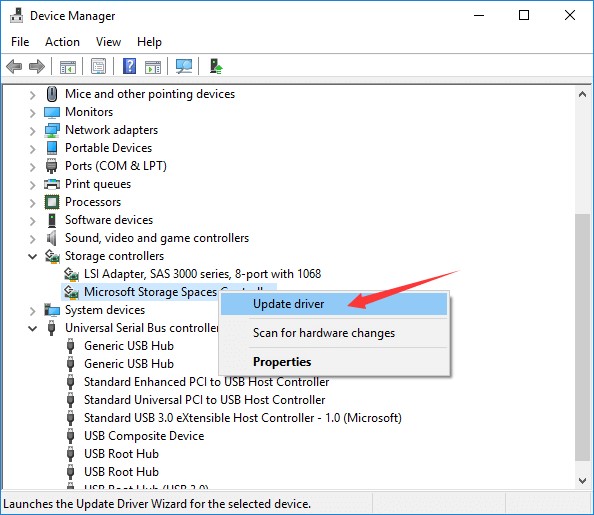
Etapa 3: Com a opção de pesquisar automaticamente software de driver atualizado selecionada, o Windows pesquisará em seu computador e na Internet os drivers mais recentes disponíveis.
Etapa 4: Após a instalação dos novos drivers, o computador deve ser reiniciado.
CORREÇÃO 5. Examine os cabos e conexões do seu sistema
Na maioria dos casos, os SSDs são ligados às placas-mãe por cabos SATA e, caso as conexões sejam danificadas, o dispositivo não será identificado pelo computador ou mesmo pela BIOS.
Para descartar um problema de cabo, você pode conectar o SSD por meio de uma conexão separada. Alguns SSDs não precisam de uma conexão para serem conectados, como o SSD M.2 colocado em um slot na placa-mãe.
Se for esse o caso, você pode tentar instalar o SSD em um computador separado para ver se ele foi detectado lá.
CORREÇÃO 6. Formate o disco para NTFS
Quer o problema seja o sistema de arquivos, você pode tentar formatá-lo para NTFS usando o Diskpart ou um programa de terceiros para ver se isso resolve o problema. Primeiro, você pode usar DiskPart.exe para reformatar o disco em um sistema de arquivos compatível com seu sistema operacional.
Passo 1: cmd deve ser digitado na caixa de pesquisa, clique com o botão direito e selecione Executar como administrador.
Passo 2: No prompt de comando, digite diskpart e pressione a tecla Enter .
Etapa 3: insira as seguintes instruções na caixa de texto e digite.
- list disk
- select disk n (n refere-se ao número do disco que contém o sistema de arquivos não suportado ou corrompido)
- clean
- create partition primary
- format fs=ntfs

Passo 4: Para sair do Diskpart, digite exit e verifique se funcionou.
Conclusão
Depois de ler este artigo, você entenderá que o não aparecimento de SSDs no Windows 11 pode ser causado por vários fatores. As prováveis razões e soluções são discutidas em detalhes neste artigo. Você pode testar cada uma das opções possíveis, uma de cada vez.
Se você não quiser perder seus dados, tente formatar o disco no final. EaseUS Partition Master é altamente recomendado para criar novas partições e rotular partições com várias letras, entre outras coisas.
Artigos relacionados
-
Diskpart Excluir partição de servidor: Obtenha soluções para excluir partição de recuperação
![imagem]() Leonardo 2023/09/12
Leonardo 2023/09/12
-
Baixar Grátis HDD Regenerator Crackeado + Chave Serial (Alternativa Segura)
![imagem]() Jacinta 2024/01/09
Jacinta 2024/01/09
-
Surface Pro preso no logotipo do Windows - motivos e soluções
![imagem]() Leonardo 2024/03/11
Leonardo 2024/03/11
-
Como Instalar o Windows 11 a partir do USB Passo a Passo
![imagem]() Leonardo 2023/09/26
Leonardo 2023/09/26
Sobre EaseUS Partition Master
Software de gerenciamento de disco e partição para uso pessoal e comercial. Deixe-o gerenciar sua unidade de armazenamento: redimensionar, formatar, excluir, clonar, converter, etc.
Vídeo tutorial

Como particionar um disco rígido no Windows 11/10/8/7
Como podemos te ajudar
Encontre respostas para perguntas comuns abaixo.
