O que são imagens do Tesla Dashcam? Você pode estar familiarizado com as imagens do Dashcam se possuir um Tesla, que grava vídeos dos arredores do seu veículo enquanto você dirige. Insira uma unidade USB ou cartão SD na porta frontal do seu Tesla; você pode usar o Tesla Dashcam e visualizar as imagens do Tesla Dashcam.
No entanto, se a unidade USB ou cartão SD ficar sem espaço, a Dashcam não salvará as gravações ou poderá substituir as gravações anteriores. Como resultado, você perdeu clipes de filmagem. Mas não se preocupe se acontecer a pior situação; este artigo fornecerá três métodos eficazes para recuperar imagens do Tesla Dashcam.
Nota: Pare de usar o dispositivo de armazenamento Tesla Dashcam assim que a filmagem for perdida ou excluída para evitar perda permanente de dados.
Correção 1. Recuperar imagens do Tesla Dashcam usando software
Muitas pessoas relatam que perderam imagens essenciais do Tesla Dashcam e tentaram recuperá-las.
Tenho seguro Tesla, mas quando tentei fazer a reclamação, ele me pediu o número de licença dela, que não possuo. Perdi a filmagem da câmera do painel, há uma maneira de recuperá-la? do Reddit
Se você acha que a recuperação de vídeos perdidos ou excluídos é difícil e complicada, você não encontrou o software de recuperação de dados certo. EaseUS Data Recovery Wizard for Mac é um software de recuperação de dados profissional e confiável. Ajuda os usuários a recuperar arquivos excluídos permanentemente do Mac.
O software de recuperação de vídeo para Mac da EaseUS suporta a recuperação de vários tipos de vídeo de diferentes dispositivos de armazenamento, incluindo AVI, MPG, MOV, MPEG, ASF, MP4, 3GP e MTS. Ele pode recuperar uma unidade USB do Mac e um cartão SD; confira os passos aqui:
Passo 1. Conecte corretamente sua unidade flash USB ou pen drive ao seu Mac. Inicie o EaseUS Data Recovery Wizard para Mac. Comece a selecionar a unidade flash ou o pendrive e clique em Pesquisar para permitir que o software pesquise arquivos perdidos nela.
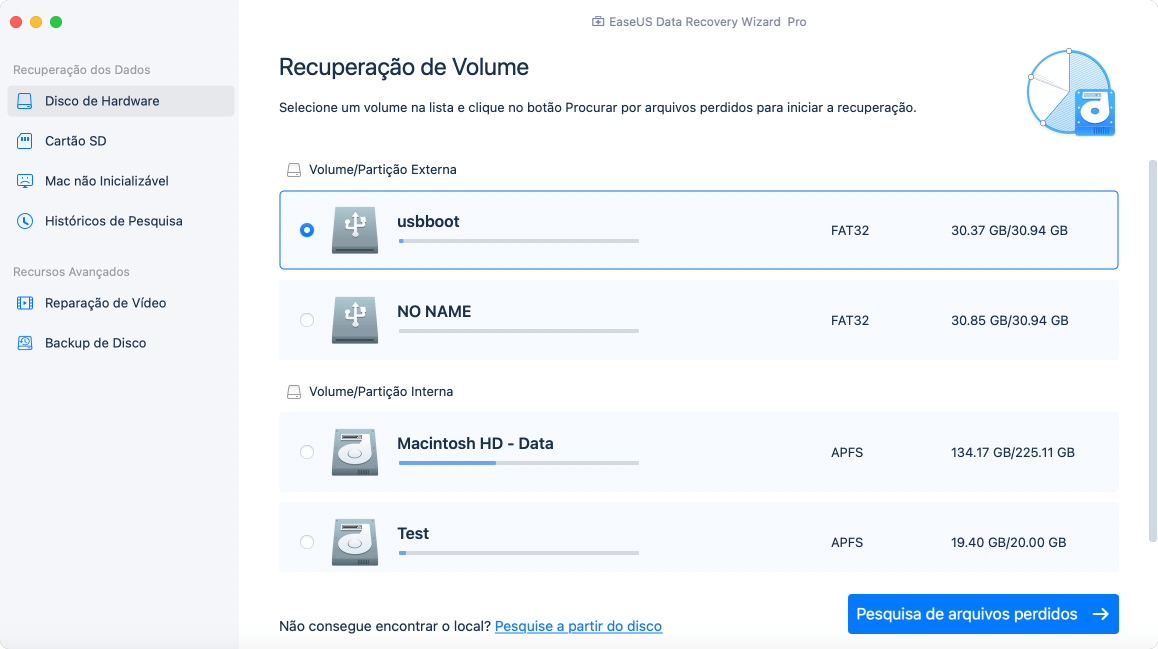
Passo 2. Após a verificação rápida e a verificação profunda, todos os arquivos serão apresentados no painel esquerdo nos resultados da verificação.
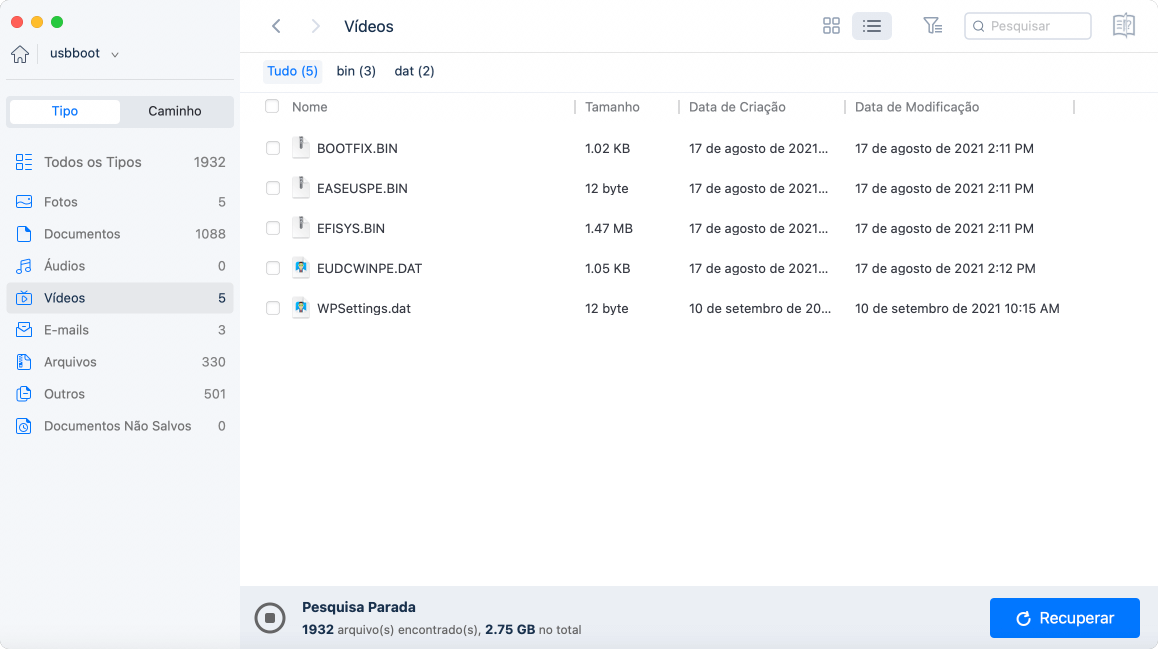
Passo 3. Selecione os arquivos que deseja recuperar e clique no botão Recuperar. Não salve os arquivos recuperáveis na própria unidade USB em caso de substituição de dados.
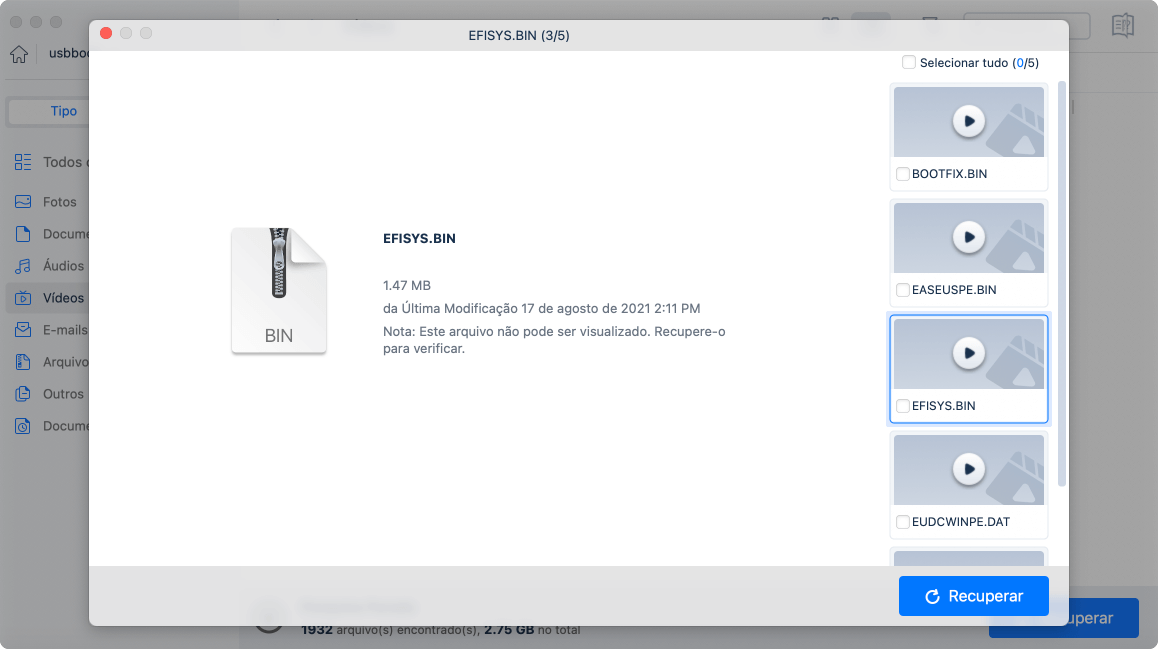
Além do mais, o software de recuperação EaseUS no Mac pode resolver a maioria das situações de perda de dados, mesmo que o disco rígido externo não seja legível no seu Mac devido ao erro "com.apple.DiskManagement.disenter error 0"ou outros motivos.
Aqui está um guia em vídeo sobre como recuperar imagens da câmera Tesla em um Mac. Dê uma olhada neste vídeo para saber os detalhes sobre como recuperar seus vídeos Tesla!

Correção 2. Recuperar imagens do Tesla Dashcam usando o Utilitário de Disco
Quando o sistema de arquivos da sua unidade USB ou cartão SD Tesla estiver corrompido, você pode considerar formatar USB para exFAT no Mac, o que limpará todos os dados da unidade USB. Mas antes de formatá-lo, você pode executar o Utilitário de Disco no seu Mac para verificar se ele pode ser reparado sem formatação.
O aplicativo integrado de primeiros socorros pode diagnosticar e corrigir rapidamente problemas de disco. Os primeiros socorros verificam dados corrompidos e tentam corrigi-los reparando arquivos corrompidos no Mac. Ao corrigir essas corrupções, você pode proteger seus sistemas de arquivos de armazenamento interno ou externo contra danos futuros e mantê-los funcionando perfeitamente.
Siga as etapas abaixo para recuperar a unidade USB ou cartão SD da filmagem da Tesla Dashcam usando o Utilitário de Disco no seu Mac:
Passo 1. Insira seu cartão SD ou unidade USB em seu Mac e abra o Utilitário de Disco para selecioná-lo.
Passo 2. Selecione o cartão SD (ou USB) na barra lateral e clique em "Primeiros Socorros".

Passo 3. Na caixa de diálogo Primeiros Socorros, clique em "Executar".
Passo 4. Quando o processo de Primeiros Socorros for concluído, clique em "Concluído".
Se o USB não estiver aparecendo no Mac e você não conseguir encontrá-lo no Utilitário de Disco, este artigo pode resolver esse problema sem perda de dados na unidade USB exFAT.

Correção 2024: ExFAT USB não aparece no Mac sem perder dados
Este artigo discute 5 métodos eficazes para corrigir o exFAT USB que não aparece no Mac. Leia mais >>
Compartilhe este artigo nas redes sociais para ajudar outras pessoas a aprender mais sobre como recuperar imagens do Tesla Dashcam.
Correção 3. Usar serviços de recuperação de dados para recuperar imagens do Tesla Dashcam
Outro método comprovado para recuperar imagens perdidas ou excluídas do Tesla Dashcam é pedir ajuda aos serviços profissionais de recuperação de dados da EaseUS , que são especialistas em recuperação de dados há mais de 18 anos.
Quando você não consegue usar um aplicativo para recuperar a filmagem do Tesla Dashcam após várias tentativas, você pode considerar um profissional para lidar com os cenários de recuperação complexos, como reformatar a unidade USB Tesla, cartão SD Tesla RAW, perda de partição no dispositivo de armazenamento, etc. .
Por que faltam imagens da Tesla Dashcam
Antes de aprender como recuperar imagens do Tesla Dashcam, você deve descobrir por que suas imagens do Tesla Dashcam estão faltando. Aqui estão as possíveis causas da falta da filmagem do Tesla Dashcam:
- Exclua ou formate manualmente os clipes de filmagem do Tesla Dashcam.
- Danos físicos na unidade USB, cartão SD ou outros dispositivos de armazenamento.
- Remova o dispositivo de armazenamento quando o Tesla Dashcam estiver gravando.
- A unidade USB ou cartão SD fica sem espaço e ainda grava novos clipes de filmagem.
- Setores defeituosos ou sistemas de arquivos corrompidos no dispositivo de armazenamento são ilegíveis no seu computador.
Os cartões SD que se tornam RAW também são um problema comum que muitos usuários encontram; suponha que você seja um deles. Este artigo pode resolver seu problema e tornar o cartão SD RAW funcional novamente.
Depois de aprender as possíveis causas da perda das filmagens do Tesla Dashcam, podemos recuperar os clipes de filmagem perdidos do Tesla Dashcam usando três métodos práticos. Continue lendo para aprender as etapas detalhadas.
Dicas extras para evitar a perda de imagens da Tesla Dashcam
Para evitar efetivamente a perda de imagens da Tesla Dashcam, aqui estão duas medidas principais:
💾Formate o cartão Tesla Dashcam USB/SD corretamente
Muitos casos de falta de imagens do Tesla Dashcam são devido a um dispositivo de armazenamento formatado incorretamente. Portanto, você deve saber como formatar o Tesla USB no Mac antes de inserir a unidade USB na porta frontal do seu Tesla.
Se o USB não estiver formatado corretamente, o vídeo armazenado também poderá ser perdido. A unidade USB escolhida deve atender aos requisitos mínimos para gravar vídeos com uma Tesla Dashcam. Confira:
- Capacidade mínima de armazenamento de 64 GB
- Velocidade de gravação sustentada de pelo menos 4 MB/s
- Seja compatível com USB 2.0
😀 Faça backup frequente das filmagens da Tesla Dashcam
Há tantas maneiras pelas quais os dispositivos de armazenamento podem dar errado que é difícil evitar todas elas. Portanto, a maneira mais conservadora e eficaz é fazer backups frequentes dos clipes de filmagem do Tesla Dashcam. Por exemplo, você pode transferir os vídeos do Tesla Dashcam para outros discos rígidos ou dispositivos em nuvem quando a unidade USB ficar sem espaço.
Conclusão
Não entre em pânico quando não conseguir encontrar a filmagem do Tesla Dashcam devido a exclusão acidental ou corrupção. você pode recuperar imagens do Tesla Dashcam com o EaseUS Data Recovery Wizard para Mac, usando o Utilitário de Disco e pedir ajuda aos serviços de recuperação de dados da EaseUS.
Perguntas frequentes sobre recuperação de imagens da Tesla Dashcam
Aqui estão as perguntas que as pessoas fazem frequentemente quando procuram como recuperar imagens da Tesla Dashcam no Mac:
1. Como recupero imagens da câmera do painel no Mac?
Você pode instalar o software profissional de recuperação de imagens de dashcam EaseUS Data Recovery Wizard for Mac e verificar as etapas aqui:
Passo 1. Insira o dispositivo de armazenamento de filmagens Tesla Dashcam em seu Mac, inicie o software EaseUS e escolha a partição de filmagem.
Passo 2. Clique em "Verificar" para visualizar todos os clipes de filmagem.
Passo 3. Selecione os clipes de filmagem que deseja recuperar e clique em "Recuperar".
2. Como encontro a filmagem da minha câmera Tesla?
Você pode visualizar a filmagem do Tesla Dashcam na tela sensível ao toque seguindo as etapas abaixo:
Passo 1. Toque no ícone Dashcam na tela sensível ao toque.
Passo 2. Toque no ícone do menu na tela e as guias exibirão seus videoclipes gravados.
3. Por quanto tempo a Tesla mantém as imagens da câmera do painel?
Não grava vídeos quando o Dashcam está desligado; geralmente, ele retém cerca de 20 minutos de filmagem de direção, que gira em tempo real.
Perguntas frequentes
- 1. Por que escolher o EaseUS Data Recovery Wizard?
-
"O EaseUS Data Recovery Wizard é o melhor que já vimos. Está longe de ser perfeito, em parte porque a tecnologia de disco avançada de hoje torna a recuperação de dados mais difícil do que era com a tecnologia mais simples do passado, mas é rápida e eficiente..." —PCMag
"A primeira coisa que você notará sobre o EaseUS Data Recovery Wizard Pro é que sua interface é muito clara e organizada, com apenas uma pequena coleção de controles autoexplicativos. Você também não encontrará muitas opções extras escondidas em um sistema de menus ocultos; o que você vê realmente é o que você obtém." —techradar
"O software traz uma série de opções, algumas delas bem avançadas, para reaver aquele arquivo crucial perdido ou deletado acidentalmente." —MacMagazine
- 2. Por que não consigo recuperar dados de 2 GB gratuitamente?
-
Recomenda-se verificar se a versão instalada é Free ou Trial porque são versões diferentes.
A versão Trial tem função de visualização de dados, mas não pode salvar nenhum arquivo, enquanto a versão Free permite recuperar arquivos de 2 GB. O espaço livre padrão é 500 MB e você pode compartilhar o produto nas redes sociais para obter mais 1,5 GB.
- 3. Por que os arquivos recuperados não podem ser abertos?
-
Um arquivo é salvo como duas partes no dispositivo de armazenamento: informações do diretório (que são compostas por nome do arquivo, registro de data e hora e tamanho, etc.) e conteúdo dos dados.
Se os arquivos com nomes de arquivos originais e estruturas de pastas não puderem ser abertos, um possível motivo é a informação do diretório corrompida. Ainda há uma chance de recuperar o conteúdo dos dados com o método Recuperação RAW em nosso software.
- 4. Por que não é sugerido recuperar os arquivos de volta para a unidade original?
-
A estrutura de armazenamento dos arquivos perdidos seria alterada ou danificada por quaisquer alterações na unidade. Se você salvar os arquivos recuperados de volta na mesma unidade, as estruturas de dados originais e o conteúdo dos dados serão corrompidos ou substituídos, o que causa perda permanente de dados. Portanto, você deve preparar outro disco para salvar os arquivos.
- 5. Como posso verificar se meus dados são recuperáveis ou não antes da compra?
-
A versão Free ajuda a salvar arquivos de 2 GB para verificar melhor a qualidade de recuperação do nosso produto antes da compra.
- 6. Quanto tempo leva para verificar a unidade?
-
Depende fortemente da capacidade do seu disco rígido e do desempenho do seu computador. Como referência, a maioria das recuperações de unidades pode ser concluída em cerca de 10 a 12 horas para um disco rígido saudável de 1 TB em condições gerais.
Artigos relacionados
-
4 Maneiras de Recuperar Arquivos Excluídos no macOS Ventura
![article_user]() Leonardo 2023-08-25
Leonardo 2023-08-25 -
Como Recuperar Cartão SD Formatado no Mac [para macOS Ventura/Monterey]
![article_user]() Rita 2023-09-13
Rita 2023-09-13 -
Mac é lento! Como consertar um Mac lento, devagar e travando muito
![article_user]() Jacinta 2023-08-25
Jacinta 2023-08-25 -
Como recuperar dados no Mac OS X
![article_user]() Jacinta 2023-12-07
Jacinta 2023-12-07
Sobre Data Recovery Wizard
É muito fácil recuperar mais de 250 tipos de arquivos após exclusão, formatação de disco e infecção por vírus. Clique nos links e compare a diferença de cada versão.