A maioria dos problemas de perda de vídeo é causada pela exclusão acidental de vídeos ou pastas, formatação incorreta do reprodutor de vídeo ou outra mídia de armazenamento, erro no cartão de memória do gravador digital ou da câmera de vídeo, desconexão do cartão de memória durante a leitura ou gravação de vídeo, ataque de vírus e outros motivos desconhecidos. Felizmente, recuperar vídeos excluídos é fácil com os melhores métodos de recuperação de vídeo do Mac.
1. Usar o melhor software de recuperação de vídeo para Mac
EaseUS Data Recovery Wizard for Mac é uma ferramenta profissional de software de recuperação de dados Mac dedicada a tornar a recuperação de vídeo no Mac fácil e simples. Com sua rápida velocidade de digitalização, excelente profundidade de digitalização e alta taxa de sucesso de recuperação de dados, você pode recuperar facilmente arquivos de vídeo excluídos do seu Mac sem Time Machine.
Necessidades comuns como recuperar arquivos após esvaziar a Lixeira, recuperar dados perdidos após a reinstalação do sistema operacional e recuperar vídeos de um disco externo podem ser perfeitamente atendidas por esta ferramenta.
- É compatível com macOS 14 (Sonoma) - macOS X 10.9
- Suporta a recuperação de todos os formatos de vídeo, como AVI, MPG, MOV, MPEG, ASF, MP4, 3GP e MTS...
- Além de vídeos, também permite recuperar outros tipos de arquivos, como fotos, músicas, arquivos do Microsoft Office, arquivos da Adobe...
- Ele também permite recuperar dados de discos rígidos externos no Mac, unidades flash USB, cartões de memória, recuperação de cartão SD no Mac, câmeras digitais e outros dispositivos de armazenamento compatíveis com Mac.
Contanto que você não substitua os arquivos de vídeo perdidos (para minimizar a chance de substituição de dados, pare de usar o seu Mac quando os vídeos forem perdidos ou excluídos), você pode recuperar vídeos excluídos do seu computador com certeza com a ajuda desta software de recuperação para Mac.
Passo 1. Selecione o local do disco (pode ser um HD/SSD interno ou um dispositivo de armazenamento removível) onde você perdeu dados e arquivos. Clique no botão Pesquisa de arquivos perdidos.

Passo 2. O EaseUS Data Recovery Wizard para Mac verificará imediatamente o volume de disco selecionado e exibirá os resultados da verificação no painel esquerdo.

Passo 3. Nos resultados da verificação, selecione os arquivos e clique no botão Recuperar para recuperá-los.

Muitos usuários de Mac provaram a eficácia da ferramenta. Se você quiser resolver o problema de recuperação de arquivos do Mac, compartilhe-o no Facebook, Twitter, Instagram e outras plataformas de mídia social!
2. Como recuperar vídeos excluídos da lixeira no Mac
Mostraremos como restaurar sistematicamente arquivos perdidos no Mac da pasta Lixeira. Se você excluiu vídeos acidentalmente usando o atalho Mover para a Lixeira, os arquivos aparecerão na pasta Lixeira. Deixe-nos ajudá-lo a localizar a pasta Lixeira e recuperar arquivos dela:
Passo 1. Abrir A Lixeira no Mac.

Passo 2. Localize e selecione os vídeos excluídos.
Passo 3. Para recuperar vídeos excluídos, clique com o botão direito e selecione "Colocar de volta".
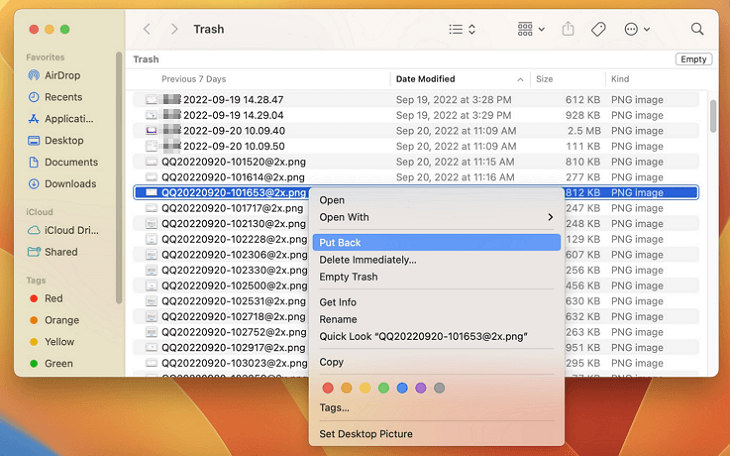
3. Recuperar arquivos de vídeo excluídos com Terminal Mac
O Terminal Mac é um utilitário de linha de comando semelhante ao prompt de comando do Windows. Você pode mover arquivos da Lixeira para outra pasta se estiver familiarizado com as linhas de comando do Terminal.
Para restaurar vídeos excluídos no Mac via Terminal, siga estas etapas:
Passo 1. Inicie o Finder no seu Mac, navegue até a pasta Aplicativos e selecione "Utilitários".
Passo 2. Na pasta Utilitários, clique duas vezes em "Terminal" para iniciá-lo no Mac.
Passo 3. Digite cd. Para executar esta linha de comando, escolha Lixeira e clique na tecla Return.
Passo 4. Após digitar mv filename../ , pressione a tecla "Return".

4. Restaurar vídeos excluídos do backup do Time Machine
Você pode restaurar arquivos de vídeo em um Mac sem usar software de recuperação de dados se tiver um backup recente do Time Machine. Você pode ter habilitado anteriormente o Time Machine para fazer backup de seus arquivos e esquecido disso, então você deve verificar o Time Machine de qualquer maneira.
Passo 1. Se você habilitá-lo para mostrar o Time Machine na barra de menu, você encontrará uma seção no menu Apple para entrar no Time Machine.
Passo 2. Todos os backups acessíveis serão exibidos e você deverá selecionar um deles para localizar os arquivos de vídeo excluídos.
Passo 3. Depois de selecionar os arquivos ou pastas, clique em "Restaurar" para restaurá-los.
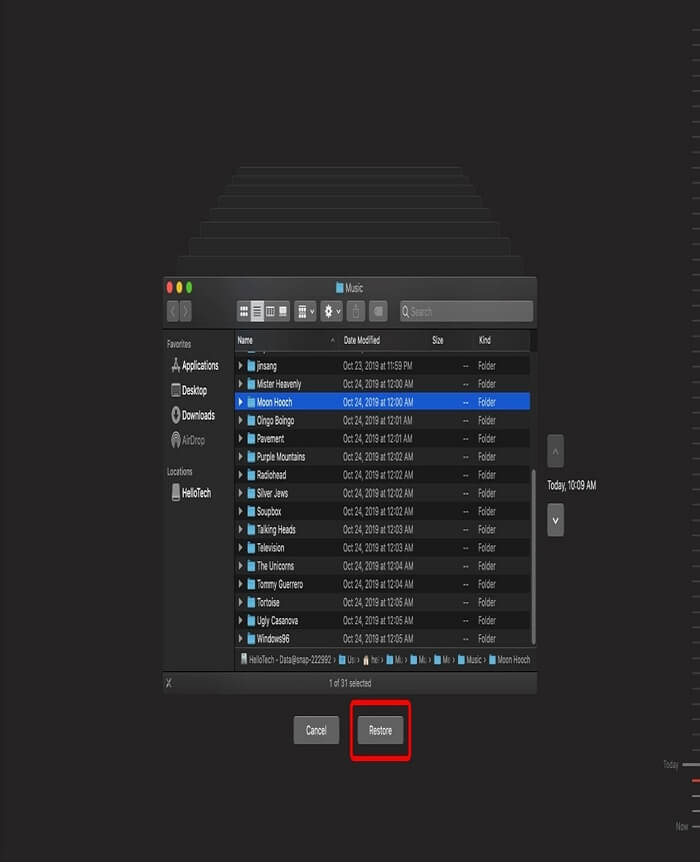
Para concluir
O software de recuperação de dados de vídeo da EaseUS para Mac funciona de maneira eficaz para ajudá-lo a encontrar os dados perdidos e facilita a recuperação do Mac e recupera arquivos de vídeo perdidos diretamente. Como a perda inesperada de dados acontece de vez em quando em vários dispositivos, é necessário equipar seu computador com o software de recuperação de dados EaseUS Mac. Fazer isso pode evitar a perda total de dados no seu Mac e em outros dispositivos de armazenamento convencionais. Não hesite em tentar.
Perguntas frequentes sobre recuperação de vídeo no Mac
Quer saber mais sobre recuperação de arquivos no Mac? Continue lendo as seguintes perguntas e respostas:
1. Você pode recuperar vídeos excluídos em um Mac?
Clique no álbum Excluídos recentemente na barra lateral de Fotos em iCloud.com. Escolha as fotografias ou vídeos a serem recuperados e clique em Recuperar.
2. Como recupero vídeos excluídos permanentemente?
Se os seus arquivos de vídeo forem completamente apagados no seu PC com Windows, você ainda poderá recuperar arquivos excluídos permanentemente no Mac se os dados não forem alterados. O EaseUS Data Recovery Wizard torna mais fácil e rápido recuperar arquivos MP4 excluídos irreversivelmente no Windows, e há apenas três etapas para realizar a recuperação – verificar, visualizar e curar.
3. Como recupero vídeos excluídos no meu Mac?
Você pode navegar pelos itens excluídos recentemente do álbum e restaurá-los na sua biblioteca de fotos abrindo-o. Clique em Excluídos recentemente na barra lateral do aplicativo Fotos no seu Mac. Se o álbum excluído recentemente estiver bloqueado, desbloqueie-o com Touch ID ou digite sua senha.
4. Como recupero vídeos da Apple?
Para recuperar vídeos excluídos, utilize o EaseUS Data Recovery Wizard para Mac.
1. Instale este aplicativo de recuperação para Mac e escolha uma unidade de digitalização.
2. Após localizar os arquivos de vídeo, visualize-os.
3. Clique na opção Recuperar para recuperar vídeos excluídos.
Perguntas frequentes
- 1. Por que escolher o EaseUS Data Recovery Wizard?
-
"O EaseUS Data Recovery Wizard é o melhor que já vimos. Está longe de ser perfeito, em parte porque a tecnologia de disco avançada de hoje torna a recuperação de dados mais difícil do que era com a tecnologia mais simples do passado, mas é rápida e eficiente..." —PCMag
"A primeira coisa que você notará sobre o EaseUS Data Recovery Wizard Pro é que sua interface é muito clara e organizada, com apenas uma pequena coleção de controles autoexplicativos. Você também não encontrará muitas opções extras escondidas em um sistema de menus ocultos; o que você vê realmente é o que você obtém." —techradar
"O software traz uma série de opções, algumas delas bem avançadas, para reaver aquele arquivo crucial perdido ou deletado acidentalmente." —MacMagazine
- 2. Por que não consigo recuperar dados de 2 GB gratuitamente?
-
Recomenda-se verificar se a versão instalada é Free ou Trial porque são versões diferentes.
A versão Trial tem função de visualização de dados, mas não pode salvar nenhum arquivo, enquanto a versão Free permite recuperar arquivos de 2 GB. O espaço livre padrão é 500 MB e você pode compartilhar o produto nas redes sociais para obter mais 1,5 GB.
- 3. Por que os arquivos recuperados não podem ser abertos?
-
Um arquivo é salvo como duas partes no dispositivo de armazenamento: informações do diretório (que são compostas por nome do arquivo, registro de data e hora e tamanho, etc.) e conteúdo dos dados.
Se os arquivos com nomes de arquivos originais e estruturas de pastas não puderem ser abertos, um possível motivo é a informação do diretório corrompida. Ainda há uma chance de recuperar o conteúdo dos dados com o método Recuperação RAW em nosso software.
- 4. Por que não é sugerido recuperar os arquivos de volta para a unidade original?
-
A estrutura de armazenamento dos arquivos perdidos seria alterada ou danificada por quaisquer alterações na unidade. Se você salvar os arquivos recuperados de volta na mesma unidade, as estruturas de dados originais e o conteúdo dos dados serão corrompidos ou substituídos, o que causa perda permanente de dados. Portanto, você deve preparar outro disco para salvar os arquivos.
- 5. Como posso verificar se meus dados são recuperáveis ou não antes da compra?
-
A versão Free ajuda a salvar arquivos de 2 GB para verificar melhor a qualidade de recuperação do nosso produto antes da compra.
- 6. Quanto tempo leva para verificar a unidade?
-
Depende fortemente da capacidade do seu disco rígido e do desempenho do seu computador. Como referência, a maioria das recuperações de unidades pode ser concluída em cerca de 10 a 12 horas para um disco rígido saudável de 1 TB em condições gerais.
Artigos relacionados
-
![article_user]() Leonardo 2023-08-25
Leonardo 2023-08-25 -
Como Restaurar Mac às Configurações de Fábrica Sem Perder Dados?
![article_user]() Jacinta 2023-07-24
Jacinta 2023-07-24 -
Como Recuperar Gravações Não Salvas ou Excluídas do QuickTime?
![article_user]() Jacinta 2023-08-25
Jacinta 2023-08-25 -
Múltiplas Escolhas - Corrigir o macOS não Pode Reparar o Disco
![article_user]() Leonardo 2023-08-25
Leonardo 2023-08-25
Sobre Data Recovery Wizard
É muito fácil recuperar mais de 250 tipos de arquivos após exclusão, formatação de disco e infecção por vírus. Clique nos links e compare a diferença de cada versão.