"Eu tenho um arquivo necessário no meu Mac. No entanto, ontem ele ficou inesperadamente inacessível. Como posso recuperar o arquivo corrompido?"
Arquivos de computador abruptamente tornados impraticáveis ou inúteis são conhecidos como arquivos corrompidos. Um arquivo digital pode ser danificado por vários motivos, como quando o Mac desliga ou falha ao armazenar as informações. É essencial considerar os tipos de arquivos compatíveis com Macs para evitar transtornos futuros. Este artigo apresentará como verificar e reparar arquivos corrompidos no Mac.
E muitas causas podem ser responsáveis pela corrupção de arquivos no macOS:
- Problemas do sistema de arquivos
- Corrupção de cabeçalho
- Ataque de vírus
- Falha de hardware
- Erro humano
Como verificar se um arquivo está corrompido no Mac
Se você já verificou a integridade de um arquivo em um Mac antes, as coisas serão mais fáceis. Embora possa haver outras causas, danos a arquivos e corrupção de dados são frequentemente associados quando erros na importação de arquivos grandes indicam que eles não são reconhecidos como válidos. Ao transferir arquivos enormes, bem como ao trabalhar com a correção de discos rígidos corrompidos no Mac, isso acontece com muita frequência.
A corrupção de arquivos em um Mac ou qualquer outro dispositivo pode ser verificada ou identificada com alguns sintomas. Durante a reprodução, você deve experimentar sintomas irritantes se o seu arquivo estiver quebrado ou corrompido. Alguns indicadores possíveis incluem o seguinte:
- As respostas atrasadas demoram mais do que o normal, como a abertura ou fechamento de um arquivo demorando uma eternidade.
- Nenhuma saída do usuário, como clicar no arquivo corrompido, resultará em nenhuma resposta.
- O Mac exibe vários avisos de erro ao operar ou abrir.
- Interrupções durante a reprodução de arquivos como MOV ou MP4 ou problemas de áudio fora de sincronia
- Ele reproduz imagens borradas ao operar ou abrir arquivos como PNG, JPG, etc.

Como reparar arquivos corrompidos no Mac
Os recursos integrados do Mac podem ser usados para acessar arquivos corrompidos do Word. Conhecer os procedimentos de recuperação é necessário para abrir o arquivo, pois o sistema é totalmente diferente do Windows. Como ele não obedece ordens, o problema geralmente é o próprio programa. O software pode ser forçado a desligar, mas você deve reabrir o arquivo.
- Solução 1. Reparar arquivos corrompidos no Mac com software
- Solução 2. Corrigir arquivos corrompidos no Mac com primeiros socorros
- Solução 3. Corrigir arquivos corrompidos do Mac com Time Machine
Solução 1. Reparar arquivos corrompidos no Mac com software
Tente utilizar uma ferramenta de reparo para Mac se você não tiver reparado os arquivos corrompidos com Primeiros Socorros ou Time Machine. O software geralmente simplifica a correção de vários tipos de arquivos no Mac. O EaseUS Fixo File Repair é um poderoso aplicativo de reparo de arquivos que o ajudará a selecionar de forma rápida e eficiente quaisquer arquivos quebrados, corrompidos, danificados ou inacessíveis.
Descontraia se precisar restaurar arquivos perdidos ou tiver problemas para abrir arquivos corrompidos. Estamos preparados para atender. Oferecemos o melhor software de reparo de arquivos para recuperar arquivos corrompidos mais eficiente. Se você quiser garantir que pode recuperar seus arquivos e visualizá-los, faça o download da versão de avaliação clicando no botão.
O software suporta o reparo da maioria dos tipos de arquivos e também é uma poderosa ferramenta de reparo de vídeo no Mac. Você pode lidar facilmente com vídeos, documentos e fotos corrompidos com EaseUS Fixo. Todos os dispositivos Mac e de armazenamento externo são compatíveis com este software, incluindo HD/SSD externo, unidades de fusão, unidades USB, recuperação de cartão SD Mac, cartões CF, câmeras digitais, reprodutores de vídeo e muito mais.
Você pode tentar o EaseUS Fixo File Repair e seguir as etapas abaixo para corrigir arquivos corrompidos.
Passo 1. Baixe e inicie o Fixo em seu PC ou notebook. Escolha "Reparação de Arquivo" para reparar documentos corrompidos do Office, incluindo Word, Excel, PDF e outros. Clique em "Adicionar arquivos" para selecionar documentos corrompidos.

Passo 2. Para reparar vários arquivos de uma só vez, clique no botão "Reparar Tudo". Se você deseja reparar um único documento, mova o ponteiro para o arquivo de destino e escolha "Reparar". Você também pode visualizar os documentos clicando no ícone de olho.

Passo 3. Clique em "Salvar" para salvar um documento selecionado. Selecione "Salvar Tudo" para salvar todos os arquivos reparados. Escolha "Ver Reparado" para localizar a pasta reparada.

Se você acha que este utilitário de reparo de arquivos funciona bem no seu Mac, você pode compartilhar este produto nas redes sociais agora!
Solução 2. Recuperar arquivos corrompidos no Mac com primeiros socorros
Um utilitário integrado chamado Utilitário de Disco no Mac pode detectar e corrigir erros. A formatação, a estrutura de diretórios e um arquivo danificado em um dispositivo de armazenamento Mac podem desempenhar um papel nos problemas. Você pode executar o Primeiros Socorros para resolver problemas relacionados ao disco em um Mac.
Etapa 1. No seu Mac, primeiro, inicie o programa Utilitário de Disco.
Etapa 2. Selecione "Exibir" - "Mostrar todos os dispositivos" clicando nele.
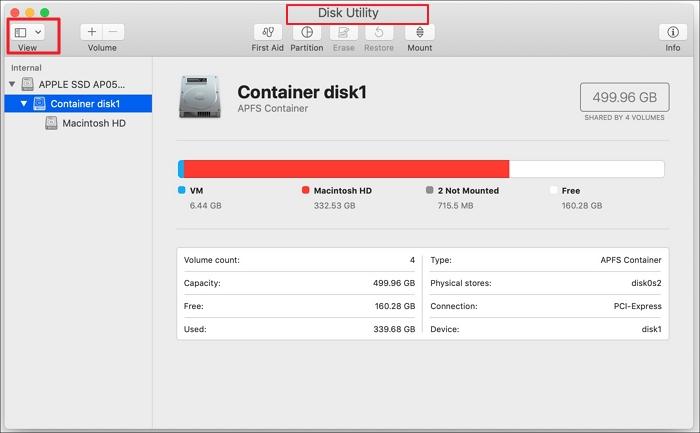
Etapa 3. Escolha um volume na barra lateral e clique no botão "Primeiros Socorros".
Etapa 4. Depois de clicar em "Executar", siga as instruções na tela.
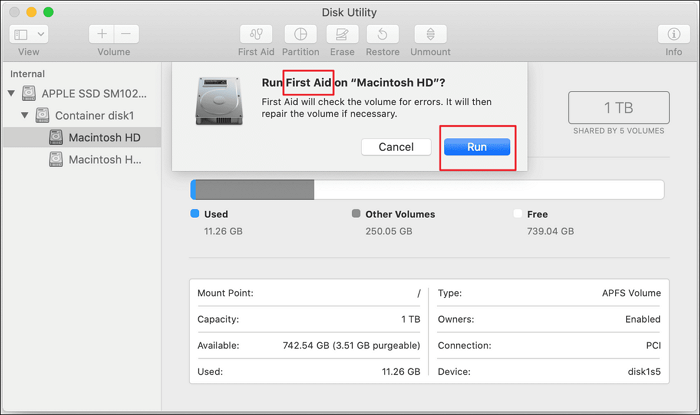
Etapa 5. Clique em "Concluído" após a conclusão do procedimento de primeiros socorros.
Após o reparo, você pode selecionar "Mostrar detalhes". Você pode utilizar a unidade se o Utilitário de Disco disser que o disco parece estar funcionando normalmente ou foi reparado. Se apenas o Utilitário de Disco tivesse produzido os arquivos duplicados, eles estariam ocupando espaço se exibissem problemas de "alocação de extensão sobreposta" e haveria um arquivo corrompido. O arquivo pode ser recriado, excluído ou substituído.
Você pode tentar resgatar esses arquivos do Time Machine do Mac se o Utilitário de Disco não puder consertar seu disco.
Solução 3. Corrigir arquivos corrompidos do Mac com Time Machine
O Time Machine é o programa de backup integrado da Apple e pode armazenar uma cópia de cada arquivo que você produziu ou modificou nas últimas 24 horas. Backups automáticos de hora em hora são feitos. Se você deseja corrigir um arquivo corrompido, tome medidas rapidamente.
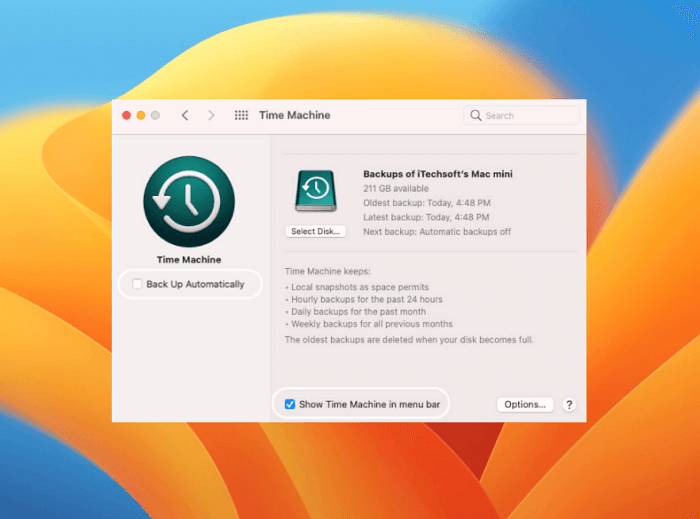
Etapa 1. Vá para o Time Machine no seu Mac. Você pode acessá-lo selecionando "Time Machine" na barra de menu em Preferências do Sistema - Time Machine.
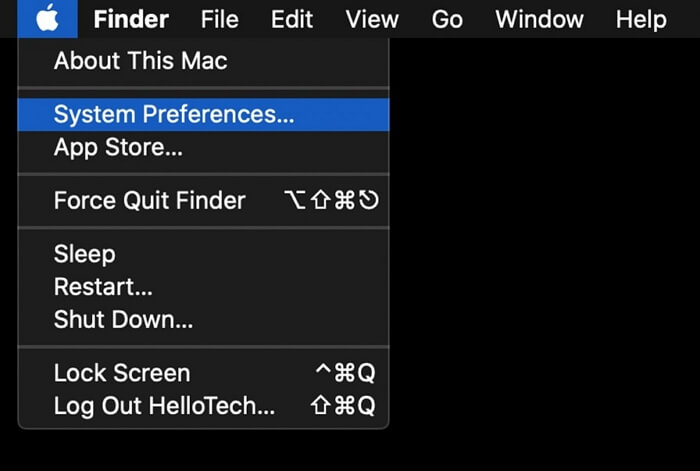
Etapa 2. Em seguida, você obterá uma lista de todas as pastas e arquivos dos quais o Time Machine fez backup. Selecione a pasta onde o arquivo corrompido foi colocado inicialmente.
Etapa 3. Em seguida, procure na pasta o arquivo necessário. Se houver muitos arquivos, você pode pesquisá-los usando o dial do lado direito até encontrar o que deseja.
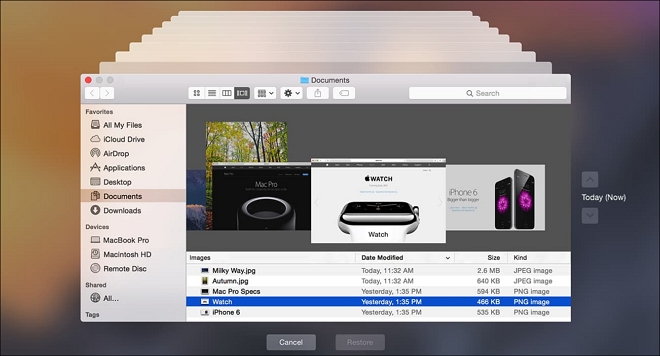
Etapa 4. Para reparar um arquivo de um backup do Time Machine, selecione o arquivo que precisa ser corrigido e clique no botão Restaurar na parte inferior da tela.
Como recuperar arquivos perdidos ou corrompidos no Mac
Para recuperar os arquivos excluídos ou perdidos devido a exclusão acidental ou corrupção, tente recuperar a Lixeira no Mac para ver se você pode restaurá-los lá. Usar o software de recuperação de dados Mac especializado - EaseUS Data Recovery Wizard for Mac Pro é uma alternativa potencial se você não conseguir dessa maneira.
Aqui preparamos um vídeo para você aprender como recuperar dados e arquivos de diferentes dispositivos de armazenamento no Mac.
Seus arquivos no Mac podem falhar a qualquer momento, independentemente de quão cauteloso ou consciente você seja como usuário do Mac, e você pode perder todos os seus dados e arquivos. Portanto, fazer backup dos dados do seu Mac é a melhor estratégia de segurança, pois se ocorrer um acidente, você poderá recuperá-los imediatamente.
Você não precisa se preocupar em recuperar os arquivos corrompidos se fizer backup regularmente dos dados e arquivos do Mac. Então você pode tomar essas medidas:
- Time Machine
- Unidade iCloud
- Armazenamento em nuvem de terceiros
- Dispositivos de armazenamento externo
Palavras Finais
Existem algumas opções de reparo de arquivo disponíveis quando os arquivos do Mac ficam corrompidos. Use qualquer uma das técnicas oferecidas aqui. Essas técnicas podem ajudá-lo a acessar a versão mais recente do documento, economizando tempo e esforço, mesmo que não sejam 100% eficazes.
Use o EaseUS Fixo File Repair para recuperar arquivos corrompidos. Ele tem a capacidade de corrigir documentos do Word, Excel, PPT e PSD corrompidos, quebrados e danificados, bem como vários tipos de imagens e vídeos.
Perguntas frequentes sobre o reparo de arquivos corrompidos no Mac
Aqui estão 4 perguntas adicionais sobre como reparar arquivos corrompidos no Mac. Confira aqui as respostas.
1. Como recuperar arquivos de vídeo excluídos no Mac?
Arquivos de vídeo danificados podem ser reparados de forma rápida e fácil em um Mac. A boa notícia é que a maioria das recuperações de vídeo são incrivelmente eficazes ao empregar os procedimentos acima. O EaseUS Data Recovery Wizard for Mac também pode ajudá-lo a recuperar seu vídeo e recuperar arquivos de vídeo excluídos no Mac .
2. Arquivos corrompidos podem ser consertados?
Você pode fazer isso com um programa de reparo de vídeo como o EaseUS Fixo. Oferece muitos benefícios, além de ser simples de usar e criado para todos os perfis de usuários, inclusive aqueles com pouco conhecimento prévio de informática. Com apenas alguns cliques, você pode restaurar rapidamente seu arquivo corrompido com este potente programa.
3. Como encontro arquivos corrompidos no meu Mac?
Existem diferentes abordagens para você verificar se seus arquivos no Mac estão corrompidos:
- Reinicie no modo de usuário único pressionando e segurando Command + S durante a inicialização.
- Execute o Utilitário de Disco no Mac para verificar a corrupção da estrutura do arquivo.
- Abra e examine manualmente cada arquivo.
4. Como corrigir um arquivo PDF corrompido no Mac?
Um reparo de arquivo PDF pode ser desafiador. Às vezes, os dados eram simplesmente terríveis, para começar, e outras vezes podem ter sido corrompidos durante a transferência. O visualizador de PDF padrão para Macs, Preview, é inútil nessas situações. Você pode adquirir uma nova cópia depois de utilizar o software de reparo de arquivos EaseUS.
Perguntas frequentes
- 1. Por que escolher o EaseUS Data Recovery Wizard?
-
"O EaseUS Data Recovery Wizard é o melhor que já vimos. Está longe de ser perfeito, em parte porque a tecnologia de disco avançada de hoje torna a recuperação de dados mais difícil do que era com a tecnologia mais simples do passado, mas é rápida e eficiente..." —PCMag
"A primeira coisa que você notará sobre o EaseUS Data Recovery Wizard Pro é que sua interface é muito clara e organizada, com apenas uma pequena coleção de controles autoexplicativos. Você também não encontrará muitas opções extras escondidas em um sistema de menus ocultos; o que você vê realmente é o que você obtém." —techradar
"O software traz uma série de opções, algumas delas bem avançadas, para reaver aquele arquivo crucial perdido ou deletado acidentalmente." —MacMagazine
- 2. Por que não consigo recuperar dados de 2 GB gratuitamente?
-
Recomenda-se verificar se a versão instalada é Free ou Trial porque são versões diferentes.
A versão Trial tem função de visualização de dados, mas não pode salvar nenhum arquivo, enquanto a versão Free permite recuperar arquivos de 2 GB. O espaço livre padrão é 500 MB e você pode compartilhar o produto nas redes sociais para obter mais 1,5 GB.
- 3. Por que os arquivos recuperados não podem ser abertos?
-
Um arquivo é salvo como duas partes no dispositivo de armazenamento: informações do diretório (que são compostas por nome do arquivo, registro de data e hora e tamanho, etc.) e conteúdo dos dados.
Se os arquivos com nomes de arquivos originais e estruturas de pastas não puderem ser abertos, um possível motivo é a informação do diretório corrompida. Ainda há uma chance de recuperar o conteúdo dos dados com o método Recuperação RAW em nosso software.
- 4. Por que não é sugerido recuperar os arquivos de volta para a unidade original?
-
A estrutura de armazenamento dos arquivos perdidos seria alterada ou danificada por quaisquer alterações na unidade. Se você salvar os arquivos recuperados de volta na mesma unidade, as estruturas de dados originais e o conteúdo dos dados serão corrompidos ou substituídos, o que causa perda permanente de dados. Portanto, você deve preparar outro disco para salvar os arquivos.
- 5. Como posso verificar se meus dados são recuperáveis ou não antes da compra?
-
A versão Free ajuda a salvar arquivos de 2 GB para verificar melhor a qualidade de recuperação do nosso produto antes da compra.
- 6. Quanto tempo leva para verificar a unidade?
-
Depende fortemente da capacidade do seu disco rígido e do desempenho do seu computador. Como referência, a maioria das recuperações de unidades pode ser concluída em cerca de 10 a 12 horas para um disco rígido saudável de 1 TB em condições gerais.
Artigos relacionados
-
Comparação MacOS: Monterey vs Big Sur
![article_user]() Leonardo 2023-08-25
Leonardo 2023-08-25 -
Onde Está a Pasta Lixeira no Mac [Guia do Iniciante]
![article_user]() Leonardo 2023-08-25
Leonardo 2023-08-25 -
Como limpar o armazenamento do sistema no Mac com 5 métodos eficientes em 2024
![article_user]() Jacinta 2024-01-09
Jacinta 2024-01-09 -
A Reinstalação do macOS no Modo de Recuperação Exclui Tudo no Mac?
![article_user]() Rita 2023-09-12
Rita 2023-09-12
Sobre Data Recovery Wizard
É muito fácil recuperar mais de 250 tipos de arquivos após exclusão, formatação de disco e infecção por vírus. Clique nos links e compare a diferença de cada versão.