Como Fazer Backup Quando o PC Não Inicia
Jacinta atualizou em 21/03/2024 para Backup e Recuperação | Mais Artigos
| Soluções viáveis | Solução de problemas passo a passo |
|---|---|
| 1. Fazer backup de dados usando o software de backup de arquivos | Prepare uma unidade flash USB vazia, use o EaseUS Todo Backup para gravar a imagem do WinPE... Etapas completas |
| 2. Copiar arquivos do sistema operacional não inicializável usando a mídia de instalação do Windows | Crie mídia de instalação do Windows para USB em outro PC saudável... Etapas completas |
Quando ocorre uma falha no disco rígido ou problema de inicialização do Windows, reinstalar o sistema operacional pode ajudar a reconstruir o sistema operacional. Mas o que mais preocupa os usuários é como resolver o problema sem perder dados. Como acessar os dados do computador morto? Você precisa encontrar uma maneira de fazer backup deles sem inicializar no Windows.
Neste post, iremos oferecer 2 soluções rápidas e fáceis para mostrar a você como acessar e fazer backup de dados ou arquivos sem sistema operacional quando o PC não inicia no Windows 10/8/7 ou outras versões. Tente uma de sua preferência para proteger seus dados importantes antes de executar uma ação para reparar o sistema.
Faça backup quando o PC não inicia com o software de backup de arquivos
Aplica-se a: Selecionar e fazer backup de todos os arquivos do disco rígido problemático para um disco rígido externo de uma vez, sem inicializar no sistema operacional.
Preparativos:
- Uma unidade flash USB vazia
- Um disco rígido externo com espaço vazio suficiente
- Outro PC Windows saudável
- Software de backup de arquivos confiável - EaseUS Todo Backup
EaseUS Todo Backup oferece soluções confiáveis para ajudá-lo a fazer backup de arquivos seletivamente ou backup de todo o disco, mesmo quando o sistema operacional Windows não consegue inicializar.
Você precisa usar este software para gravar a imagem do Windows PE em um USB vazio para criar um disco inicializável. Depois, você pode inicializar o computador a partir do disco inicializável e aplicar EaseUS Todo Backup para fazer o backup completo dos dados salvos no computador.
Aqui estão as etapas detalhadas:
Passo 1. Baixe e instale o EaseUS Todo Backup no computador funcionado. Clique em Ferramentas - Criar disco de emergência.

Siga a ferramenta para criar uma mídia inicializável do Windows. É recomendável adicionar disco, RAID e driver da placa de rede para evitar que o Todo Backup tenha problemas para reconhecer seu disco rígido ou unidade de rede no ambiente WinPE.
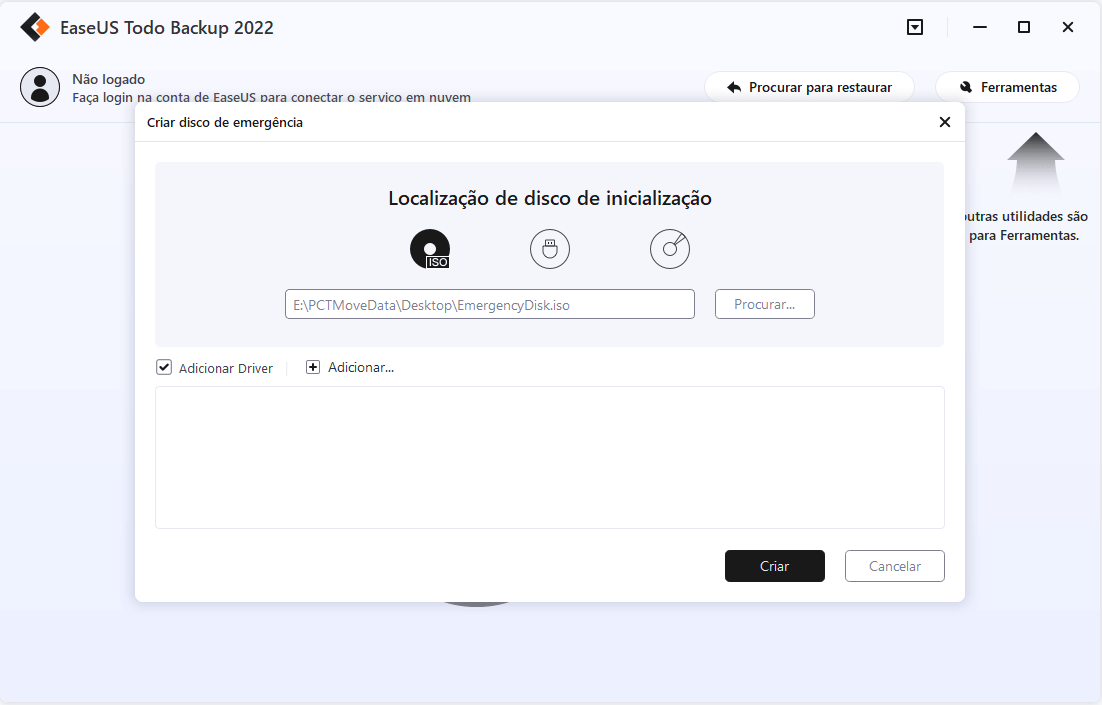
Passo 2. Quando terminar, insira esse disco de emergência no computador que precisa de backup.
Reinicie o PC e pressione F2/DEL para entrar no BIOS. Altere a sequência de inicialização e, em seguida, inicie o computador e execute o software de backup EaseUS no disco inicializável.
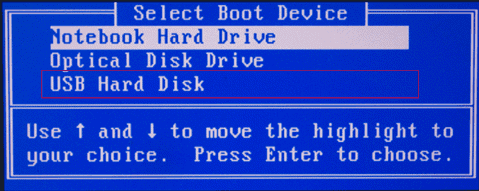
Passo 3. Na janela principal, selecione os conteúdos de backup, clique em "Arquivo" e escolha os arquivos ou dados que você deseja fazer o backup.
Você pode ter uma grande quantidade de dados a serem protegidos com o passar do tempo, como documentos, fotos, músicas e vídeos, etc. É sempre um bom hábito fazer um backup regularmente.

Passo 4. Selecione um destino para salvar seu arquivo de backup.
É melhor salvar o arquivo de backup em outra mídia de armazenamento. Caso contrário, pode haver um risco de o arquivo de backup ser corrompido ou destruído.

Passo 5. Clique em "Fazer Backup Agora" para executar sua operação.
Espere pacientemente para permitir que EaseUS Todo Backup faça backup de todos os seus dados valiosos do disco rígido do Windows para o disco rígido externo. Depois disso, você pode desconectar o disco rígido externo e verificar seus dados de backup em outro PC saudável.
Acesse e copie arquivos do SO não inicializável via mídia de instalação do Windows
Aplica-se a: Acessar e copiar arquivos manualmente usando o instalador USB do Windows no Windows 10/8/7.
Preparativos:
- Uma unidade flash USB vazia
- Um disco rígido externo com espaço suficiente
- Outro PC saudável
Aqui estão os detalhes:
Etapa 1. Crie a mídia de instalação do Windows para USB em outro PC saudável
Baixe a ferramenta de criação de mídia do Windows da Microsoft em outro PC (conectado à Internet) e escolha USB (mínimo de 8 GB) para criar a mídia de instalação do Windows.

Etapa 2. Inicie o PC com Windows não inicializável a partir da mídia de instalação USB
Conecte uma unidade flash USB com o Windows instalado no computador não inicializável e insira também a unidade externa no PC. Reinicie o computador na BIOS, vá para "Boot" e configure o Windows para inicializar a partir da unidade flash USB. E salve as alterações para sair do BIOS.
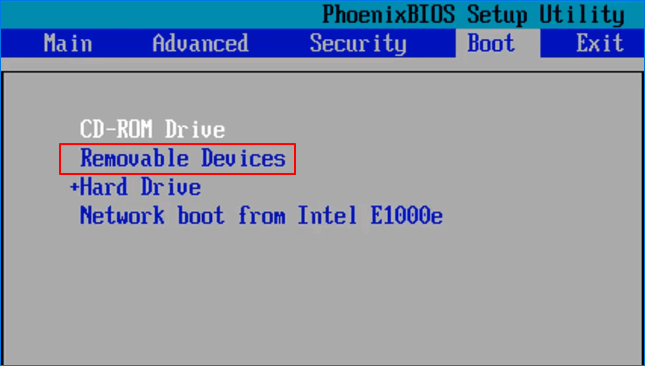
Espere o seu PC inicializar no Windows e não pressione nenhuma tecla.
Etapa 3. Abra o prompt de comando nas opções avançadas de solução de problemas
- Na janela de instalação do Windows, clique em "Avançar" e clique em "Reparar seu computador" no canto inferior direito da nova janela.
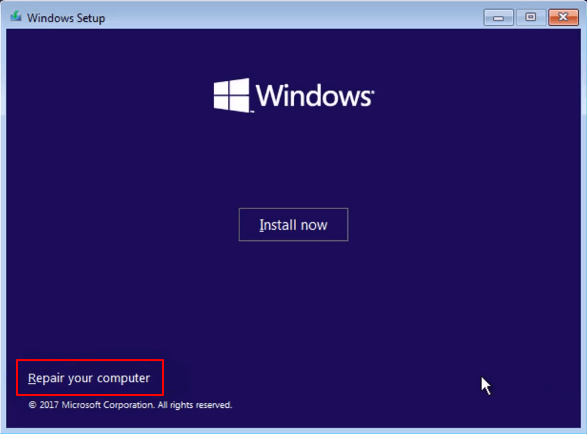
- Selecione "Solucionar problemas" para entrar nas opções avançadas, clique em "Prompt de comando" na nova janela.
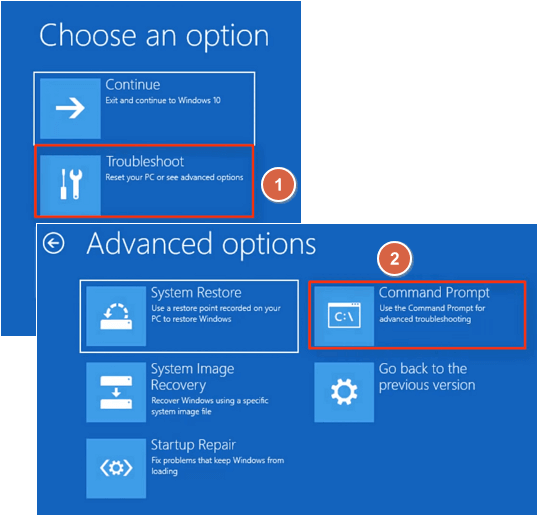
Etapa 4. Abra o Bloco de notas digitando abaixo das linhas de comando e pressione Enter todas as vezes:
wmic logicaldisk get name
cd windows
notepad.exe
- Digite wmic logicaldisk get name e pressione Enter para listar todas as partições existentes em seu PC com Windows.
- Digite cd windows e pressione Enter para mudar o diretório para a unidade do Windows.
- Digite notepad.exe e pressione Enter para acessar o bloco de notas no prompt de comando.
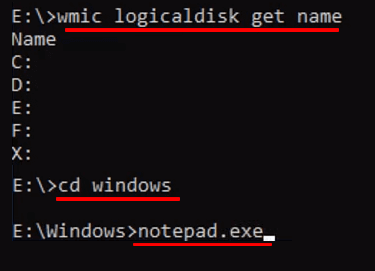
Etapa 5. Acesse e copie os dados existentes do disco rígido do seu computador para o disco rígido externo como um backup.
1. No Bloco de notas, clique em "Arquivo" > "Abrir" para acessar todas as unidades do computador.
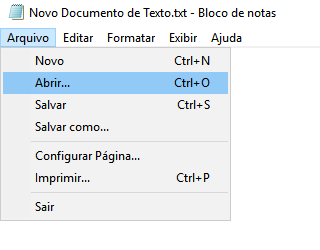
2. Mude os "Arquivos do tipo" de ".txt" para "Todos os arquivos" para tornar todos os arquivos visíveis no disco rígido do Windows.
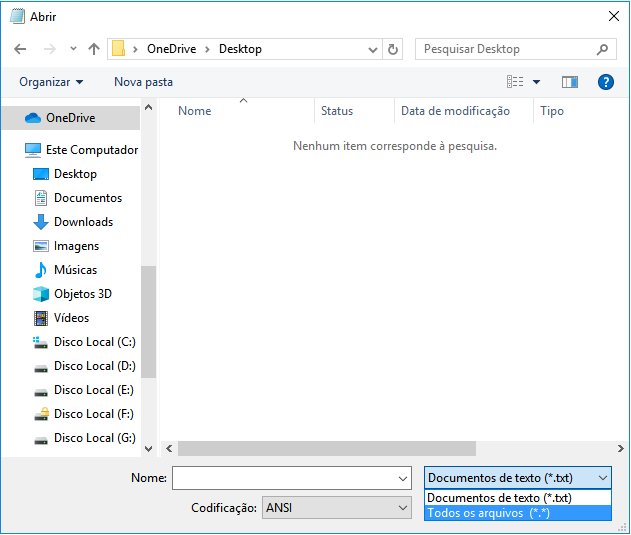
3. Abra as unidades ou pastas que armazenam seus dados, clique com o botão direito do mouse nos arquivos ou na pasta e selecione "Copiar", navegue para abrir o disco rígido externo e cole seus dados lá.
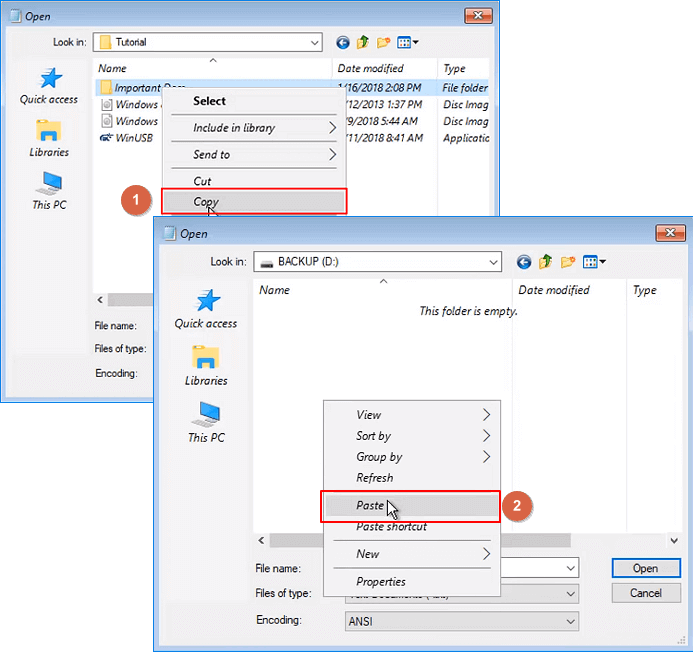
Repita o processo até fazer o backup de todos os dados valiosos em seu disco rígido externo. O processo de backup depende da quantidade e do tamanho dos dados copiados. Para acelerar o processo de backup, recomendamos que você copie os arquivos um por um, desde os pequenos para os grandes.
Quando o backup terminar, você pode fechar a janela do bloco de notas e a janela do prompt de comando. E então desligue o PC.
Palavras Finais
Assim que você tiver o backup dos dados em sua unidade USB, pode fechar as janelas e desligar o computador. Se você planeja reinstalar o Windows, agora pode começar a realizar uma instalação limpa com seus arquivos salvos em backup.
Se você também estiver interessado em como obter arquivos de um disco rígido ou de um computador inoperante, verifique as respostas abaixo como navegação rápida:
1. Como faço para obter arquivos ou dados de um computador que não inicializa?
Se você tiver outro computador, pode remover o disco rígido do PC morto e conectá-lo ao novo computador, usando-o como uma unidade de dados. Lá, você poderá usar todos os dados da unidade antiga.
Se você não tiver um segundo PC, pode tentar acessar seus dados a partir da mídia de instalação USB ou do software de backup de arquivos, conforme apresentado nesta página, para obter ajuda.
2. Como recupero arquivos de um disco rígido não inicializável?
Se for um disco rígido do sistema e ele não inicializar, remova-o do computador antigo e conecte-o a um novo computador para continuar usando todos os dados. Você também pode usar um software profissional de recuperação de dados para diretamente restaurar dados de um disco rígido que não inicializa.
Se for uma unidade de dados que não consegue inicializar, pode conter algum setor defeituoso ou sistema de arquivos corrompido. Você precisará de uma ferramenta profissional de reparo de disco rígido ou levá-la a um centro de reparo local para obter ajuda.
3. O que posso fazer com um disco rígido que está morrendo?
Quando seu disco rígido se torna extremamente lento, freqüentemente emperrado, emite avisos estranhos ou de repente seus arquivos em unidades desapareceram, exibindo erro SMART, isso significa que sua unidade está morrendo. Você deve primeiro verificar o estado da unidade - morrendo ou morto.
Se ele estiver morrendo, primeiro restaure os dados do seu disco rígido. Em seguida, substitua a unidade de morrer por uma nova.
Se for uma unidade morta, você pode levá-la a um centro de reparo de unidades local ou pedir ajuda ao fabricante da unidade de disco rígido. Para obter mais detalhes, verifique o que fazer com um disco rígido morto para obter ajuda.
4. O que posso fazer se o disco rígido de um computador for corrompido?
Quando o disco rígido de um computador é corrompido, se for uma unidade do sistema, siga as soluções nesta página para acessar e fazer backup de seus dados em um disco rígido externo e reinstalar o sistema operacional Windows.
Se for uma unidade de dados, primeiro repare o disco rígido corrompido e, em seguida, recupere os dados do disco corrompido. Para obter um tutorial detalhado, você pode seguir este link para reparar o disco rígido corrompido sem perder dados.
Artigos relacionados
-
Guia Sobre Como Clonar o Disco Rígido do Mac para SSD
![article]() Leonardo 2023-08-07
Leonardo 2023-08-07
-
Melhor Software de Backup de Cartão SD para Windows [2024]
![article]() Leonardo 2024-01-09
Leonardo 2024-01-09
-
Como Clonar o Disco Rígido no Windows 11 Guia Passo a Passo
![article]() Rita 2024-03-15
Rita 2024-03-15
-
Como Copiar ou Clonar HD com EaseUS Todo Backup
![article]() Jacinta 2023-08-07
Jacinta 2023-08-07
Prêmios e avaliações
"Faça backup, restaure e recupere documentos, bem como crie um disco de emergência e limpe totalmente o HD."
- Por Mircea Dragomir
Leia mais >>

EaseUS Todo Backup
Programa de backup inteligente para seus arquivos e computador inteiro no Windows 11/10/8/7.
Baixar Grátis100% Seguro
Tamanho: 1,88MB
![]()
