Artigos em Destaque
- 01 [Necessário e importante] Criar um backup do sistema Windows 10
- 02 Como fazer backup do Windows 10 para USB de três maneiras
- 03 Como fazer backup de arquivos automaticamente para um HD externo no Windows 10
- 04 Como fazer backup do Windows 10 para o OneDrive (OneDrive Backup vs Sync)
- 05 Backup incremental do Windows 10: uma maneira de melhorar a eficiência do backup
- 06 Guia Completo de Recuperação: Como Restaurar Arquivos do Backup no Windows 10
Qual é a melhor estratégia para reter os dados do seu computador de uma falha grave do sistema, falha de hardware ou ataque de vírus? Criar um backup completo dos dados do seu computador é a melhor saída.
Além disso, observe que a maneira mais recomendada é criar um plano de backup regular, fazer backup automático de arquivos para hd externo em computadores com Windows 11/10/8/7. Aqui, coletamos 3 ferramentas de backup para proteger seus arquivos de vários desastres de forma eficaz:
Backup e Restauração vs. Histórico de Arquivos vs. Software de Backup do Windows
Qual método escolher? Backup e restauração, histórico de arquivos ou software de backup do Windows? Alguns de vocês podem ter a mesma pergunta aqui, qual ferramenta de backup devo escolher?
Aqui, listamos uma breve tabela de comparação para ajudá-lo a decidir qual ferramenta é mais adequada para você:
| Software de Backup | Backup e Restauração | Histórico de Arquivos |
|---|---|---|
|
|
Faça backup de arquivos e pastas em C:/pasta do usuário. |
| Suporte para Windows 11/10/8/7, Windows XP e Vista | Suporte para Windows 10/7 | Suporte para Windows 10/8 |
Escolha do Editor: Para o método mais fácil, use o software de backup do Windows como sua primeira escolha, pois é fácil e eficiente no backup de arquivos.
Vamos ver como fazer backup de arquivos automaticamente em um hd externo com as 3 ferramentas mencionadas agora.
Método 1. Fazer backup automático de arquivos para hd externo via backup e restauração do Windows
| Prós: Gratuito e portátil. | Contras: Grande tamanho de imagem, quase igual aos arquivos de origem. |
O programa backup e restauração do Windows (Windows 7) é uma ferramenta nativa que permite que você configure um plano de backup para fazer backup automático de arquivos, partição do disco rígido, até mesmo uma imagem do sistema, para um hd externo com base em um intervalo de tempo fixo.
Tutorial: como configurar o plano de backup para fazer backup automático de arquivos em hd externo
Pré-requisito: Mantenha o hd externo conectado ao computador o tempo todo.
Etapa 1. Vá para Configurações > Atualização e segurança > Backup > Ir para Backup e Restauração(Windows 7).
Etapa 2. Clique em "Alterar configurações", selecione o disco rígido externo para salvar um backup e clique em "Avançar".
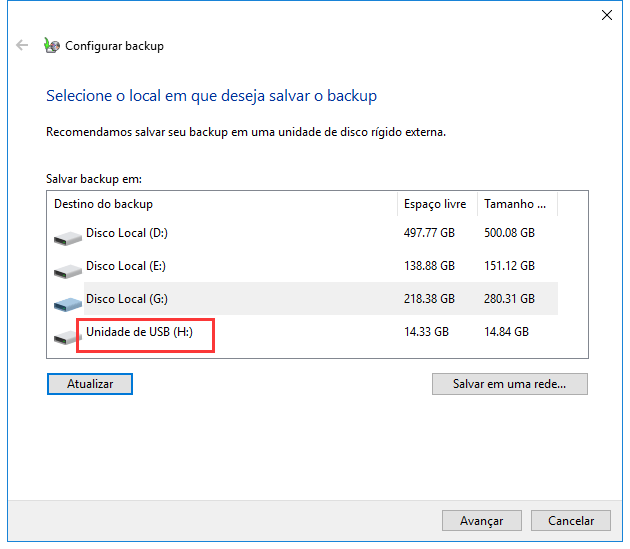
Etapa 3. Em seguida, clique em "Deixe que eu escolha" e "Avançar" para especificar os arquivos dos quais você precisa fazer backup. Clique em "Avançar".
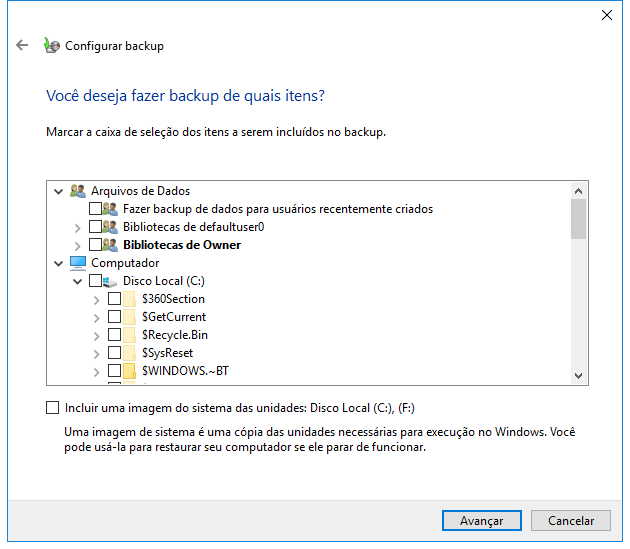
Etapa 4. Clique em "Alterar agendamento", defina para executar a tarefa de backup seguido um agendamento diáriamente, semanalmente ou mensalmente e clique em "OK".
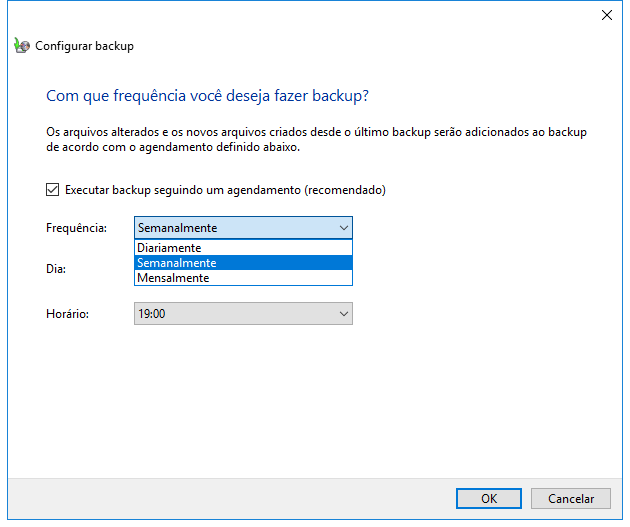
Etapa 5. Clique em "Definir configurações e executar backup".
Espere pacientemente para permitir que o Backup e Restauração do Windows concluam o processo.
Método 2. Fazer backup automático de arquivos para hd externo com histórico de arquivos do Windows
| Prós: Gratuito e rápido. | Contras: Grande tamanho de imagem, não é possível fazer backup de arquivos da unidade que não sejam do sistema. |
Como o Backup e Restauração do Windows, o Histórico de Arquivos do Windows é outra ferramenta interna que permite criar um plano de backup automático de arquivos específicos em computadores. No entanto, esta ferramenta só pode fazer backup de arquivos da unidade C, incluindo Desktop, Documentos, Imagens, Música, Downloads, OneDrive, etc.
Tutorial: Como fazer backup automático de arquivos para hd externo via Histórico de Arquivos
Pré-requisito: Sempre mantenha seu hd externo conectado ao PC.
Etapa 1. Abra o Painel de Controle e selecione "Histórico de Arquivos".
Etapa 2. Clique em "Selecionar unidade".
Etapa 3. Selecione seu disco rígido externo "Disco Removível" e clique em "OK" para continuar.
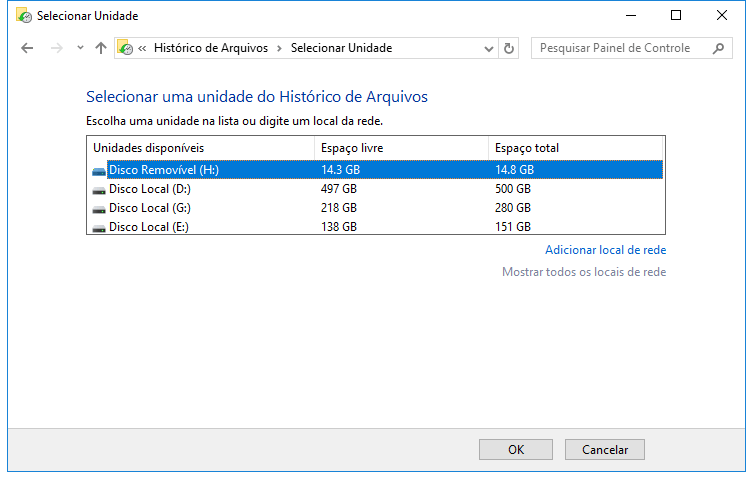
Etapa 4. Clique em "Configurações avançadas", você pode definir com que frequência salvar cópias de seus arquivos por minutos, horas ou diariamente.
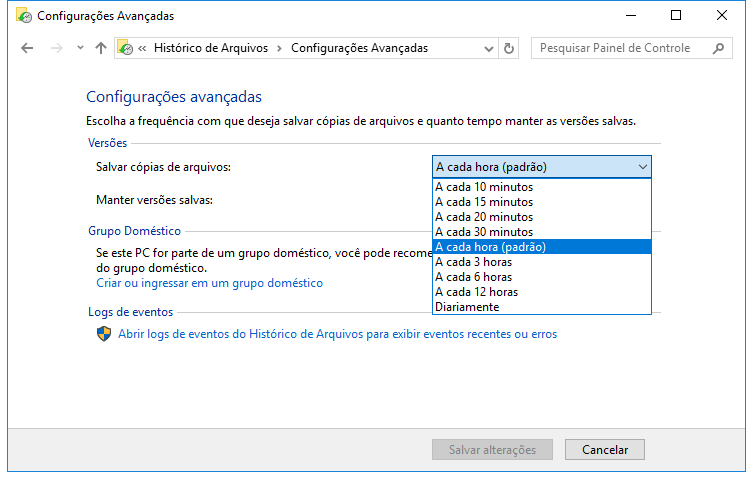
Etapa 5. Clique em "Executar agora".
O histórico de arquivos fará o backup automático de todas as pastas em C:/Usuários/nome da conta no disco rígido externo.
Método 3. Como fazer backup automático para hd externo usando o software de backup do Windows
| Prós: Rápido, simples, tamanho de imagem pequeno e portátil. | Contras: Não 100% grátis. |
Comparado com Backup e Restauração e Histórico de Arquivo, o software de backup do Windows como EaseUS Todo Backup é mais fácil para iniciantes fazer backup de tudo em seus computadores para um disco rígido externo. Arquivos individuais específicos, partições inteiras do disco rígido ou até mesmo o sistema operacional e aplicativos podem ser salvos em backup automaticamente.
Aqui, o software de backup da EaseUS tem duas opções para ajudá-lo a fazer o backup automático de arquivos para hd externo:
#1. Fazer backup automático de arquivos para hd externo diariamente, semanalmente ou mensalmente
Pré-requisito: Conecte o hd externo conectado ao computador o tempo todo.
Passo 1. Abra o EaseUS Todo Backup e selecione conteúdos de backup, clique em "Arquivo".

Passo 2. Selecione os arquivos para backup e selecione o destino do backup.
É melhor criar o arquivo de backup em outra mídia de armazenamento ou em outra unidade, no caso de corrompê-lo ou destruí-lo.

Passo 3. Crie um plano de backup para fazer backup automático dos arquivos selecionados.
1. Clique em "Opções" para criar um esquema de backup flexível e automático.

2. Defina o esquema de backup automático por dia, semana ou mês e clique em "OK" para manter as alterações.

E, você também pode clicar em "Opções de Backup" para definir parâmetros mais avançados para a tarefa de backup.

E a estratégia de reserva de imagem ajudará você a manter a imagem de backup conforme a regra de retenção de imagem.

Passo 4. Clique em "Fazer Backup Agora" para executar sua operação.
#2. Fazer backup automático para hd externo quando conectado
Preparações:
- Conecte o seu disco rígido externo ao seu computador.
- Baixe o EaseUS Todo Backup
Passo 1. Inicie o software de backup da EaseUS e escolha a opção "Arquivo".

Passo 2. Selecione os arquivos ou pastas que você deseja fazer backup. Em seguida, selecione o disco rígido externo como o destino onde você quer salvar o backup.

Passo 3. Clique em "Opções" para abrir a janela Esquema de backup. Aqui você pode criar um plano de backup agendado para fazer backup dos arquivos uma vez, diariamente, semanalmente, mensalmente ou sob o evento.

O esquema de backup é criar um plano de backup automático. Não é um pré-requisito para backup.
Passo 4. Clique em "Fazer Backup Agora" para fazer backup de pastas ou arquivos no disco rígido externo.
- Importante
- Cada novo plano de backup automático requer a imagem de backup salva da última vez, ou o software de backup não funcionará conforme planejado, mesmo que detecte o mesmo dispositivo USB.
Conclusão
Nesta página, mostramos a melhor maneira para proteger seus dados pessoais no Windows 11/10/8/7. E coletamos 3 ferramentas para ajudá-lo: 1. Backup e restauração; 2. Histórico de arquivos; 3. Software de backup do Windows.
Não importa qual ferramenta você decida usar, tome medidas para fazer backup automático de seus arquivos valiosos agora.
Este artigo ajudou você?
Artigo Relacionado
-
Atualize o Xbox One para uma unidade maior sem perder os arquivos do jogo em 3 etapas
![author icon]() Jacinta 2023-08-07
Jacinta 2023-08-07 -
Download na Nuvem ou Reinstalação Local do Windows 11/10? Verifique as Diferenças
![author icon]() Leonardo 2023-08-07
Leonardo 2023-08-07 -
Como Escolher o SSD Certo para Suas Necessidades
![author icon]() Leonardo 2023-08-07
Leonardo 2023-08-07 -
[Resolvido] Como Definir o Backup Automático para o OneDrive no Windows 10/8.1/8/7/Vista/XP
![author icon]() Rita 2023-11-21
Rita 2023-11-21