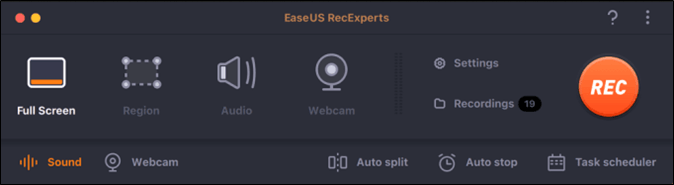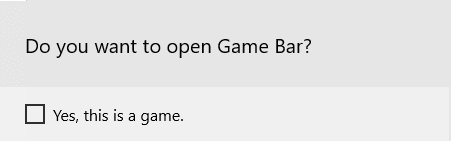-
![]()
Jacinta
"Obrigada por ler meus artigos. Espero que meus artigos possam ajudá-lo a resolver seus problemas de forma fácil e eficaz."…Leia mais -
![]()
Rita
"Espero que minha experiência com tecnologia possa ajudá-lo a resolver a maioria dos problemas do seu Windows, Mac e smartphone."…Leia mais -
![]()
Leonardo
"Obrigado por ler meus artigos, queridos leitores. Sempre me dá uma grande sensação de realização quando meus escritos realmente ajudam. Espero que gostem de sua estadia no EaseUS e tenham um bom dia."…Leia mais
Índice da Página
0 Visualizações
O Xbox Game Bar trouxe um gravador de tela gratuito para usuários do Windows 10. O gravador está pré-instalado no seu PC com Windows 10, fornecendo-lhe um serviço básico mas útil. Até certo ponto, esse gravador gratuito é conveniente, mas algumas de suas restrições determinam que o Xbox não é uma escolha perfeita. Então, como gravar o Windows 10 sem Xbox?
Hoje, esta postagem apresentará o melhor gravador de tela para Windows 10 para os espectadores e explicar suas características únicas para você. Prossiga e descubra como gravar a tela no Windows 10 sem a Xbox Game Bar.
Conteúdo da página:
Como gravar a tela no Windows 10 sem Xbox - 3 maneiras
Os gravadores de tela desta parte são confiáveis devido ao seu desempenho estável na gravação de áudio e vídeo. Com eles, você pode gravar a tela no Windows 10 sem a Xbox Game Bar facilmente.
Gravação de tela do Windows 10 sem Game Bar - EaseUS RecExperts
Os pontos fortes do EaseUS RecExperts estão em seus vários modos de gravação e opções de configuração profundas. Ele permite que os usuários capturem jogos e outras atividades na tela. Os usuários podem gravar em tela cheia ou área personalizada e gravar com uma webcam.
Além disso, oferece um aparador de vídeo e áudio integrado para editar facilmente as gravações. Você não precisa perder tempo baixando outro software, e este programa tudo-em-um pode ajudá-lo a criar ótimos trabalhos de vídeo. Este gravador também oferece um Agendador de Tarefas que ajuda você a iniciar a gravação automaticamente, e as ferramentas avançadas "Auto-Split" e "Auto-Stop" também estão disponíveis.
EaseUS RecExperts
- Gravar em tela cheia ou gravar parte da tela
- Grave jogos com 1080P e 60 FPS
- Suporte vários formatos de saída
- Traga uma carga insignificante para o seu sistema
- Trabalhar no Windows 11/10/8.1/8/7
Como gravar tela no Windows sem barra de jogo:
Passo 1. Inicie o EaseUS RecExperts. Existem duas opções diferentes para gravação de tela, "Tela Cheia" e "Área". Se você selecionar "Tela Cheia", irá capturar a tela inteira.

Passo 2. Se você selecionar a opção "Área", este software solicitará que você personalize a área de gravação. Certifique-se de que tudo o que você deseja capturar está dentro dos limites da caixa de seleção.

Passo 3. Clique em "Microfone", você pode optar por gravar apenas o som do sistema, gravar apenas o microfone, gravar os dois ou gravar sem áudio.

Passo 4. Clique em "REC" para iniciar a gravação. Após a gravação concluída, os vídeos serão mostrados na lista.

Passo 5. Clique com o botão direito do mouse no vídeo gravado, você pode visualizar, aparar, extrair áudio e mais.

Gravar tela no Windows 10 sem Xbox - Bandicam
O Bandicam domina o campo dos gravadores de tela devido à sua capacidade única de fornecer até 480 FPS aos usuários. Embora esse parâmetro seja menos importante para usuários comuns, para os jogadores, significa tudo. Suavidade do FPS, velocidade de resposta e resistência à latência são determinados pelo FPS. É mais compreensível dizer que quanto maior o FPS, melhores clipes de jogo você pode obter.
No entanto, até agora, o Bandicam não está disponível para usuários de Mac. Se você for um usuário de Mac, confira esta Alternativa Bandicam lista para encontrar outros gravadores qualificados.
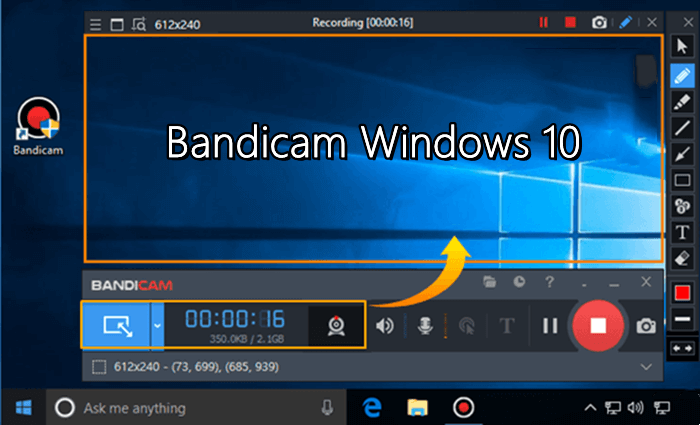
Recursos do Bandicam:
- Grave jogos com até 480 FPS
- Uma função de captura aprimorada para usuários do Windows 8 (e superior)
- Adicione marca d'água aos seus vídeos
- Faça capturas de tela durante os jogos
- Suporte a gravação HDMI
- Gravar com uma webcam
Como gravar a tela do Windows 10 sem a barra de jogos:
Etapa 1. Inicie o Bandicam e selecione o modo de gravação adequado, como "Retângulo em uma tela" ou "Tela cheia".
Etapa 2. Após selecionar a região de gravação, pressione o botão "REC" para iniciar a gravação.
Etapa 3. Clique no botão novamente para interromper a gravação e salvar os vídeos gravados no seu dispositivo.
Etapa 4. Vá para "Início" > "Vídeo" para reproduzir, editar ou enviar os vídeos capturados.
Gravar tela do Windows 10 sem Xbox - Snagit
Snagit é outro tipo de alternativa do Windows 10 Xbox Game Bar. Ao contrário do Bandicam ou OBS Studio, ele não foi projetado para gravar jogos e, na verdade, nem é carregado com um modo de jogo. Isso é estranho, pois literalmente todos os gravadores do mercado têm esse modo.
O recurso exclusivo do Snagit é o editor de captura de tela, que permite aos usuários adicionar gráficos e texto às capturas de tela e editar a largura e o comprimento das imagens. Você também pode desfocar uma área da foto para que outras pessoas não a vejam.
Uma coisa interessante sobre o Snagit é que se você deseja um gravador de tela com um bom editor de vídeo, outro produto da TechSmith (empresa do Snagit) irá satisfazê-lo, e é o Camtasia. Então, se você é fã do editor de imagens, o Camtasia também é uma boa escolha.
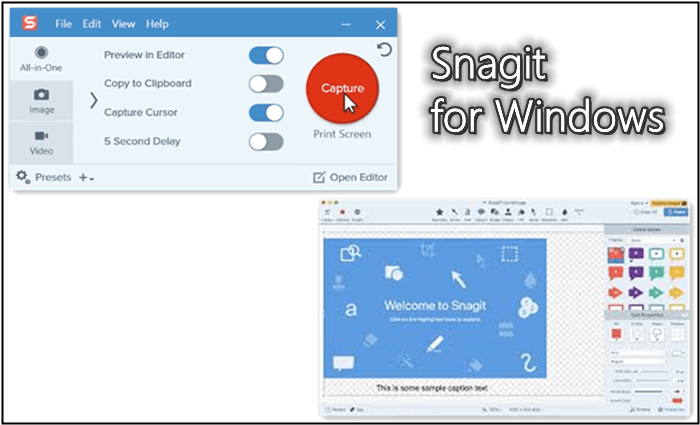
Recursos do Snagit:
- Gravação de tela em PCs e telefones celulares
- Edite imagens combinando e redimensionando-as
- Forneça uma biblioteca para frases de destaque, formas, carimbos e texto
- Gravar com uma webcam
- Função simples de edição de vídeo - recorte
- Opções de compartilhamento para YouTube, Dropbox, Google Drive, FTP, e-mail
Como gravar a tela no Windows 10 sem a barra de jogo:
Etapa 1. Primeiro, inicie este gravador e selecione a área de gravação.
Etapa 2. Escolha uma fonte de áudio e configurações de webcam adequadas.
Etapa 3. Clique no botão de gravação para iniciar a gravação. Após capturar todo o conteúdo, clique no botão Parar para salvar o vídeo gravado.
Etapa 4. Edite o vídeo gravado e compartilhe-o ou envie-o para sites.
Alternativas ao Xbox Screen Recorder
3 alternativas gratuitas e qualificadas da Game Bar serão apresentadas nesta parte para ajudá-lo a gravar a tela do Windows 10 sem a Game Bar.
Nvidia Share [O gravador de jogos mais suave]
Nvidia screen recorder na verdade, é uma função de gravação chamada Nvidia Share (também conhecida como Nvidia Shadow Play), uma parte da Geforce Experience na placa gráfica Nvidia.
Esta função de gravação é semelhante ao Xbox Game Bar - Não é necessário fazer o download e instalá-lo, e foi projetado para capturar jogos. Como gravador padrão, você pode acessar o Nvidia Share gratuitamente se estiver usando uma placa gráfica Nvidia.
Este gravador de jogos foi projetado especificamente para gravar jogos. Algumas de suas características não estão em lugar algum. O contador de FPS, a capacidade de trabalhar em segundo plano, acelerar com placa gráfica e hardware, etc. Não posso enfatizar que você não perderá o gravador se for usuário de placas gráficas Nvidia.

Recursos de compartilhamento da Nvidia:
- Salve os últimos 5 minutos de jogo
- Forneça uma janela que ajude a monitorar as latências e o FPS
- Grave com uma webcam e capture sua narração
- Executar em segundo plano, não afetará sua gravação
- Sem limite de tempo Se você estiver usando o Windows 8 ou posterior
- Traga pouca carga para a CPU
- Traga uma queda insignificante de FPS para seus jogos
VLC Media Player [Um reprodutor de mídia subestimado]
VLC Media Player é o segundo gravador gratuito para você gravar a tela no Windows 10 sem o Xbox. Este gravador não é tão simples quanto parece. Ele pode converter MP4 para MP3, transferir arquivos, transmitir vídeos/áudios na Internet e até gravar telas.
A falha do VLC é que ele não possui soluções prontas para os usuários. Você pode gravar a tela com este programa, mas precisa encontrar o caminho certo entre suas inúmeras opções. Portanto, se você não estiver familiarizado com o VLC, essa abordagem para gravar o Windows 10 com áudio pode não ser adequada para você.
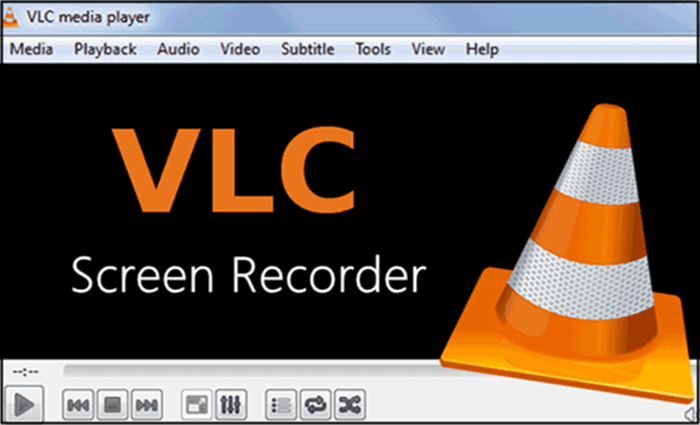
Recursos do VLC Media Player:
- Converter MP4 para MP3
- Faça download de vídeos e áudios em streaming
- Gravar tela gratuitamente
- Gravar com uma webcam
- Interfaces limpas e organizadas
OBS Studio [O gravador de código aberto mais profissional]
OBS Studio é famoso em escala global. É um software gratuito, mas poderoso, essencial para jogadores que desejam transmitir e gravar clipes de jogo. Este software de gravação tem muitas coisas que vale a pena mencionar: fornece vários recursos, suporta várias plataformas, impõe um pouco de carga à CPU e ao seu sistema, etc.
Outro mérito do OBS Studio que merece destaque é a capacidade de produzir vídeos de alta qualidade com sons de alta qualidade, o que comprova sua capacidade de substituir o Xbox na gravação de tela no Windows 10 com áudio.
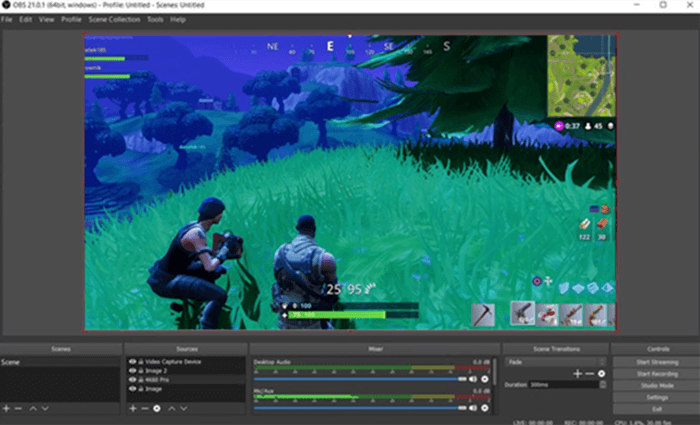
Recursos do OBS Studio:
- Captura de áudio, gravação em várias telas, gravação de tela e modo picture-in-picture
- Grave em tela cheia, área personalizada e grave com uma webcam
- Modo de jogo, função de captura de tela
- Transmitir stream para o YouTube, Mixer e várias plataformas
- Várias opções adequadas para usuários avançados
- Vários filtros de fontes de vídeo
Como capturar a tela com o Xbox Game Recorder
O Xbox não é a solução perfeita para a maioria dos jogadores devido às limitações listadas abaixo:
Em primeiro lugar, tem um limite de tempo de 4 horas. Em segundo lugar, não é um gravador de jogo integral, pois não é incorporado a um editor. Em terceiro lugar, produz vídeos com áudio de má qualidade. A parte mais decepcionante da Xbox Game Bar é que ela causa perda significativa de FPS e lentidão do sistema para seus jogos.
Mas se você quiser capturar a jogabilidade de forma conveniente, o Xbox Game Bar é uma boa escolha. Esta parte fornecerá as etapas detalhadas para gravar a tela no Windows 10 com a Xbox Game Bar.
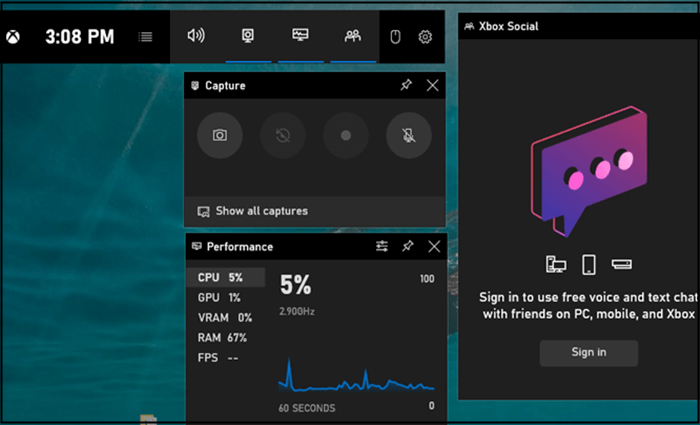
Etapas para gravar a tela com a Xbox Game Bar:
Etapa 1. Inicie a Xbox Game Bar no seu PC pressionando Win + G no teclado simultaneamente.
Passo 2. Após ativar a Barra de Jogo, clique no botão de gravação para iniciar a gravação. Ou você pode pressionar Win + Alt + R.
Etapa 3. Clique no botão Parar Gravação para salvar o vídeo capturado em seu PC.
Conclusão
Esta postagem explica como gravar a tela no Windows 10 sem o Xbox. Mais tarde, seis alternativas práticas são oferecidas para quem não deseja exibir janelas de gravação de tela 10 com o Xbox.
Não há como negar que os gravadores profissionais são sempre melhores que os gravadores gratuitos. E entre todos os gravadores pagos, o EaseUS RecExperts será o certo para trazer conveniência e ótimos recursos para atender às suas demandas, se você não buscar técnicas de vídeo extremas.
EaseUS RecExperts

um clique para gravar tudo na tela!
sem limite de tempo sem marca d’água
Iniciar a Gravação