Artigos em Destaque
- 01 Arquivos temporários do Excel
- 02 Recuperar documentos Excel não salvos
- 03 Recuperar arquivo excel não salvo Mac
- 04 Como recuperar arquivo Excel sobrescrito
- 05 Recuperar arquivos excluídos do Excel
- 06 Excel não pode ser aberto
- 07 Recuperar arquivos corrompidos do Excel
- 08 Reparar arquivo Excel
- 09 Recuperar senha do Excel

Como recuperar arquivos Excel não salvos:
- 1. Navegue até a guia Arquivo > "Abrir".
- 2. Selecione planilhas recentes do Excel.
- 3. Na parte inferior da lista, role para baixo e selecione o botão "Recuperar pastas de trabalho não salvas".
- 4. Clique em "Abrir" depois de escolher o arquivo Excel desejado na lista quando a caixa de diálogo Abrir aparecer.
Você se esqueceu de salvar os arquivos do Excel em um PC com Windows e descobriu que o arquivo do Excel não salvo e não estava em Recuperação? Siga as etapas abaixo para recuperar um arquivo Excel não salvo com cliques simples.
| Soluções viáveis | Solução de problemas passo a passo |
|---|---|
| Recuperar Excels não salvos com software | O software pode verificar seu hd em busca de dados do Excel não salvos e recuperá-los, se possível ... Etapas completas |
| Recuperar de arquivos TEMP | Se você perdeu o arquivo Excel não salvo, poderá encontrar o arquivo temporário e recuperá-lo ... Etapas completas |
| Recuperar da AutoRecuperação | A pasta Microsoft Office AutoSave é sua próxima melhor opção na pasta de recuperação do Excel ... Etapas completas |
| Recuperar da recuperação de documentos | Suponha que você salvou o arquivo Excel anteriormente, mas suas alterações mais recentes não foram salvas ... Etapas completas |
Como recuperar arquivos do Excel não salvos no Windows 11/10/8/7
Todos nós já estivemos lá - estamos trabalhando em um arquivo importante do Excel e o Excel acidentalmente o fechamos sem salvá-lo. Ou, pior ainda, nosso computador trava e perdemos as alterações não salvas. De repente, todo o nosso trabalho parece que se foi para sempre. Mas há esperança! Em muitos casos, é possível recuperar arquivo Excel desaparecido. Felizmente, existem alguns métodos diferentes que você pode tentar recuperar seus documentos do Excel.
Vamos dar uma olhada nesses métodos de recuperação do Excel para ver como eles são feitos.
Método 1. Como recuperar Excel não salvo? Experimente uma ferramenta de terceiros
Perder um arquivo do Excel não salvo pode ser frustrante, especialmente se você passou muito tempo trabalhando nele. No entanto, ainda há esperança - você pode recuperar arquivos XLSX/XLS usando o software de recuperação de dados. O software de recuperação de dados pode verificar seu disco rígido em busca de arquivos do Office perdidos ou excluídos e recuperá-los, se possível. O software de recuperação de dados da EaseUS é um dos programas de recuperação de dados mais populares disponíveis.
Com ele, você pode recuperar arquivos do Excel e executar o reparo do Excel após a recuperação. Ele suporta diversos tipos de arquivos, possibilitando a recuperação de arquivos CSV, arquivos Excel, documentos Word, fotos, vídeos e muito mais. Continue lendo para realizar a recuperação do Excel com o software de recuperação de arquivos da EaseUS após um encerramento forçado porque o Excel foi congelado.
Passo 1. Especifique um local.
Execute o EaseUS Data Recovery. Escolha a unidade X: ou talvez uma pasta específica na área de trabalho ou em outro lugar onde você perdeu os arquivos do Excel e clique em "Verificar".
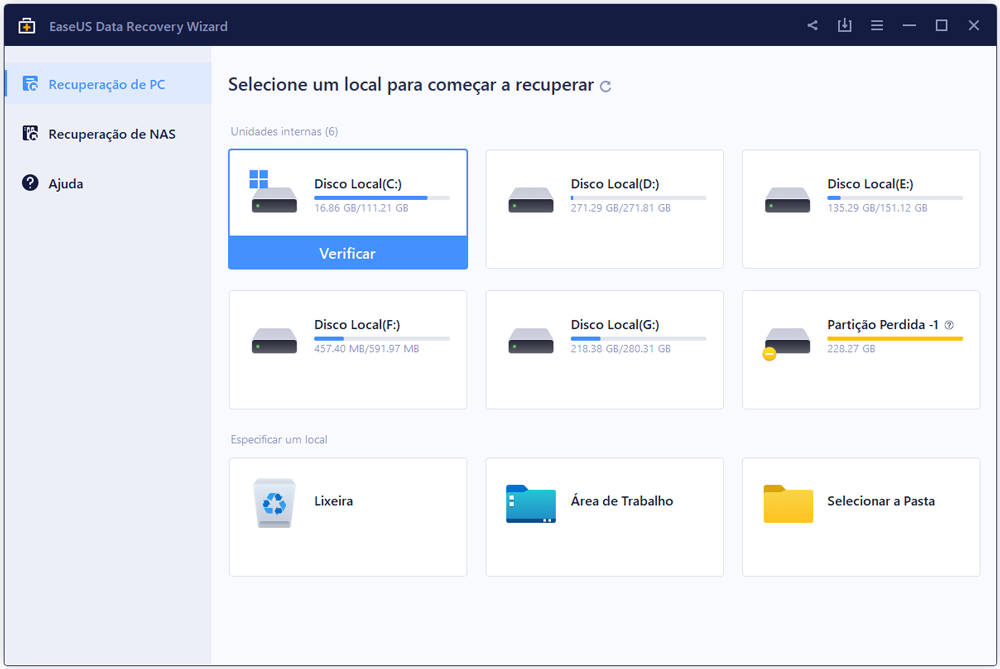
Passo 2. Verifique os dados.
Durante a verificação, você verá mais e mais dados sendo exibidos muito rapidamente no resultado "Arquivos excluídos". Isso faz parte do que o software encontrou e exibiu. Para encontrar rapidamente os arquivos do Excel nos dados massivos nos resultados da verificação, clique em "Filtro" na área superior e escolha "Documentos". Ou pesquise .xls ou .xlsx na caixa Pesquisar.
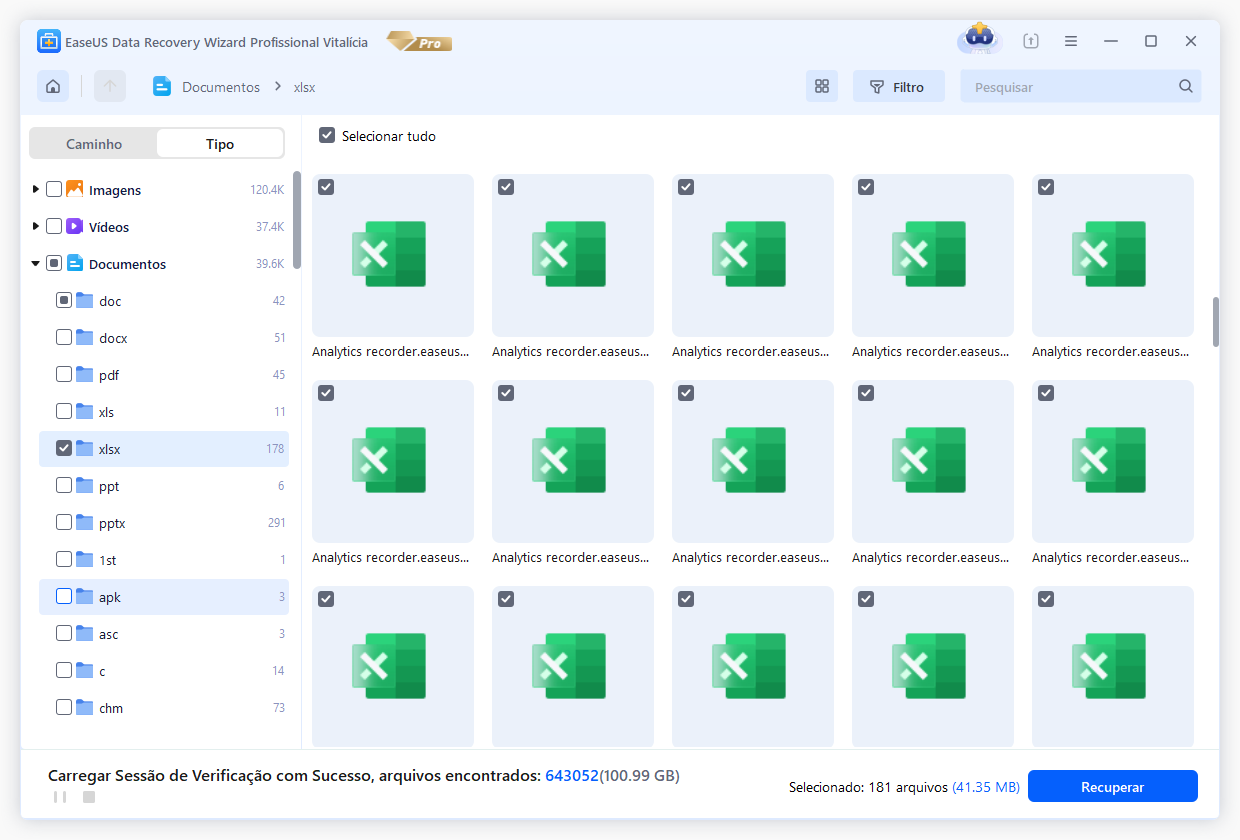
Passo 3. Visualize e recupere.
Você pode clicar duas vezes em um arquivo para visualizar. Por fim, selecione os arquivos desejados e clique em "Recuperar".
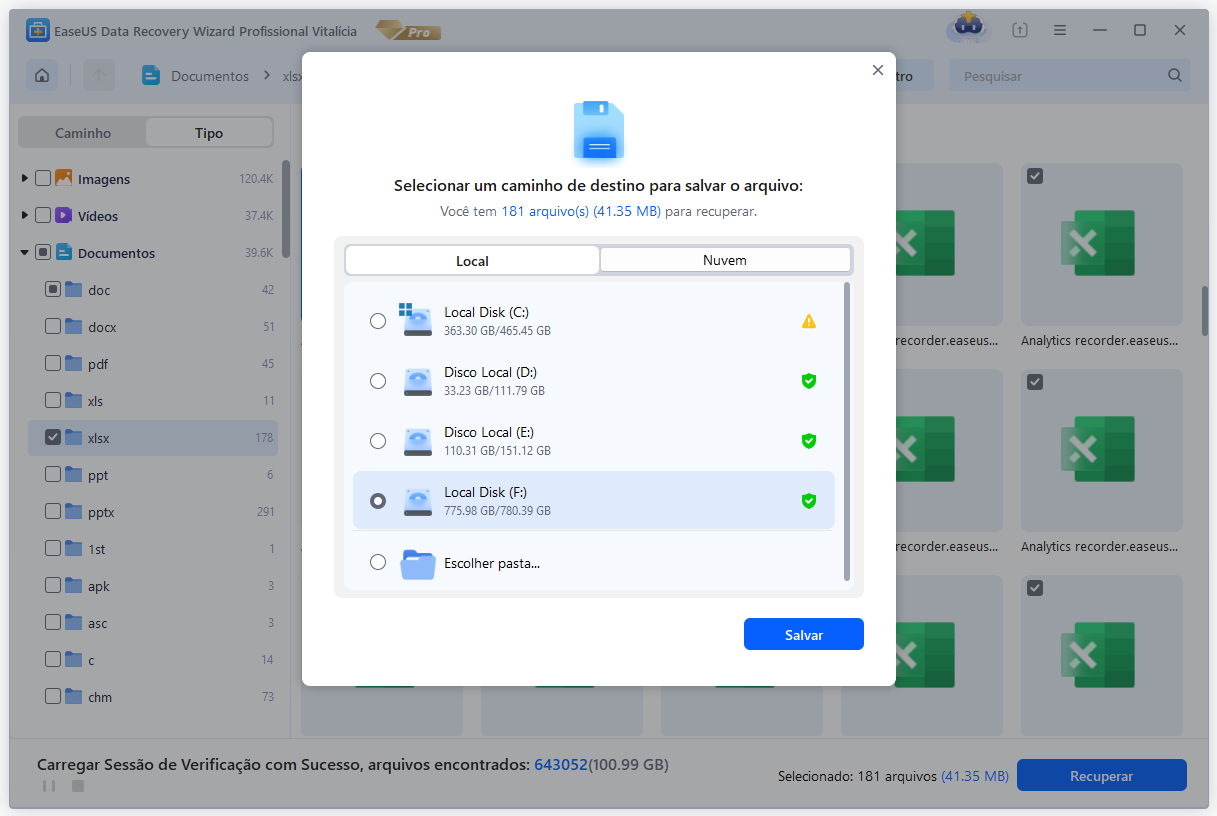
O software de recuperação de dados da EaseUS é uma excelente escolha para quem precisa recuperar arquivos Excel não salvos/excluídos ou recuperar arquivos Excel corrompidos. Leia guias online para obter informações completas sobre como recuperar arquivos Excel excluídos. E não se esqueça de compartilhar este software com pessoas que precisam recuperar arquivos não salvos.
Método 2. Recuperação do Excel: recuperar da pasta TEMP
Arquivos temporários funcionam como backups. Se você descobrir que o arquivo Excel não salvo não está em recuperação, poderá recuperar o arquivo temporário. Você pode recuperar o arquivo Excel não salvo em sua planilha, mas ele ainda pode existir em um dos discos. Visite apenas o caminho correto para as pastas TEMP para visualizar os arquivos Excel ausentes.
Você pode seguir o seguinte caminho para encontrar o local do arquivo temporário do Excel:
C:\Usuários\[nome de usuário]\AppData\Local\Microsoft\Office\UnsavedFiles
Ou você pode fazer isso com os guias abaixo.
Passo 1. Abra o Excel e clique em "Arquivo" > "Informações" > "Gerenciar Pasta de Trabalho". Clique em "Recuperar pastas de trabalho não salvas" no menu suspenso.

Passo 2. Selecione o arquivo não salvo e clique no botão "Abrir". Em seguida, escolha "Salvar como" na janela pop-up para recuperá-lo.

Método 3. Recuperar Excel não salvo da AutoRecuperação
A pasta Microsoft Office AutoSave é sua próxima melhor opção se o arquivo Excel não salvo não estiver em recuperação. Você deverá conseguir encontrar e abrir o arquivo não salvo a partir deste ponto. Se você desativou o salvamento automático no Excel, esta opção pode não funcionar.
Passo 1. Vá para o seu aplicativo Excel, clique em "Arquivo" > "Abrir" > "Recuperar pastas de trabalho não salvas" na parte inferior.

Passo 2. Encontre o arquivo Excel não salvo que você perdeu e clique duas vezes nele para abri-lo no Excel. Em seguida, clique no botão "Salvar como" para recuperar o arquivo Excel não salvo.

Passo 3. Abra o Excel e clique em "Arquivo" > "Opções". No painel de navegação esquerdo, clique em "Salvar". Altere a duração da AutoRecuperação em "Salvar informações de AutoRecuperação a cada xx minutos" e clique em "OK".

Você também pode usar um método semelhante para recuperar arquivos Excel não salvos no Mac:

3 métodos: recuperar arquivo Excel não salvo ou perdido no Mac
Este artigo apresenta 3 maneiras de ajudá-lo a recuperar arquivo Excel não salvo ou perdido no Mac a partir da pasta Temporária e do Salvamento Automático. Leia mais >>
Muitos usuários de Mac provaram a eficácia dessas correções. Se um dos métodos for útil para resolver o problema de desaparecimento do arquivo Excel, compartilhe-o no Facebook, Twitter, Instagram e outras plataformas de mídia social!
Método 4. Recuperar da Recuperação de Documentos no Excel
Suponha que você salvou o arquivo Excel anteriormente, mas suas alterações mais recentes não foram salvas porque o Excel ou o sistema Microsoft travou ou faltou energia. Nesse caso, você pode encontrar o arquivo Excel não salvo que não está em recuperação, mas existe no recurso Recuperação de Documentos.
O último arquivo Excel salvo automaticamente pode ser recuperado se você o salvou pelo menos uma vez antes de desaparecer do computador. Para recuperar arquivo Excel não salvo no Windows 10 e outros sistemas, siga o guia abaixo.
Etapa 1. Abra o aplicativo Excel, encontre "Recuperado" e clique em "Mostrar Arquivos Recuperados".
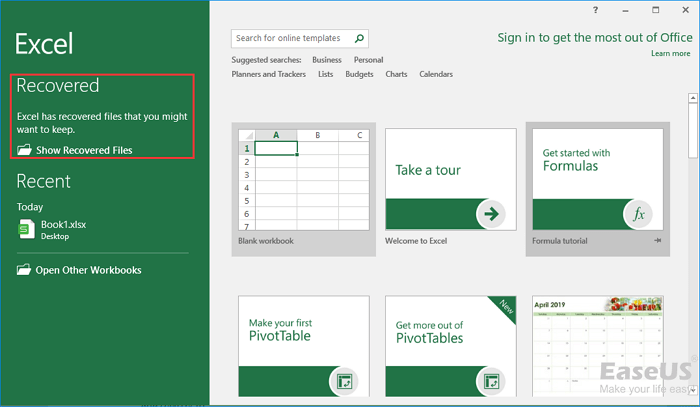
Etapa 2. O painel "Recuperação de documentos" exibirá os arquivos não salvos. Abra e salve o arquivo Excel que você precisa.
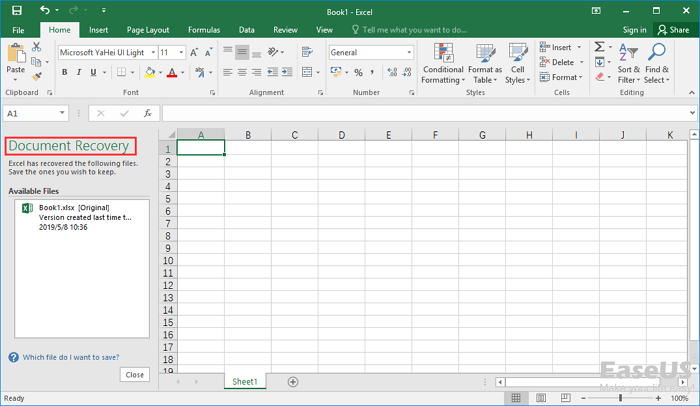
Método 5. Restaurar versões anteriores do Excel a partir do histórico de arquivos
Se você excluir acidentalmente ou fizer alterações em um arquivo do Excel do qual se arrependerá mais tarde, poderá usar o Histórico de arquivos para restaurar uma versão anterior do arquivo. Verifique se você habilitou o histórico de arquivos e restaure os dados do Excel com as etapas.
Etapa 1. Navegue até seu arquivo no Explorador de Windows.
Etapa 2. Clique com o botão direito do mouse no arquivo e selecione "Versões anteriores".
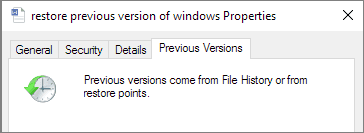
Outra janela aparecerá e você verá todas as versões anteriores que podem ser restauradas. Se você não ativou o Histórico de arquivos e não criou um ponto de restauração, não poderá recuperar nenhum dado.
A melhor maneira de recuperar arquivos Excel não salvos é aplicando o melhor software de recuperação de arquivos do Microsoft Office - EaseUS Data Recovery Wizard.
Razões comuns: arquivo Excel não salvo não em recuperação
Qualquer empresário ou gerente sabe que os dados são essenciais para o sucesso de sua empresa. Sem informações precisas e atualizadas, seria difícil tomar decisões informadas sobre onde alocar recursos ou como definir preços. Os arquivos do Excel são frequentemente usados para armazenar esses dados vitais, pois oferecem uma maneira conveniente de organizar e manipular grandes quantidades de informações. No entanto, a perda de dados do Excel pode ocorrer por vários motivos.
Exclusão acidental:
Uma causa comum é a exclusão acidental. Isso pode acontecer se um usuário clicar acidentalmente no botão errado ou excluir um arquivo do Excel sem querer. Mas você pode recuperar planilhas do Excel excluídas se tiver os métodos corretos.
Formatação não intencional:
Em vez de excluir manualmente todos os arquivos armazenados em um dispositivo de armazenamento, esse erro geralmente acontece de repente e você não consegue abrir o arquivo do Excel . Arquivos formatados quase sempre podem ser recuperados, mas você deve iniciar o processo de recuperação imediatamente.
Corrupção do Excel:
Outra causa comum é a corrupção. Isso pode acontecer se um arquivo for danificado ou corrompido durante o armazenamento ou a transferência. Você pode reparar arquivos corrompidos do Excel se eles não estiverem muito danificados. Quando se trata de um arquivo altamente corrompido, o backup é a melhor escolha.
Excel Substituído:
Por fim, a perda de dados do Excel também pode ocorrer se um arquivo for simplesmente substituído ou perdido. Ao contrário das causas anteriores de perda de dados do Excel, muitas vezes é impossível recuperar arquivos do Excel sobrescritos . Especialmente se você não estiver disposto a gastar algum dinheiro em serviços de recuperação de dados.
Seja qual for a causa, a perda de dados do Excel pode ter sérias consequências. Não só pode levar à perda de produtividade, mas também pode resultar em perda de receita e clientes. É por isso que é tão importante tomar medidas para evitar a perda de dados do Excel e recuperar arquivos do Excel não salvos, se necessário.
Precauções para evitar a perda de dados do Excel - Salvamento Automático
Como qualquer pessoa que já perdeu uma planilha importante do Excel pode atestar, a perda de dados é um problema sério. Seja devido a uma queda de energia, falha do sistema ou simplesmente erro do usuário, as consequências da perda de dados valiosos podem ser graves. É por isso que é tão importante habilitar o Salvamento Automático Excel .
O Salvamento Automático do Excel salva automaticamente uma cópia de sua pasta de trabalho em intervalos regulares, garantindo que você sempre tenha um backup em caso de um evento inesperado. Para habilitar o Salvamento Automático, basta clicar na guia "Arquivo" e selecionar "Opções". Na categoria Salvar, marque a caixa ao lado de Salvar informações de AutoRecuperação a cada _ minutos.

Você também pode escolher com que frequência deseja que o Excel salve sua pasta de trabalho alterando o número de minutos na caixa de texto. Além de habilitar o salvamento automático, há várias outras etapas que você pode seguir para evitar a perda de dados do Excel.
1. Salve sua pasta de trabalho regularmente.
Embora o Excel salve sua pasta de trabalho automaticamente, é sempre uma boa ideia salvar manualmente também. Dessa forma, você pode ter certeza de que suas últimas alterações serão sempre salvas.
2. Faça backup de sua pasta de trabalho.
Além de salvar a pasta de trabalho regularmente, também é uma boa ideia fazer backup da pasta de trabalho periodicamente. Dessa forma, você terá uma cópia extra de seus dados caso algo aconteça com seu arquivo original.
3. Crie um backup do Excel no primeiro lugar.
Dessa forma, se algo acontecer com o arquivo, você ainda terá uma cópia para recorrer.
4. Salve arquivos do Excel em vários formatos
Por fim, é sempre uma boa ideia salvar seus arquivos em vários formatos. Se um Excel ficar corrompido ou ilegível, você ainda terá acesso aos seus dados em outro formato.
Conclusão
O Excel é uma ferramenta poderosa para organizar e analisar dados, mas também é suscetível à perda de dados. Se você fechar acidentalmente um arquivo do Excel não salvo ou se o computador travar enquanto estiver trabalhando em um arquivo, você poderá recuperar seu trabalho usando o recurso AutoRecuperação do Excel. Para maximizar suas chances de recuperar trabalhos do Excel não salvos, certifique-se de que a AutoRecuperação esteja ativada e você saiba onde os arquivos de recuperação estão armazenados. Com um pouco de sorte, você deve obter seus dados de volta.
Perguntas frequentes sobre recuperar arquivo Excel não salvo
Aqui estão 4 perguntas adicionais sobre a recuperação de Excel não salvo. Confira aqui as respostas.
1. Como corrigir arquivo Excel não salvo que não está em recuperação?
Siga as etapas abaixo para recuperar qualquer arquivo Excel que ainda não tenha sido salvo.
- Abra uma pasta de trabalho nova ou do Excel.
- Vá em "Arquivo > Abrir".
- Clique na opção "Recente" no canto superior esquerdo.
- Clique no botão "Recuperar pastas de trabalho não salvas" na parte inferior.
- Percorra a lista de pastas de trabalho não salvas e abra a que deseja.
2. Por que a recuperação automática não funciona no Excel?
Se o usuário deixar de ativar o recurso, a AutoRecuperação não funcionará. Nessas circunstâncias, os arquivos Excel não são salvos automaticamente quando o software é fechado. Portanto, é aconselhável determinar se as caixas de seleção ao lado de "Salvar informações de AutoRecuperação a cada minuto" e "Manter a última versão salva automaticamente se eu fechar sem salvar" estão marcadas.
3. Como recuperar arquivo Excel 2007 não salvo?
- Para Excel ou PowerPoint, selecione "Arquivo" - "Informações" - "Gerenciar documento" - "Recuperar pastas de trabalho não salvas" ou "Recuperar apresentações não salvas".
- Escolha "Abrir" depois de selecionar o arquivo.
- Para salvar o arquivo, escolha "Salvar como" na barra superior do documento.
Este artigo ajudou você?
Artigo Relacionado
-
Recuperação de HD| Recuperar Arquivos de HD
![author icon]() Rita 2024-03-21
Rita 2024-03-21 -
O Melhor Aplicativo/Programa de Recuperação de Fotos para Qualquer Dispositivo
![author icon]() Rita 2023-09-26
Rita 2023-09-26 -
Guia Definitivo do Backup do Mac Time Machine (Julho de 2024)
![author icon]() Rita 2024-01-09
Rita 2024-01-09 -
As Melhores Programa para Recuperar Vídeos que Você Deve Conhecer em 2024
![author icon]() Rita 2024-02-20
Rita 2024-02-20